Desde sus inicios, Powerpoint ha sido la herramienta de referencia para las presentaciones. Pero PowerPoint, por sí mismo, no se considera atractivo. ¡Nada puede probar esto más que los gemidos que escuchamos (¡de los demás y de nosotros mismos!) cada vez que un colega abre un PPT!
Necesita varias inclusiones para aumentar su factor de "empuje". Las diapositivas simples y viejas, que se reproducen una tras otra con el texto aburrido y las viñetas, son demasiado "meh". Agregar imágenes prediseñadas y formas con efectos de sonido puede ayudar un poco. Las imágenes y la música pueden hacerlo aún mejor. Pero hay una cosa que encabeza la lista…
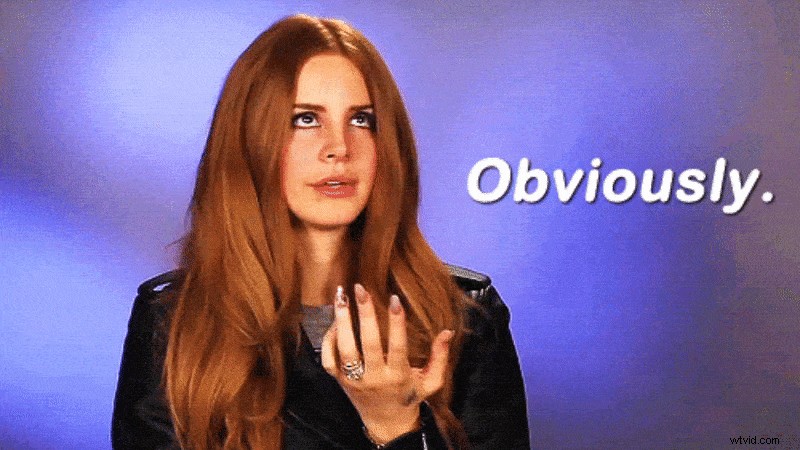
Y felicitaciones a usted por descubrir la única cosa que puede hacer que incluso las cosas más "aburridas" sean atractivas.
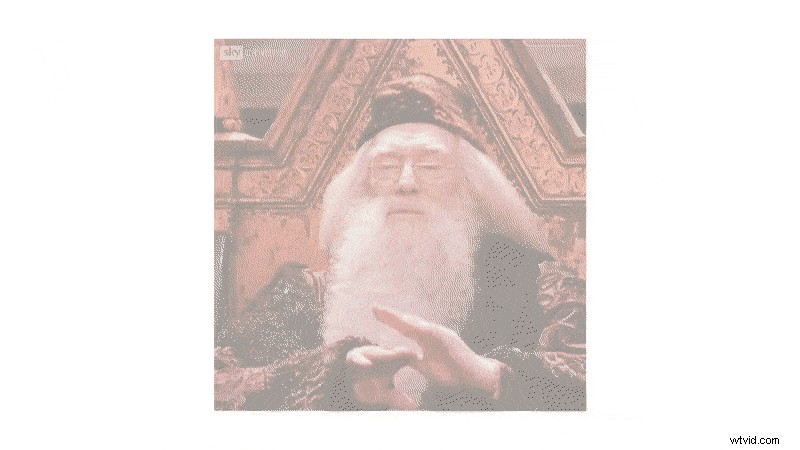
¡Sí, vídeos! Un buen video puede hacer que cualquier presentación de PowerPoint sea interesante. Y por eso, amigos míos, vamos a aprender a incrustar un video en un PowerPoint.
Los pasos para agregar un video sin conexión (desde su PC) o un video en línea a Powerpoint diferirán según el sistema operativo y la versión de Powerpoint que utilice.
¡Pero! ¡No te preocupes!
A través de este artículo, aprenderá cómo incrustar fácilmente videos en su presentación en diferentes plataformas.
1. Ventanas:
- Cómo incrustar un video en Powerpoint
- Cómo incrustar un video de YouTube en Powerpoint
2. macOS:
- Incrustar un video en Powerpoint
- Incrustar un video de YouTube en Powerpoint
- Insertar un video en una Keynote
3. En línea
- Cómo incrustar un video en Presentaciones de Google
Hablemos primero del proceso de las máquinas Windows. Lo que debe tener en cuenta aquí es que, según el momento de la compra de su PC, es posible que esté utilizando cualquiera de las diferentes versiones de MS Office. Para facilitarle las cosas, hemos creado esta tabla, que muestra las opciones de inserción disponibles con cada versión.
| Versión de PowerPoint | Vídeo sin conexión (del almacenamiento local) | Video en línea (usando la URL de YouTube) | Video en línea (usando el código para insertar de YouTube) |
| 2010 | ✔️ | ❌ | ❌ |
| 2013 | ✔️ | ✔️ | ❌ |
| 2016 | ✔️ | ✔️ | ✔️ |
| Oficina 365 | ✔️ | ✔️ | ✔️ |
En el siguiente ejemplo, mostramos los pasos para insertar un video en Microsoft Powerpoint versión 2016 .
Si ya tiene el video en su PC, entonces este método es la mejor dirección.
1. Abra una nueva presentación de PowerPoint. Seleccione la diapositiva en la que desea insertar el video. Haga clic en Insertar -> Video -> Video en mi PC.
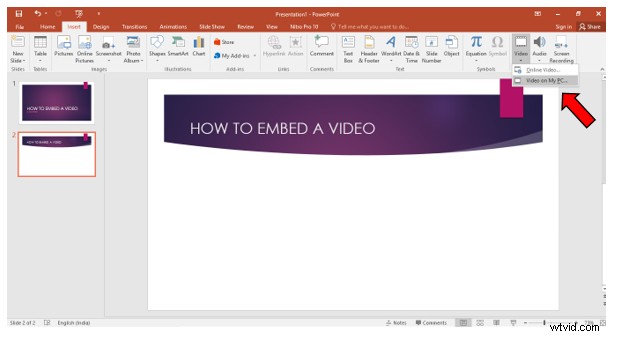
2. Seleccione el video que desea agregar y haga clic en Insertar .
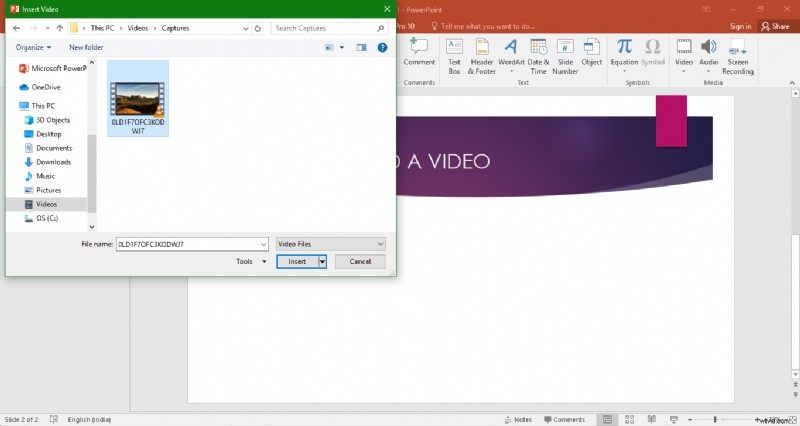
3. El video se inserta. Seleccione el video para hacer uso del Formato y Reproducción barras de herramientas En el Formato barra de herramientas, puede cambiar el tamaño y agregar efectos al video.
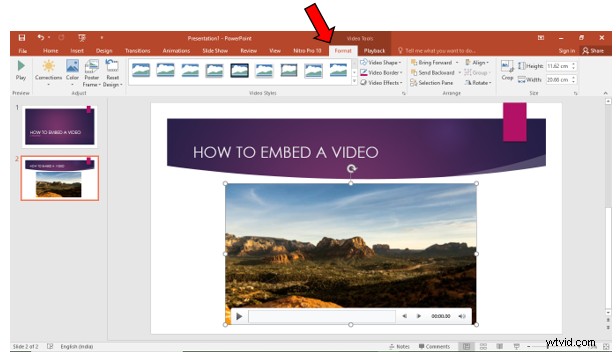
En la Reproducción barra de herramientas, puede hacer que Reproducir pantalla completa o Iniciar automáticamente cuando se reproduce la diapositiva, etc.
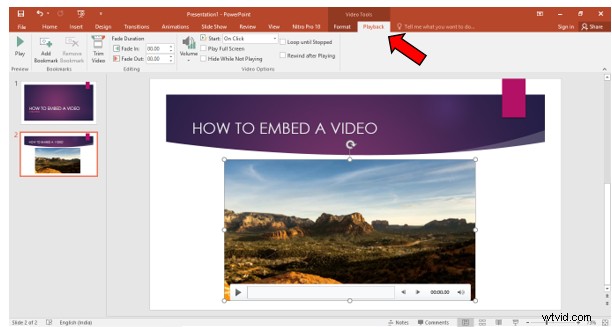
Incrustar un video desde su PC es fácil. Pero a veces, es posible que no tenga el video perfecto que vaya bien con su presentación. ¿Dónde más buscar videos, sino en YouTube, nuestro amigable vecindario con una gran cantidad de videos? YouTube es una plataforma gigantesca que alberga miles de millones de videos de diferentes tipos. Es casi imposible que uno no identifique un video que sería de utilidad para ellos.
Si cree que un video en particular no es útil, habrá otras diez opciones para su lectura. Bueno, no fue nombrado el segundo motor de búsqueda más grande por diversión, ¿verdad?
Nota: Sin embargo, para que esta inserción funcione, necesitará una conexión a Internet que funcione.
1. Abra una nueva presentación de PowerPoint. Seleccione la diapositiva en la que desea insertar el video. Haga clic en Insertar -> Video -> Video en línea.
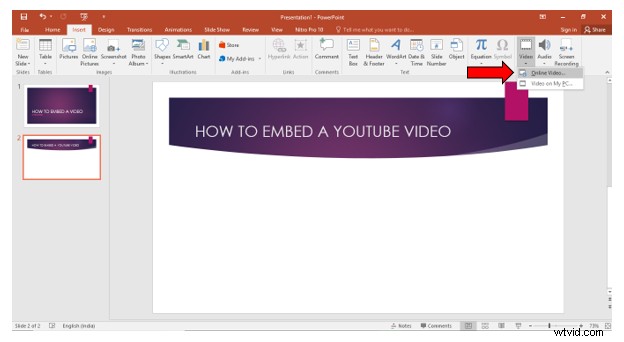
2. Una nueva ventana llamada Insertar video se abre Aquí puede ver que hay dos opciones para insertar un video.
- Uso del término de búsqueda/URL de YouTube
- Uso del código de inserción
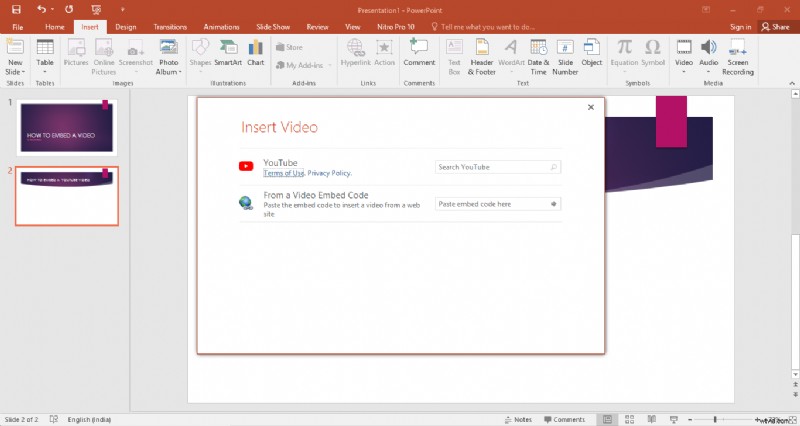
1. Usando el término de búsqueda/URL de YouTube:
En la pestaña de búsqueda de YouTube , puede buscar un video utilizando un término de búsqueda...
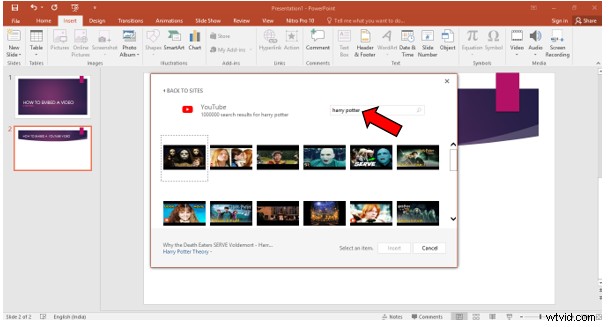
O ingresando directamente la URL del video.
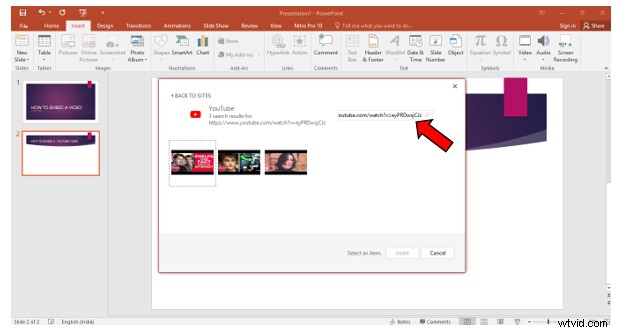
Después de seleccionar el video de su elección, haga clic en Insertar. El video aparece en su diapositiva, como se muestra a continuación.
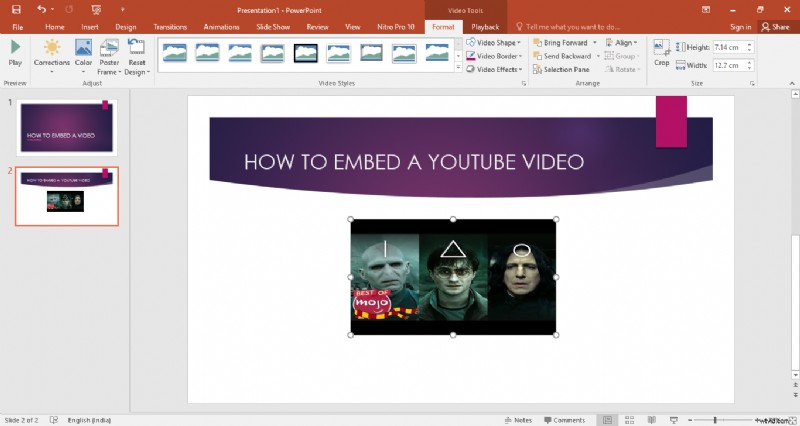
La desventaja de este método es que necesita Internet Explorer 11 instalado en su computadora para reproducir los videos. Si su sistema operativo es Windows 10, IE 11 estará disponible automáticamente. ¡No se preocupe, si no tiene IE 11! Tenemos otra opción para ti.
2. Uso del código de inserción:
1. Encuentra el video en YouTube. Haga clic en Compartir> Insertar.
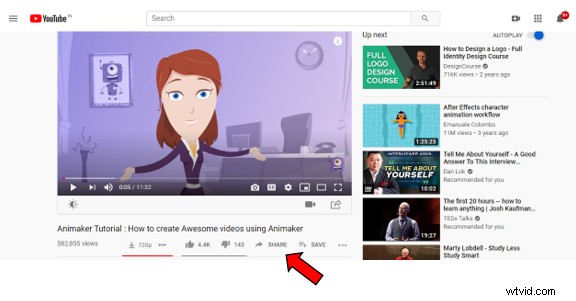
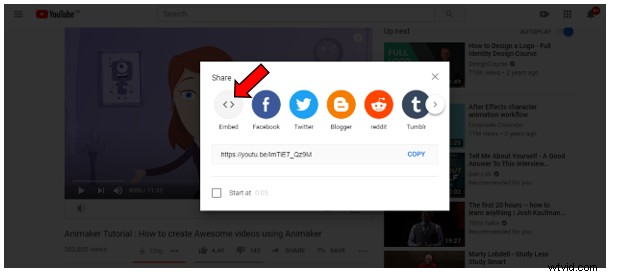
2. Copie el código para incrustar el video. El código correcto comenzará con
