Hoy, les mostraré cómo incrustar un video en PowerPoint para que sus presentaciones cobren vida. También cubriré algunas de las mejores prácticas para crear una presentación de PowerPoint, así como las preguntas frecuentes sobre la inserción de videos en PowerPoint.
Entonces, ¿empezamos?
Cómo subir un video a PowerPoint desde su computadora de escritorio o portátil
Incrustar video en PowerPoint aumenta el tamaño de su archivo. Pero te permite compartir un video con tu audiencia sin buscarlo frenéticamente en tu computadora durante la presentación. Este tutorial es para PowerPoint 365. Si usa una versión anterior, es posible que haya algunas diferencias, pero aún debería poder seguirlo sin problemas.
Simplemente siga estos cinco sencillos pasos :
1. Comience abriendo su presentación de PowerPoint y navegando a la diapositiva donde desea insertar su video.
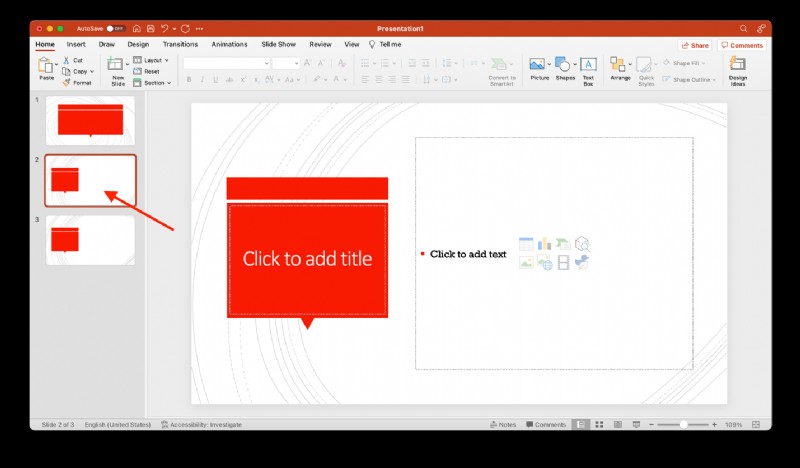
2. Luego, haga clic en la pestaña "Insertar".
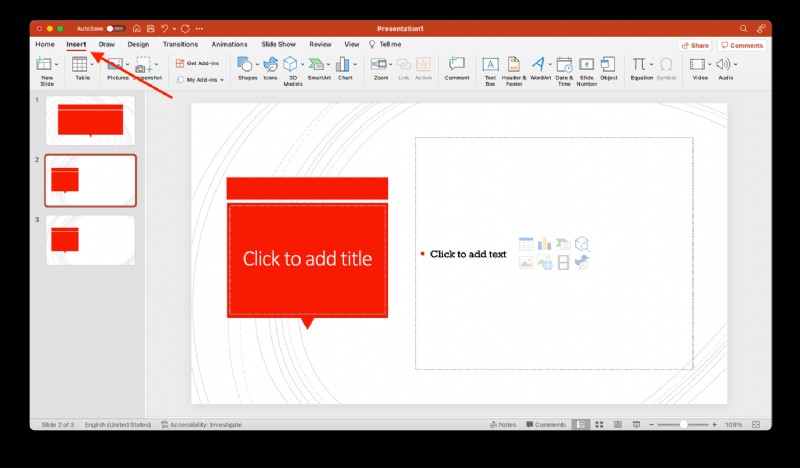
3. Ahora, en la esquina superior derecha, haga clic en la flecha debajo del botón "Video", o en PowerPoint 365, haga clic en la flecha al lado del botón "Video".
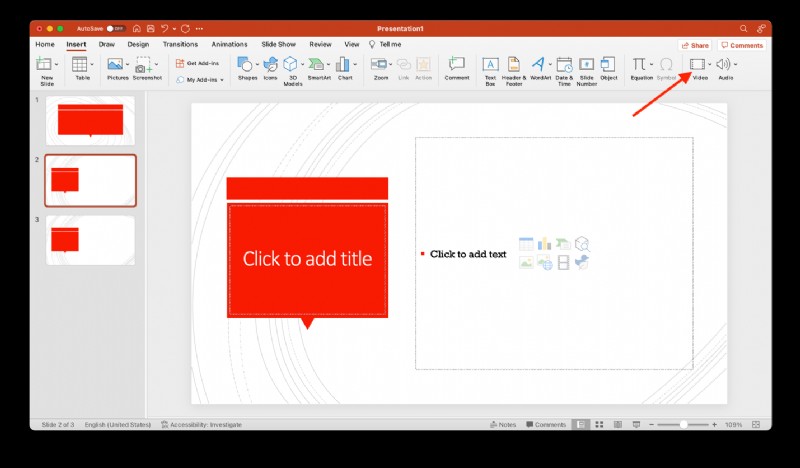
4. A continuación, haga clic en "Video en mi PC/Película desde archivo" y seleccione el video que desea insertar. Luego, haga clic en el botón "Insertar".
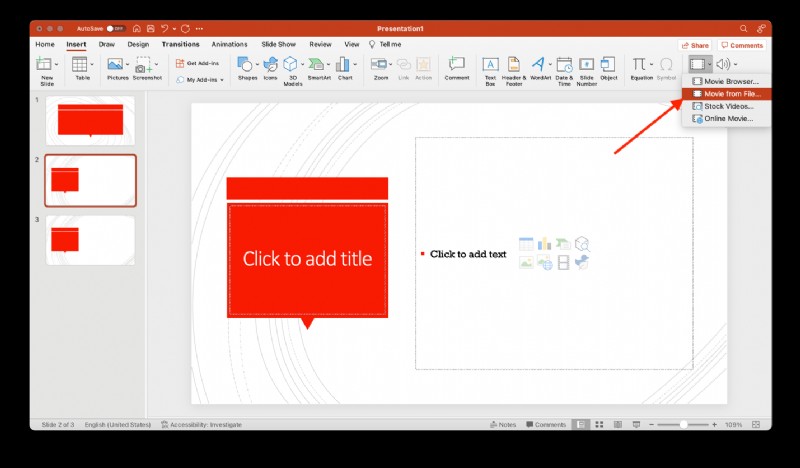
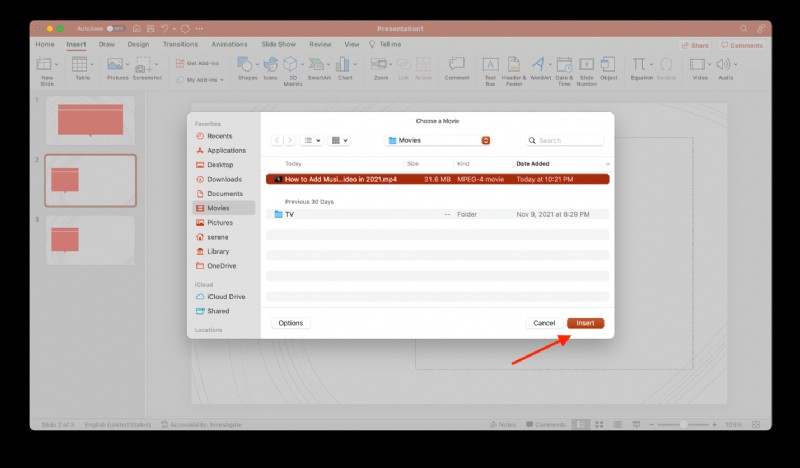
5. El video ahora aparecerá en su diapositiva. Puede cambiar su tamaño o moverlo en la diapositiva como mejor le parezca.
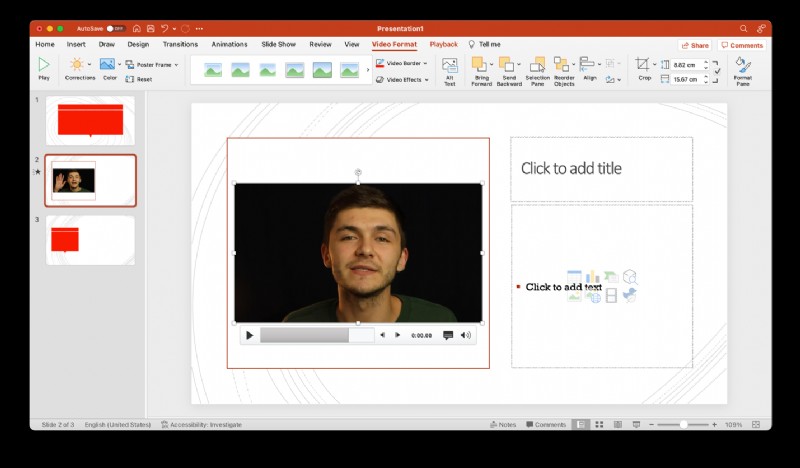
Y eso es. ¡Eres bueno para ir! No olvide obtener una vista previa de toda su presentación para asegurarse de que su video se reproduzca exactamente como lo desea.
Cómo vincular un vídeo en PowerPoint
Otro método para insertar videos en PowerPoint es vincular los medios en su diapositiva a una fuente o archivo externo. Mantendrá pequeño el tamaño del archivo de su presentación, ya que iniciará el video desde su ubicación en su PC. Sin embargo, el enlace puede romperse si mueve el video de origen a una ubicación diferente en su computadora.
Así es como se hace:
1. En la esquina superior izquierda, haz clic en la pestaña "Insertar".
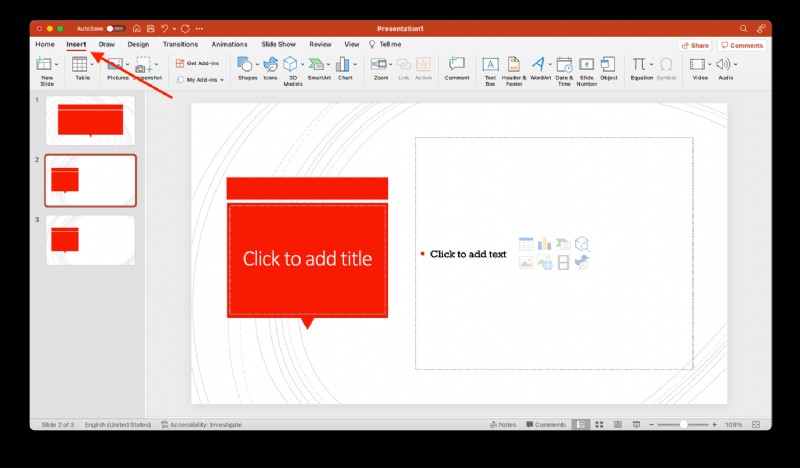
2. Luego, haga clic en la flecha debajo del botón "Video"
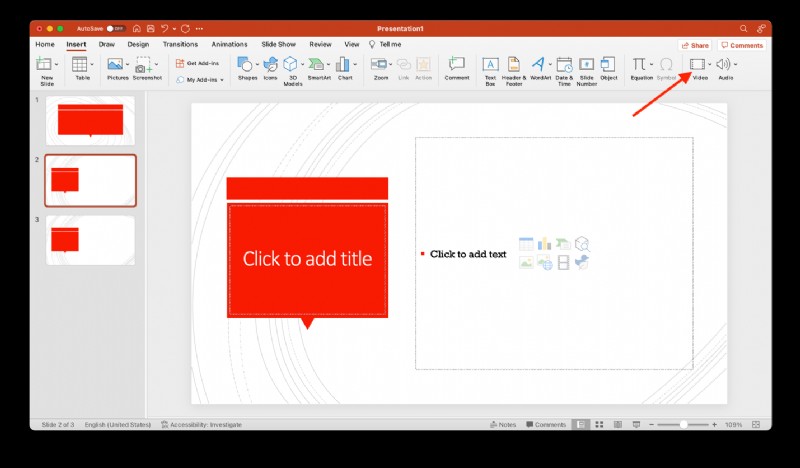
3. En el menú desplegable, haga clic en "Video en mi PC/Película desde archivo".
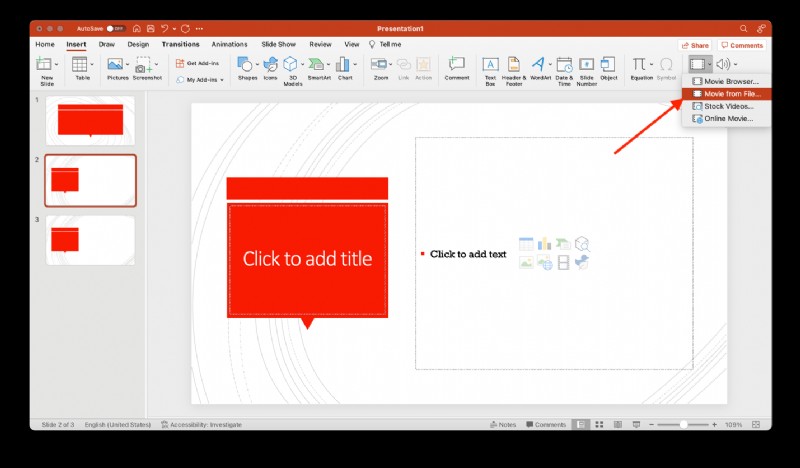
4. Ahora, haga clic en la flecha desplegable al lado o debajo de "Insertar" y seleccione "Vincular a archivo". Si usa PowerPoint 365, haga clic en el botón "Opción" y luego seleccione "Vincular a archivo".
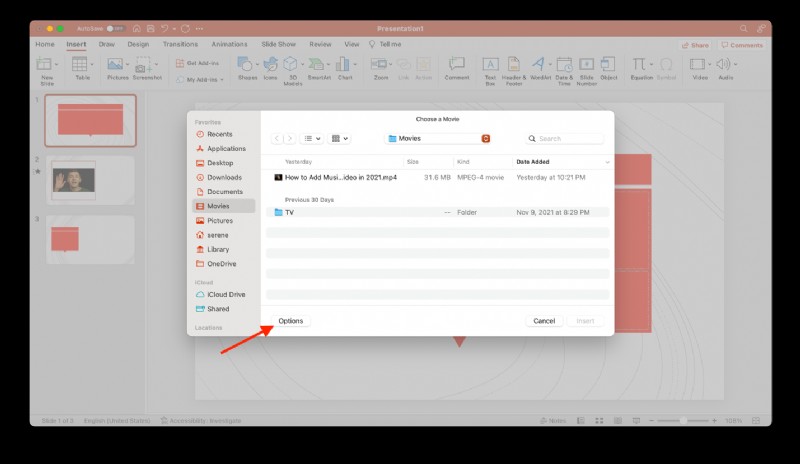
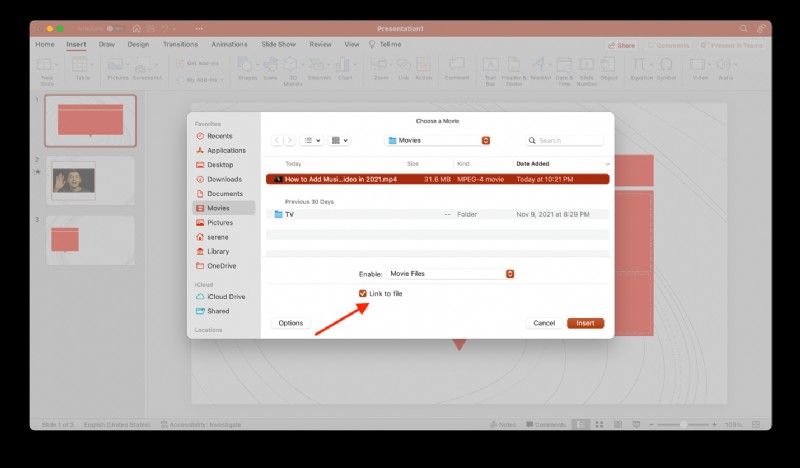
4. Elija su video, luego haga clic en "Insertar".
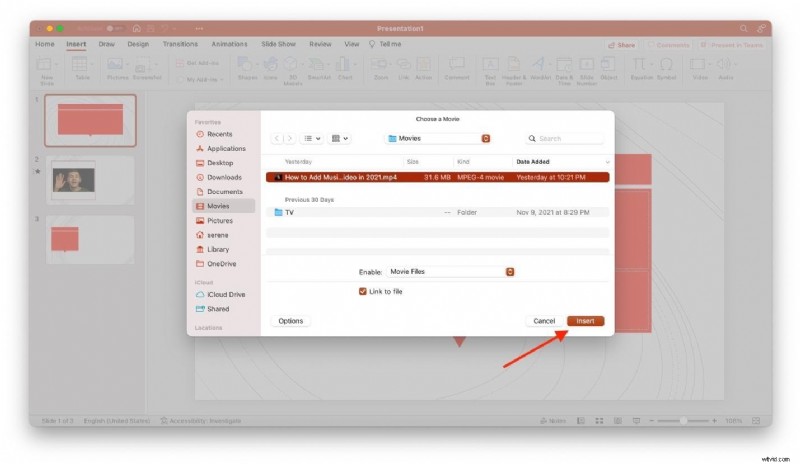
¡Y voilá! ¡Estás listo! Sugerimos mantener su video vinculado y su presentación de PowerPoint en la misma carpeta para no perder ninguno de ellos.
Cómo poner un video de YouTube en un PowerPoint
También puede agregar un video en línea a su presentación de PowerPoint. Este es un enfoque mucho mejor porque no tendrá que descargar un video y no agregará nada al tamaño del archivo de PowerPoint. Sin embargo, para reproducir el video durante su presentación, debe tener una conexión a Internet.
Incrustar un video de YouTube depende de la versión de su PowerPoint. Lo guiaré a través del proceso de PowerPoint 365, pero no es tan diferente de las versiones anteriores de PowerPoint.
1. Copie la URL del video de la barra de direcciones del navegador web de su computadora.
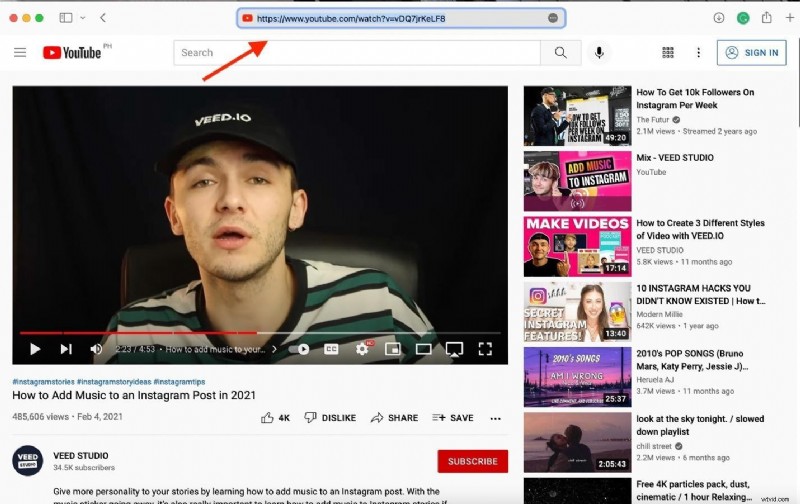
2. Elige la diapositiva de PowerPoint en la que quieras insertar el vídeo y haz clic en la pestaña "Insertar"
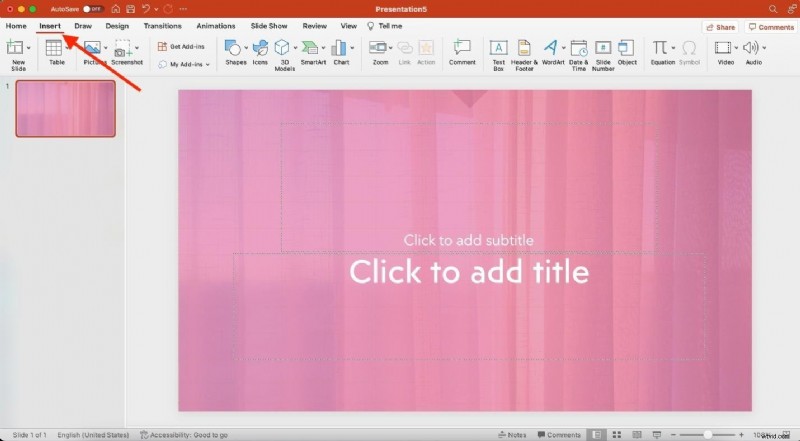
3. Ahora, haga clic en "Video", luego elija "Video/Película en línea...
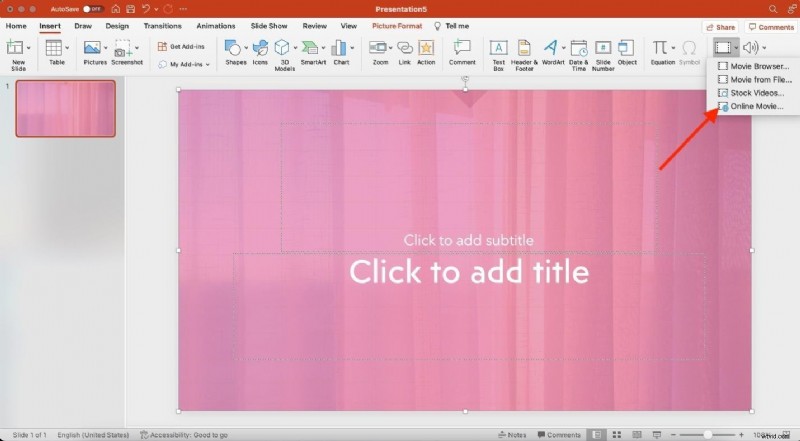
4. Una vez que aparezca el cuadro de diálogo en línea, pegue la URL del video de YouTube y haga clic en "Insertar".
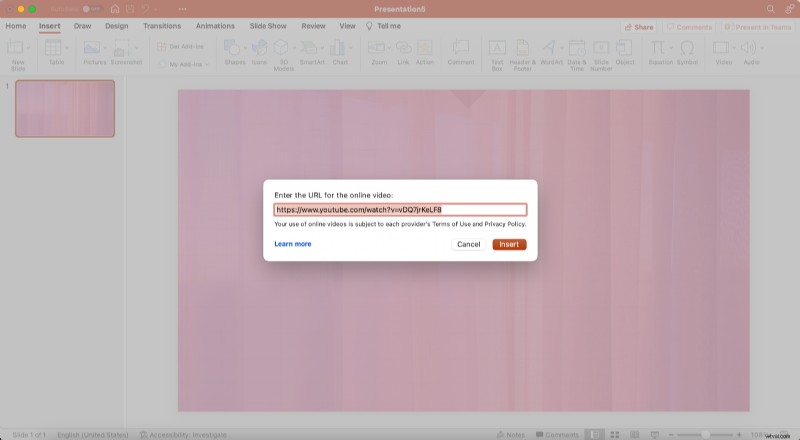
5. Ahora, haga clic en Reproducir video para asegurarse de que el video se haya agregado correctamente.
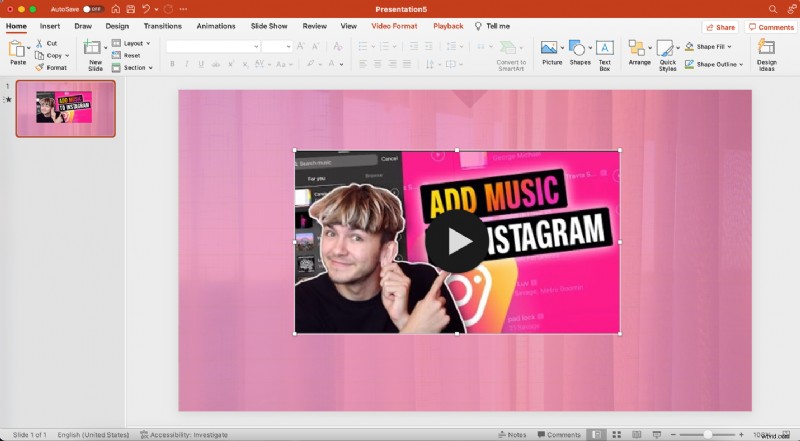
Prácticas recomendadas para presentaciones de PowerPoint en video de Ben, director de empresa de VEED
Descargue sus videos para evitar problemas de una mala conexión a Internet al hacer y presentar su video PowerPoint
Si bien insertar videos en línea en PowerPoint es una forma conveniente de evitar aumentar el tamaño del archivo, necesitará una conexión a Internet para reproducirlos mientras presenta. ¿Y si su conexión a Internet se cae durante su presentación? ¿Encontrarás la manera de salir de este lío? Lo más probable, pero es mejor prepararse para esta situación.
Descarga archivos de video de sitios web como YouTube, Vimeo o VEED, para que no tengas que preocuparte por recuperarlos si se cae tu conexión a Internet. También es una buena idea guardar su PowerPoint completo para poder presentarlo si hay algún problema de conectividad durante una presentación en persona.
Sepa cuándo subir un video vs. vincular a un video dentro de un PowerPoint
Si tiene muchos videos en su presentación de PowerPoint, espere que el tamaño del archivo sea enorme. Lo que puede hacer es elegir videos de los que pueda prescindir o cuyo contenido pueda explicar por su cuenta, y luego vincular a ese video y dejar que se transmita a través de Internet. Este es un gran consejo en caso de que surja un problema de conexión a Internet. Sin embargo, siempre es mejor descargar el video como respaldo en caso de que suceda algo.
¿Por qué debería insertar un video VEED en lugar de un video de YouTube para presentaciones profesionales de PowerPoint?
Los videos de Youtube reproducen anuncios fuera de tema que distraen y que no queremos ver durante una presentación. Nunca tendrás ese problema con los videos que creas, editas, guardas y compartes con VEED.
También puede usar VEED para limpiar su audio, agregar subtítulos a su video e incluso traducirlo. Esto es útil cuando se presenta a una audiencia global.
VEED también puede ayudarlo a llevar su presentación al siguiente nivel. Usa nuestro teleprompter para no olvidar tus líneas. También puede usar nuestra herramienta de grabación de pantalla para grabarse hablando a través de sus diapositivas de PowerPoint. Enciende tu cámara para mantener tu video personalizado.
Cómo vincular un video VEED dentro de PowerPoint
- Sube tu video a VEED. Incluso puede importar un video de YouTube desde la URL del video.
- (Opcional) Edite el video si es necesario
- Haga clic en exportar
- Haga clic en "compartir" para copiar y pegar el enlace para compartir el video en el texto (o imagen) de su presentación que tendrá un hipervínculo.
Mantenga videos de entre 30 y 90 segundos de duración
Use videos para mejorar su presentación, no para reemplazarla. Las personas no tienen períodos de atención prolongados, así que manténgalo breve pero dulce. Solo tienes los primeros 2,7 segundos de tu video para captar la atención de tu audiencia antes de que se desconecten.
En general, de 60 a 90 segundos es el punto óptimo de duración del video para la participación.
Según Forbes, la duración ideal de un video para una presentación es de solo 30 a 60 segundos porque los estudios han demostrado que el 75 % de las personas probablemente se quedarán con un video si solo dura 60 segundos.
Cubre solo una idea por video para que el contenido sea fácil de digerir.
Mira a la lente de tu cámara y controla tu ritmo
Al grabar, mire directamente a la lente de la cámara. Esto es como mirar a tu audiencia a los ojos. Sentirán como si les estuvieras hablando directamente.
Puede editar o volver a grabar sus líneas usando la herramienta de grabación de pantalla y teleprompter de VEED. También puedes eliminar las pausas antes de volver a mirar a la cámara.
Preguntas frecuentes
¿Cómo vincular un video en Powerpoint?
1. Tome una captura de pantalla del video. Para usuarios de Mac, simplemente presione comando + shift + 3; para usuarios de PC, presione la tecla PrtScn (Imprimir pantalla) en su teclado.
2. Haga clic en la diapositiva donde desea insertar la imagen.
3. Inserte la imagen capturada en la pantalla en la diapositiva haciendo clic en "Insertar'' y luego en "Imagen del archivo".
4. Cambia el tamaño de tu imagen
5. Haga clic en la imagen, luego vaya a "Insertar" y luego cambie a "Hipervínculo".
6. Copie y pegue el enlace del video en el cuadro de diálogo del hipervínculo, luego haga clic en Aceptar. Use un enlace de video de YouTube si no le importa que se publiquen anuncios. Use un enlace para compartir videos de VEED para una presentación de PowerPoint sin publicidad.
¿Cómo inserto un video en un PowerPoint sin un enlace?
La mejor opción es descargarlo a su computadora y luego seguir los pasos para cargar un video a PowerPoint desde su computadora de escritorio o portátil. También puede usar VEED para descargar videos. Simplemente pegue la URL del video en la pantalla de carga. Exporte el video, luego haga clic en "Descargar MP4".
¿Por qué no puedo incrustar un video en PowerPoint?
Si no puede insertar un video en PowerPoint, es posible que el video que intenta incrustar no sea compatible con Microsoft Office PowerPoint, que falte el archivo, que se haya movido o que esté dañado. También podría deberse a que al archivo de PowerPoint real le faltan los complementos necesarios para insertar el video.
¿Cómo incrustar videos de Vimeo en PowerPoint?
1. Vaya a su biblioteca de videos de Vimeo y busque el video que desea insertar.
2. Haga clic en el icono "Enlace".
3. Luego seleccione "Copiar enlace de video" o "Copiar video incrustado". No importa cuál elija, ya que necesitará Internet para reproducir el video de todos modos.
4. Pegue la URL o el código incrustado en PowerPoint, luego proceda como si estuviera incrustando un video de YouTube.
¿Cómo se hace un video en Powerpoint?1. Crear diapositivas- Estructure su video con un título, cuerpo y diapositivas finales agregando imágenes, textos y elementos de capa.
¿Cómo se coloca un video de YouTube en PowerPoint sin anuncios?
1. Copie la URL del video de YouTube que desea insertar.
2. Vaya a VEED.IO y pegue la URL en la pantalla de carga.
3. Exporta el video.
4. Haga clic y copie el enlace para compartir para colocar el video de YouTube sin publicidad en PowerPoint.
Haga presentaciones en video que a la gente le encanta ver de forma rápida y sencilla
Ahora que sabe cómo incrustar un video en PowerPoint, ¡es hora de intentarlo!
Haga que su presentación se destaque insertando videos en PowerPoint. ¿Necesitas hacer una presentación de ventas en el trabajo? Realice un screencast y use las herramientas de grabación de pantalla y teleprompter de VEED. Aprovecha el poder de los videos y haz que tu PowerPoint sea más interesante.
Ya sea que sea un profesional de la edición o un principiante, VEED puede ayudarlo a crear y compartir videos que a la gente le encantarán rápida y fácilmente. ¡No es necesario descargar ningún software! ¡Es un editor de video en línea disponible para usted! Intente usarlo para su primera o próxima presentación de PowerPoint.
