¿Alguna vez se preguntó si puede grabar a cada uno de los participantes de su reunión de Zoom en Full HD? Nosotros tenemos tambien. Ya sea que se trate de una discusión de podcast vibrante o de un seminario web digital atractivo, desea que cada uno de sus invitados se vea y suene lo mejor posible. Spoiler:resulta que no es realmente posible con Zoom.
Por supuesto, para obtener una calidad de nivel profesional, usted y todos sus invitados pueden configurar su propia cámara y micrófono para grabar su reunión de Zoom. Sin embargo, es probable que no todo el mundo tenga a mano el equipo adecuado o suficiente espacio en su ordenador para esos grandes archivos audiovisuales. Esto también significa que estará esperando las grabaciones individuales de todos antes de poder comenzar a editar.
En este artículo, explicaremos por qué Zoom no es suficiente y cómo aprovecharlo al máximo de todos modos. Luego, veremos dos soluciones alternativas que le brindarán la calidad profesional que ha estado buscando.
¿Puedes grabar tu reunión de Zoom en Full HD?
A lo largo de la pandemia, Zoom ha ganado una gran popularidad y se ha convertido rápidamente en un nombre familiar. Por esta razón, nuestro primer instinto cuando organizamos un podcast digital, un seminario web o lo que sea, es usar Zoom. Es familiar, fácil de usar y asequible:una obviedad, ¿verdad? Todo lo que usted y sus invitados tienen que hacer es descargar la aplicación y listo. Hay una opción de 'unirse desde el navegador', pero el anfitrión de la reunión debe habilitar esta configuración.
¿Pero cuando se trata de grabar participantes individuales en Full HD? Desafortunadamente, Zoom no tiene esta función. El anfitrión puede grabar remotamente la reunión, pero no a cada invitado individualmente. Atención:puede grabar archivos de audio individuales con Zoom, pero no videos. La calidad de la descarga será la misma que ve en su llamada, lo que significa que el resultado final depende completamente de su conexión wifi.
Además, Zoom utiliza de manera predeterminada archivos de video de baja resolución de 640 x 360 píxeles, a menos que elija lo contrario, con secuencias de audio y visuales comprimidas en un solo archivo. Zoom utiliza archivos comprimidos con pérdida (video mp4 y audio m4a) que proporcionan un tamaño de archivo más pequeño a cambio de una calidad subóptima.
Finalmente, solo recibirá su grabación de audio y video una vez que concluya su reunión. Esto se traduce en un riesgo mucho mayor de perder todos sus archivos.
En general, dada la calidad mediocre y los formatos de archivo comprimido que ofrece Zoom, sus capacidades de posproducción son limitadas y Es probable que su grabación esté interrumpida por fallas, cortesía de Internet inestable.
Cómo grabar pistas de audio separadas en su reunión de Zoom en alta calidad
Como hemos aprendido, no siempre es posible grabar a los participantes de su reunión de Zoom, individualmente, en Full HD. Sin embargo, aquí le mostramos cómo aprovechar al máximo lo que ofrece Zoom:
Configuración de pregrabación:
Paso 1. Asegúrate de que tú y tus invitados estén bien organizados.
Maximizar la calidad de sus cámaras web, iluminación y micrófonos mejorará enormemente las posibilidades de una grabación de buena calidad.
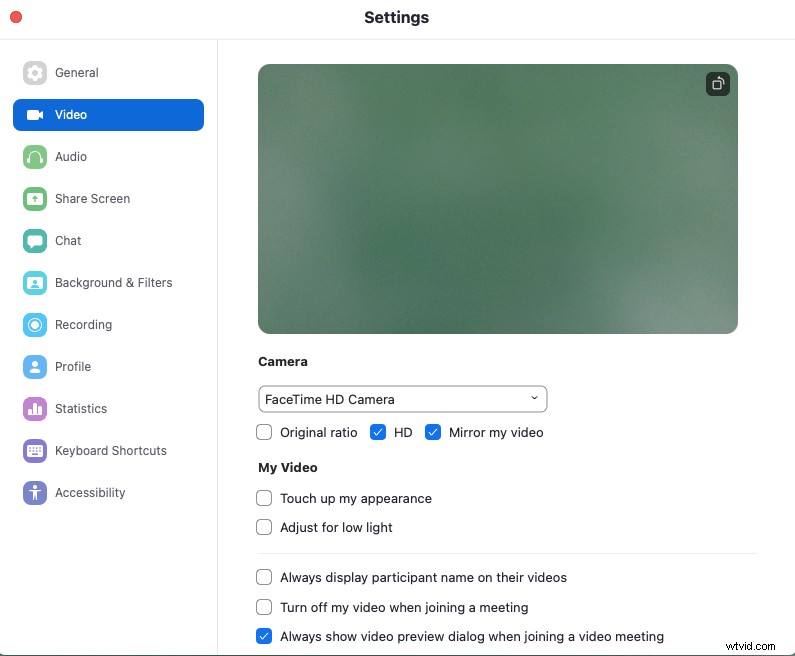
Paso 2. Habilite el video HD en la configuración de video.
Vaya a Preferencias> Vídeo y seleccione: Habilitar HD.
Esto debería, en teoría, permitirle transmitir video de 720p (1080p con una cuenta Business o Enterprise). En realidad, sin embargo, es probable que haya muy poca diferencia debido a la dependencia de Zoom de la conexión a Internet.
Recuerda :la calidad de tu grabación también depende de la cámara de cada participante.
Paso 3. Cambia tus preferencias de grabación para optimizar la calidad y habilitar la grabación de audio y video por separado.
Vaya a Preferencias de grabación> Grabación y selecciona:
- Optimizar para editor de vídeo de terceros
- Grabe un archivo de audio independiente para cada participante (esto le permite trabajar con pistas de audio independientes)
- Grabar mientras se comparte la pantalla
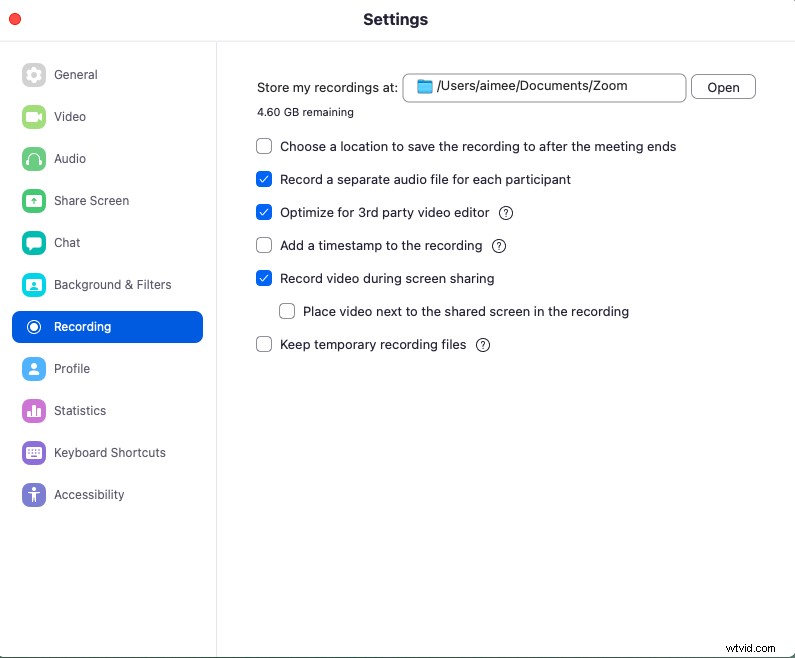
Paso 4. Elige tu micrófono.
Puede usar el micrófono interno de su computadora o un micrófono externo. Vaya a Configuración de audio ( encuentre esto en la flecha junto al botón Silenciar)>Avanzado y selecciona:
- "Mostrar en la reunión la opción "Activar sonido original" desde el micrófono en "Música y audio profesional"
- Si tiene una buena configuración, se recomienda que habilite la Opción de audio de alta fidelidad , que mejora la calidad de audio de su grabación.
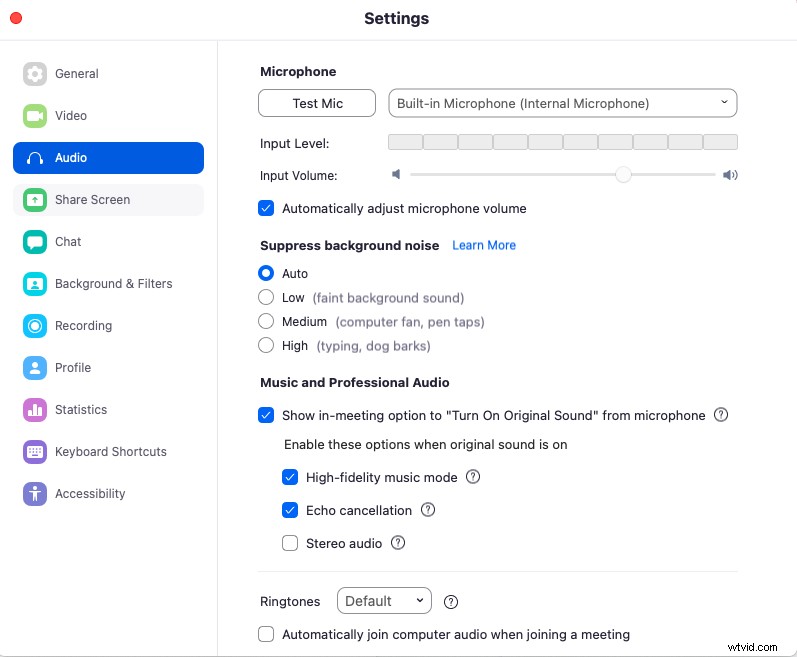
Paso 5. Asegúrese de que su conexión a Internet y la de sus invitados sea estable.
Por supuesto, esto es más fácil decirlo que hacerlo. Sin embargo, como se mencionó, la grabación de audio y video de Zoom depende de la potencia de su Internet, por lo que si pierde la conexión o su wifi es inestable, es probable que su grabación sufra.
Grabar su reunión de Zoom:
Nota:si está entrevistando a alguien y solo desea grabar su video, asegúrese de fijar su video , de lo contrario, la pantalla se reducirá cada vez que hable o haga un ruido sin darse cuenta.
Paso 2 . Una vez que termine su reunión, simplemente haga clic en el botón "Detener grabación", luego, cuando finalice la reunión, los archivos mp4 y m4a se descargarán automáticamente a su computadora.
Para concluir, puede hacer lo mejor que pueda, pero dada la dependencia de Zoom de la conexión a Internet, realmente no hay una forma segura de controlar los parámetros de video al grabar sus reuniones. Tampoco es ideal que no pueda grabar fácilmente a cada participante, individualmente, en video Full HD...
Entonces, no puedes grabar fácilmente en Full HD en Zoom, ¿cuáles son tus opciones?
Cuando se trata de grabar a cada uno de sus participantes en Full HD, Zoom es decepcionante. Por suerte, tienes dos soluciones alternativas que veremos en detalle:
- Usted y sus invitados pueden grabar localmente (es decir, en su computadora) desde sus cámaras web usando QuickTime
- Puede usar una solución de software como Riverside.fm para grabar pistas de audio y video HD por separado.
Grabación de pistas de video separadas en una reunión de Zoom usando QuickTime
La primera solución es usar QuickTime para grabar sus reuniones de Zoom. Esta es una buena opción para la edición posterior de una sesión de Zoom porque la transmisión de audio y video se graba localmente desde cada computadora, en lugar de Internet, conservando la máxima calidad.
Ventajas:
- Esta opción permite que cada participante se grabe a sí mismo en la resolución nativa de su computadora y cámara, en lugar de estar limitado por la baja funcionalidad de Zoom. Esto conserva la mayor calidad posible.
- Grabar localmente significa que la grabación de la reunión no se verá afectada por la interrupción de Internet, el almacenamiento en búfer o cualquier otra falla auditiva o visual.
- QuickTime se incluye con Mac, por lo que no es necesario instalar ningún software adicional ni pagar por servicios de terceros.
- Las grabaciones separadas en alta resolución significan un mayor alcance para la edición y el corte de posproducción.
Desventajas:
- El uso simultáneo de QuickTime y Zoom es intenso para su computadora y podría provocar un tiempo de procesamiento más lento o, lo que es peor, un bloqueo.
- Usar QuickTime para grabar su reunión hace que sea responsabilidad de cada participante grabar, guardar y cargar manualmente su grabación. Esto es menos que deseable para usted y sus invitados:depende de ellos asegurarse de que todo funcione sin problemas y es posible que deba esperar todas las grabaciones.
- Cada persona debe tener suficiente espacio en su computadora para guardar su grabación de QuickTime.
- Con QuickTime, está grabando una pista combinada de audio y video para cada participante. Si bien recibe grabaciones separadas para cada participante, no recibe pistas de audio separadas de las grabaciones de video. Esto le da un poco menos de control de edición.
Cómo grabar su reunión de Zoom con QuickTime:
Nota:debido a que cada participante tendrá que hacer esto localmente (es decir, por sí mismos en su computadora), asegúrese de haberles dado instrucciones claras sobre cómo configurar su grabación QuickTime antes de comenzar.
Paso 1. Abra el reproductor QuickTime, seleccione Archivo> Nueva grabación de película
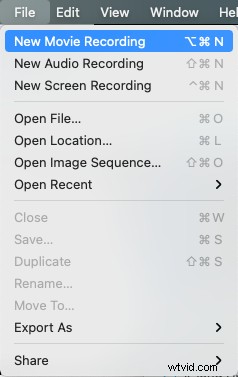
Paso 2. Haga clic en la flecha desplegable junto al botón Grabar y elija la cámara y el micrófono que desea usar.
Paso 3. En el mismo lugar, cambie la configuración de calidad a Máxima ( 1280 x 720, 30 fps ProRes 422. Archivo de movimiento)
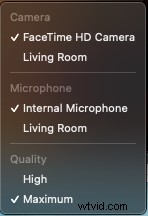
Paso 4. Una vez que finaliza su reunión de Zoom, cada participante debe hacer clic en "Detener" en la barra de menú o presionar "comando + control + escape" para finalizar la grabación.
¡Esta opción no es exactamente la ideal porque usted, como anfitrión, no tiene control sobre las grabaciones individuales! Solo puede esperar que cada uno de sus participantes recuerde grabar, guardar y enviarle su grabación. Tampoco puede separar fácilmente el audio en pistas individuales de las grabaciones de video.
Grabar pistas de video y audio separadas en Full HD usando Riverside.fm
La segunda solución consiste en abandonar Zoom por completo en favor de una solución de software como Riverside. Optar por Riverside eliminará la molestia de usar varias aplicaciones y preocuparse por la calidad subóptima, lo que significa que puede concentrarse en obtener lo mejor de su sesión.
Lea una comparación completa de Riverside.fm y Zoom
Ventajas:
- ¡Riverside le permite grabar archivos de audio y video separados en Full HD para cada participante! Los archivos separados significan capacidades de edición mejoradas. Puede editar los ruidos molestos o las interrupciones y unir los clips como mejor le parezca.
- Riverside funciona como un doble extremo, lo que significa que graba audio y video directamente desde la fuente, al igual que QuickTime, pero luego lo carga automáticamente en la nube.
- Riverside carga progresivamente , lo que significa que cada archivo se carga automáticamente a medida que se graban. Combinado con una copia de seguridad automática por pérdida de conexión, Riverside minimiza cualquier riesgo de perder sus valiosos datos. Puede realizar un seguimiento del progreso y controlar el tamaño de cada carga a lo largo de su sesión.
- Al igual que QuickTime, la grabación local significa que no se depende de Internet, lo que significa que incluso si se interrumpe la conexión, la grabación es segura.
- Las grabaciones de audio y video locales de Riverside son siempre de la más alta calidad, la única limitación es su equipo.
- Todos los archivos de grabación locales de Riverside son 'sin procesar' (sin comprimir), lo que significa que nunca perderá calidad. El audio se graba como un archivo WAV. La calidad del video puede llegar hasta 4k (dependiendo de lo que admita su cámara).
- Puede optimizar su configuración de grabación cambiando la resolución de grabación o cambiando el modo de estudio. Puede ajustar los niveles de audio instantáneamente a lo largo de su grabación.
- Si tiene un productor en su equipo, llévelo a su sesión en 'Modo productor'; esto le permite controlar el programa sin ser grabado y comunicarse con cada participante sin que se vean o escuchen sus intervenciones.
- Una experiencia de huésped optimizada. Riverside es fácil de usar:no es necesario descargar aplicaciones ni complementos adicionales, ya que se basa en un navegador. Un clic en una URL y estás dentro.
- Al igual que en Zoom, también puede compartir su pantalla y esto se graba como una pista de video separada, en caso de que desee incluirla en su edición final.
Desventajas:
- Riverside está optimizado para Google Chrome, lo que significa que algunos participantes tendrán que descargar la aplicación Chrome.
Cómo grabar usando Riverside
Paso 1. En su panel de control de Riverside, haga clic en 'Crear un nuevo estudio' y ponle un titulo. Si está haciendo una transmisión en vivo, habilite Llamada entrante en vivo.
Paso 2. Habilite 'Grabar pistas de audio HD separadas' y 'Grabar pistas de video HD separadas'
Paso 3. Luego lo llevarán a su Sala Verde. Aquí puede establecer sus preferencias para su micrófono, cámara y altavoces. Cuando esté satisfecho, haga clic en "Unirse a Studio". Aquí también puede optar por unirse como productor, y su audio y video no se grabarán.
Paso 4. Una vez que esté en el programa, puede invitar a sus participantes haciendo clic en "copiar enlace ' y enviándolo a sus participantes o 'invitar por correo electrónico ' e ingresando la dirección de correo electrónico de cada persona. Encontrará estos dos botones en el lado derecho.
Paso 5. Una vez que sus invitados se hayan unido a su sesión, puede comenzar a grabar. Hazlo haciendo clic en el gran "registro" rojo que encontrarás en la parte inferior de tu pantalla.
El flujo de trabajo de su invitado con Riverside
Como se describió anteriormente, una vez que se haya unido a la sesión, tendrá la opción de enviar la invitación a sus invitados. Así es como sus invitados se unen a su sesión:
Paso 1. Una vez que haya enviado la invitación a su invitado, no es necesario descargar ningún software adicional ni registrarse, todo lo que tiene que hacer es hacer clic en el enlace. Nota:asegúrese de que su invitado esté usando Google Chrome.
Paso 2. Una vez que su invitado siga el enlace de invitación, se encontrará en la Sala Verde. Aquí, pueden verificar su audio y video, y establecer su nombre para mostrar.
Paso 3. Una vez que esté contento, su invitado puede hacer clic en "Unirse al programa" para ingresar a su sesión.
Eso es todo. Súper fácil, ¿verdad? Una vez que termine su sesión, asegúrese de que su invitado deje su pestaña abierta un poco más para que se pueda completar su carga.
Reflexiones finales
Entonces, ¿cuál es la mejor opción para grabar a cada uno de los participantes de su podcast, seminario web o conferencia en Full HD?
Si bien es una excelente interfaz de comunicación, la función de grabación de Zoom simplemente no resiste las grabaciones locales. Desafortunadamente, la dependencia de Zoom de la conexión a Internet hace que sus grabaciones sean vulnerables a interferencias o incluso a la pérdida de datos.
La grabación local a través de QuickTime es una solución que ofrece resultados de alta calidad. Aunque la grabación de QuickTime significa que la responsabilidad recae en sus participantes para asegurarse de que todo funcione correctamente.
Si está buscando cómo crear un video con pistas de audio separadas para cada participante, Zoom o QuickTime pueden ser suficientes. Aunque, si está buscando grabar pistas de video HD separadas para cada participante, así como pistas de audio separadas, entonces hay una mejor opción para usted.
La solución de software como Riverside representa una opción conveniente, profesional y sin preocupaciones. Pero no confíe solo en nuestra palabra, ¡pruébelo usted mismo con nuestra prueba gratuita!
