Todos sabemos que Adobe Premiere Pro es uno de los mejores software de edición de video profesional, mientras que para ejecutar un software de edición de video tan poderoso, es posible que también necesite una poderosa PC con Windows o Mac. Aunque la mayoría de los sistemas informáticos modernos pueden ejecutar Adobe Premiere de fábrica, hay algunos pasos que se deben seguir y las posibles decisiones que se deben tomar antes de instalar el software, o si está construyendo o comprando una computadora nueva para asegurarse de obtener la mejor experiencia. posible con el software.
También te puede interesar: Las mejores alternativas de Adobe Premiere>>
Menor requisito del sistema para la edición de video con FilmoraPro
Si la edición de video es nueva para usted y el dispositivo que está usando es antiguo, considere Filmorapro, un editor de video compatible con el sistema, que es una herramienta poderosa pero fácil de usar para los usuarios que recién comienzan. Es compatible con Windows y Mac. Su procesador mínimo es compatible con Intel Core i3, RAM 4 GB, que realmente tiene un requisito de sistema bajo. Puede usarlo para editar videos sin problemas y sin retrasos. ¡Explóralo hoy!


Consulte nuestras selecciones del mejor software de edición de video para Windows
Requisitos mínimos del sistema para ejecutar Premiere Pro en Windows y Mac en 2019
Su computadora debe cumplir al menos la especificación mínima a continuación para ejecutar Premiere Pro, y si necesita editar algunos videos VR, la configuración de su computadora debe ser más alta de acuerdo con la lista de especificaciones mínimas en su sitio web.
- Intel 6 o más reciente CPU
- Windows 10 (64 bits) 1703 o posterior/ MacOS V10.12 posterior
- 16 GB de RAM; GPU VRAM de 4 GB
- SSD interno rápido
- 1920*1080 Resolución de pantalla
- tarjeta de vídeo de 32 bits
- Conexión a Internet
Sin embargo, es importante recordar que esta es la especificación mínima y no necesariamente brindará una experiencia de usuario satisfactoria. Es mucho más probable que las especificaciones recomendadas brinden el tipo de rendimiento esperado del software y esas serían las que se usarían como guía para las especificaciones mínimas para una computadora nueva o cualquier actualización que se planee antes de la instalación.
Cómo verificar las especificaciones de la computadora
Dado que Premiere Pro CC solo funciona en el sistema Windows 10 después del lanzamiento de 2018 13.0, le mostraremos cómo verificar si su PC cumple con los requisitos para ejecutar Premiere Pro en Windows 10
- Presione Tecla de Windows+E en el teclado para abrir Windows Explorer .
- Haga clic derecho en Esta PC en la barra lateral y luego seleccione Propiedades del menú contextual.
- Aparecerá la ventana de especificación del sistema en la que verá el Procesador , RAM, tipo de sistema y otra información del sistema.
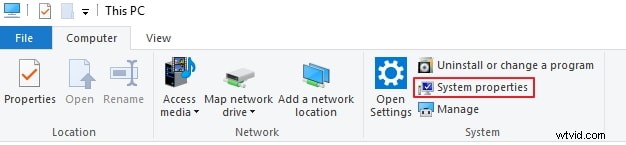
Verificar las especificaciones en tu Mac es fácil, simplemente haz clic en el icono de Apple en la esquina superior izquierda de tu Mac y luego selecciona Acerca de esta Mac opción. En la ventana emergente, verá la información, incluida la velocidad del procesador, la memoria y la tarjeta gráfica, etc.
Cómo configurar la computadora para Premiere
1. Procesador
Si bien el software se ejecutará en un procesador Intel Core2Duo o Phenom II AMD, vale la pena señalar que la renderización puede ser un trabajo muy intensivo para el procesador y el procesador más rápido posible dentro de su presupuesto pagará dividendos en la velocidad de edición. En general, incluso un Core I3, el más económico de la gama actual de Intel, será significativamente más rápido que los procesadores más antiguos, pero debido a que Premiere felizmente usa procesadores multinúcleo al máximo, si el presupuesto puede llegar a un procesador de cuatro núcleos o más, entonces hágalo. por lo tanto, Premiere es una pieza de software que se beneficia del aumento de potencia computacional más que la mayoría.
2. Memoria
La siguiente consideración es la memoria. La especificación mínima sugiere 4 GB de RAM con 8 GB recomendados, para un funcionamiento confiable y sin problemas, considere un mínimo de 8 GB y busque tanto como pueda. Para una computadora que también se usa para otras actividades, la multitarea puede hacer que incluso 24 GB de RAM se utilicen por completo, especialmente si está trabajando en contenido HD. Hablando de contenido, este es el otro aspecto de la memoria a tener en cuenta. Si bien puede usar una unidad de almacenamiento que contenga todo lo demás en su computadora para mantener los medios en los que está trabajando, especialmente para contenido HD, y para una operación sin problemas y lo más rápida posible, es recomendable reservar una sola unidad, preferiblemente una de 7200 RPM. o uno más rápido, exclusivamente para sus medios. El ancho de banda y los tiempos de acceso significan que Premiere funcionará significativamente más rápido con sus medios en una unidad dedicada.
3. Gráfico
El aspecto final de la especificación a considerar son los gráficos. Adobe Premiere usa una función llamada Mercury Playback Engine que permite una reproducción de video mucho más rápida y fluida sin renderizar, tiene dos modos, solo software y modo de aceleración de GPU (Usando CUDA u OpenCL). El modo de aceleración de GPU ofrece aumentos significativos de rendimiento y, por lo tanto, es muy deseable. Sin embargo, no todas las GPU son compatibles con Mercury Playback Engine, la lista de las que se encuentran en la página de especificaciones vinculada anteriormente, por lo que si se está construyendo o comprando una nueva computadora, o si se están considerando actualizaciones antes de la instalación, es muy recomendable utilizar una GPU compatible siempre que sea posible.
5. Configuración
Habiendo cubierto las especificaciones básicas de una computadora que mejorará el funcionamiento de Premiere, ahora es el momento de ver la configuración de la computadora y cómo esto puede afectar el rendimiento y la facilidad de uso de Premiere.
Lo primero que debe entender es que la edición de video, especialmente el video HD, requiere un uso intensivo del ancho de banda; de hecho, llena los carriles entre la CPU, la RAM, la GPU y el disco duro durante la operación. Difundir el uso de ese ancho de banda entre varios dispositivos puede generar enormes ganancias de rendimiento, por lo que una de las mejores formas de optimizar la computadora para Premier es ajustar la forma en que se usan los discos duros. La eficacia de esto depende de la computadora que esté utilizando, por lo que intentaremos cubrir algunas posibilidades diferentes aquí.
6. Conducir
Si su computadora contiene una sola unidad, simplemente instale Premiere y comience a usarla, no hay opciones disponibles aquí. Si hay dos unidades, conserve una para el sistema operativo, los programas y los archivos de caché. Use la segunda unidad exclusivamente para archivos de proyectos de video, proyectos exportados y vistas previas.
Si la computadora tiene tres unidades, mantenga una para el sistema operativo y los programas, la segunda para los archivos de proyecto de video y use la tercera para vistas previas, archivos de caché y proyectos exportados.
Si tiene acceso a más unidades, divida la memoria caché de las vistas previas y, en última instancia, tenga una unidad para vistas previas, exportaciones y memoria caché. Distribuir los archivos en tantas unidades como sea posible mejora el rendimiento al permitir que las diferentes operaciones de lectura/escritura ocurran sin interferencias entre sí.
Esa es la teoría, pero ¿cómo se logra esto? Esto se hace dentro de Premiere mismo, hay dos partes, acceder a dónde se colocan los archivos de caché de medios se realiza a través del menú de edición, siguiendo la ruta editar> preferencias> medios.
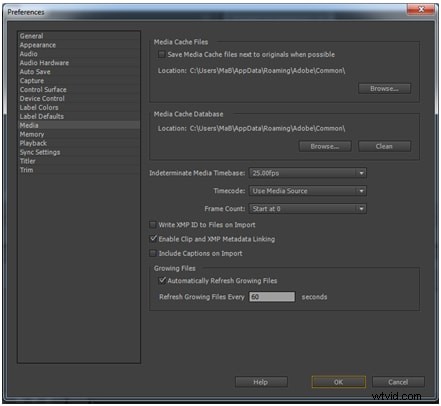
Cambiar dónde se almacenan los archivos del proyecto, las vistas previas y las exportaciones es igual de fácil, y se accede a través del menú del proyecto tomando la ruta proyecto> configuración del proyecto> discos temporales.
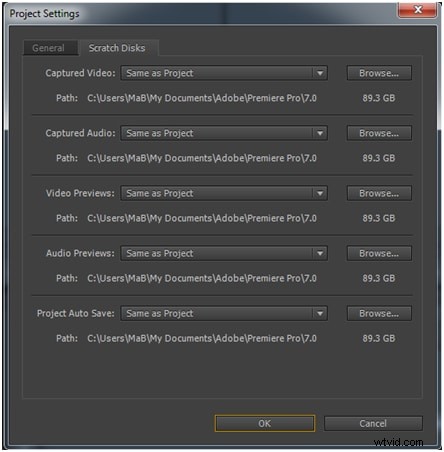
7. Configuración de secuencia
Al trabajar con Premiere, es importante tener la configuración correcta para el tipo de medio que está utilizando y la naturaleza del resultado final. Esto se hace dentro de Premiere mediante una función conocida como Secuencia.
Después de crear un nuevo proyecto, se le presenta el cuadro de diálogo de secuencia. Puede tener tantas secuencias en un solo proyecto como desee, pero Premiere siempre asume que necesita al menos una y, por lo tanto, necesita que se cree la primera para poder trabajar en un proyecto. Cualquier medio, tanto de audio como de video, colocado en una secuencia se adapta automáticamente a la configuración de esa secuencia, por lo que querrá elegir configuraciones que coincidan lo más posible con el medio original. Cada secuencia en un proyecto puede tener diferentes configuraciones si es necesario, ya que esto reduce la carga de trabajo en la CPU y hace que el proceso sea más rápido y fluido.
El cuadro de diálogo de secuencia tiene tres pestañas, Presets de secuencia, Configuración y Pistas
La pestaña Preset hace que configurar una nueva secuencia sea mucho más simple. Elegir un ajuste preestablecido le permite a Premiere elegir la configuración que mejor se adapte al formato de video y audio elegido. Hay una amplia gama de ajustes preestablecidos disponibles para adaptarse a los tipos de medios más utilizados, están organizados en función de los formatos de cámara. Dentro de cada grupo hay numerosos ajustes y configuraciones para elegir en función del tamaño de los fotogramas y el entrelazado. Si bien elegir el preajuste correcto puede ser un poco desalentador para los no iniciados, asegurarse de que la cantidad de cuadros por segundo, el tamaño del cuadro y el códec sean correctos es todo lo que se requiere.

Una vez que se elige el preajuste, puede pasar a la pestaña de configuración para ajustar el preajuste manualmente. Algunas configuraciones no se podrán ajustar en esta pestaña debido a la optimización específica requerida para los medios de entrada.
Debido a que los ajustes preestablecidos hacen un buen trabajo, no es realmente necesario ajustar nada en la pestaña de configuración, a menos que esté tratando de hacer algo muy específico.
Si bien los ajustes preestablecidos estándar suelen ser adecuados, en ocasiones es posible que desee una configuración personalizada. Para hacer esto, elija una secuencia preestablecida que esté cerca de sus medios y luego haga selecciones personalizadas en la pestaña Configuración. Al seleccionar la opción Guardar preestablecido en la pestaña Configuración, puede crear una configuración personalizada con esos parámetros. Asigne al ajuste preestablecido un nombre adecuado en el cuadro de diálogo Guardar configuración y agregue las notas que sean necesarias. El ajuste preestablecido se puede encontrar en la carpeta Personalizada en Ajustes preestablecidos disponibles.
Aquellos con el códec Apple Prores en sus computadoras pueden usarlo como códec de vista previa si es necesario. Eligiendo Quicktime como formato de vista previa en un modo de edición personalizado y, por último, Apple Prores como el códec requerido.
Conclusión
Si su computadora no cumplió con los requisitos para ejecutar Premiere Pro, es posible que deba gastar algo de dinero para comprar una computadora potente o elegir otro software de edición de video profesional similar a Premiere Pro, o elegir un software de edición de video que tenga menos requisitos en la configuración de la computadora. como Filmora Pro. Si su computadora no es lo suficientemente potente para ejecutar Premiere Pro, obtendrá una experiencia terrible en la edición de imágenes debido al largo tiempo de carga y la reproducción atascada.


