Recientemente probé la cámara del Huawei P20 Pro y estoy bastante seguro de que es la mejor cámara para teléfonos inteligentes en este momento. También es el primer teléfono inteligente en tener un sistema de cámara triple. Además, ese trío de cámaras se desarrolló con la participación de Leica, el estimado fabricante alemán de cámaras.
Pero como suele ser el caso, el Huawei P20 Pro no ofrece el mejor rendimiento desde el primer momento. Hay algunos consejos y trucos para lograrlo. Siga leyendo para descubrir cómo configurar la cámara del Huawei P20 Pro por primera vez.
- Revisión de la cámara del Huawei P20 Pro
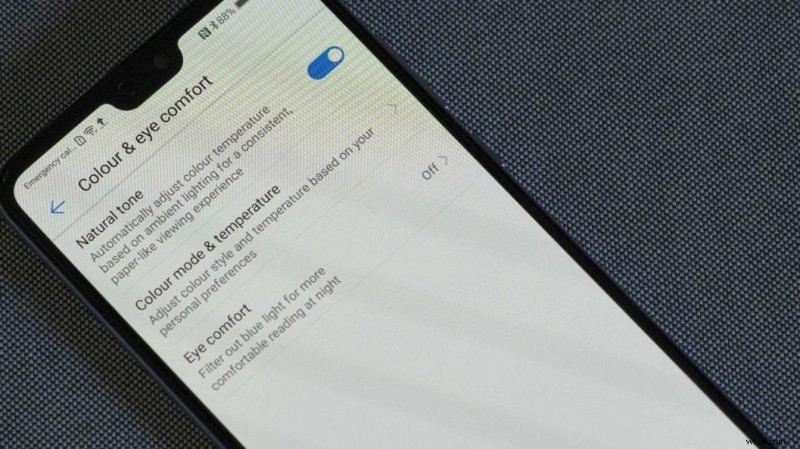
1. Colores naturales
El Huawei P20 Pro produce colores atractivos, pero si los ve en la pantalla del teléfono en su configuración predeterminada, se verán sobresaturados.
Afortunadamente, esto se resuelve fácilmente. Simplemente toque el ícono Configuración seguido de Pantalla y luego Color y confort visual. Ahora mueva el interruptor para habilitar el tono natural.
Mientras lo hace, es posible que desee tocar Modo de color y temperatura y asegurarse de que Normal esté seleccionado en lugar de Intenso.
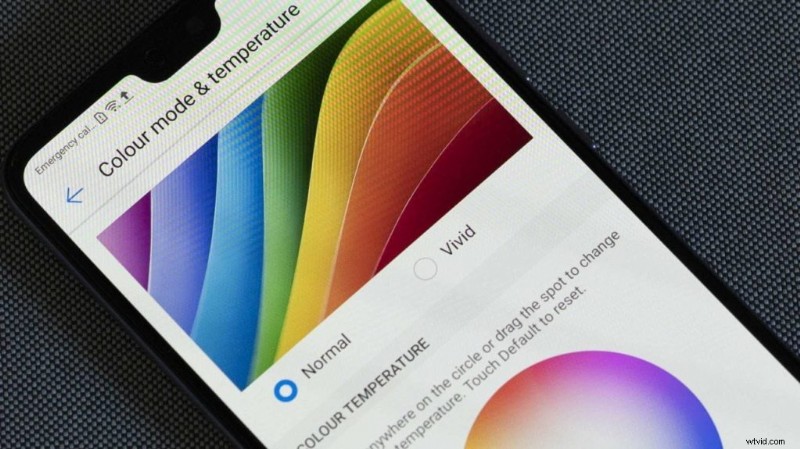
- DXOMark llama al Huawei P20 Pro 'un Gamechanger'
2. Ocultar la muesca
Realmente no me molesta, pero a muchas personas les molesta la muesca en la parte superior de la pantalla. Cuidadosamente, Huawei ha proporcionado una opción para ocultarlo si eres uno de ellos. Todo lo que necesita hacer es abrir la pantalla Configuración y luego tocar Pantalla antes de tocar Muesca y seleccionar la opción para ocultarlo.
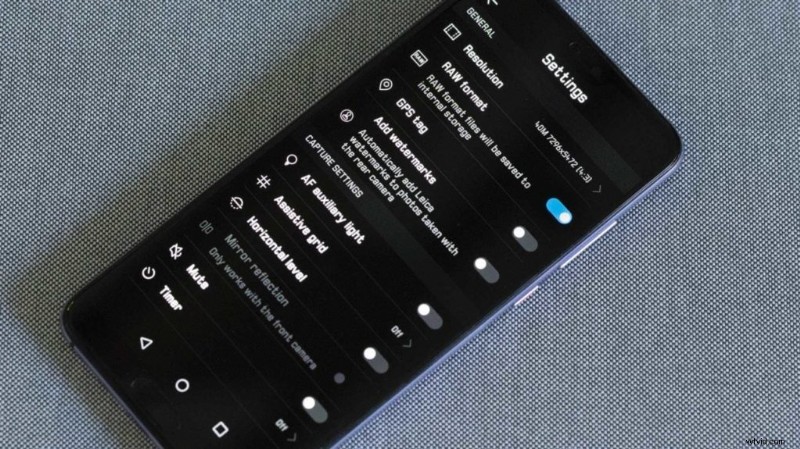
3. Establecer la resolución
Los tres sensores de la cámara del Huawei P20 Pro tienen un recuento combinado de píxeles de 68 millones. Sin embargo, de forma predeterminada, la tecnología Light Fusion fusiona los datos y las imágenes se emiten a 10Mp. Sin embargo, si lo prefiere, puede capturar imágenes de 40 MP en modo Foto y Pro.
Para hacer esto, abra la aplicación de la cámara y seleccione el modo Foto o Pro en la parte inferior de la vista previa. Ahora toca el icono de la rueda dentada en la esquina superior derecha de la pantalla para acceder a la configuración. Toca Resolución en la parte superior de la pantalla y selecciona 40M.
Una palabra de precaución aquí, esto le impedirá usar el zoom en el modo Foto o Pro. Sin embargo, puede hacer zoom en cualquiera de los modos de disparo del sujeto (Noche, Retrato, Pintura con luz, etc.) y las imágenes volverán a tener un tamaño de 10 MP.
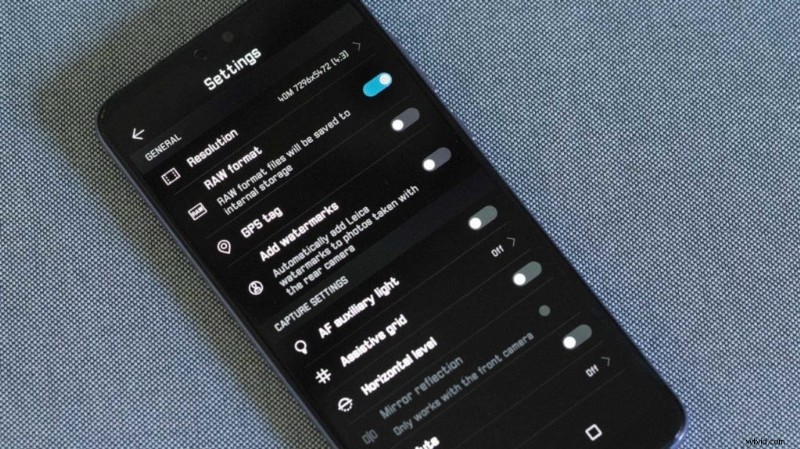
4. Dispara sin procesar
El P20 Pro le permite capturar archivos sin procesar en modo Pro si lo desea. Para hacer esto, abra la aplicación de la cámara, seleccione el modo Pro seguido de la configuración (icono de rueda dentada) y luego deslice el interruptor de formato RAW hacia la derecha para que se vuelva azul.
5. Activar la Cuadrícula y el Nivel
Activar la visualización de Cuadrícula o Nivel le ayuda a mantener el nivel del horizonte en sus fotos. De manera frustrante, el nivel electrónico solo se puede mostrar en el modo Pro, por lo que tendrá que conformarse con una visualización de cuadrícula en los otros modos de disparo.
With Pro mode selected, open the settings screen and slide the Horizontal level switch to the right so it turns blue. Then select one of the other shooting modes, open the settings screen, tap Assistive grid and select the display option that works best for you. I use Grid as it gives me straight lines to assess the image against.
- Best Phones for Photos
6. Enable Ultra snapshot
When situations develop quickly you may want to grab a shot quickly and think later. Ultra snapshot can help with that by allowing you to take an image by double-pressing the down volume button. The downside is that you won’t see the image on the screen before you take the shot.
Helpfully, the camera stays active after the shot has been taken and briefly displayed so you can shoot a more considered image if you like. Alternatively, set the double-press to open the camera app rather than take a shot blind.
Ultra snapshot is activated by the option at the bottom of the camera setting’s screen.
- Huawei P20 Camera Review
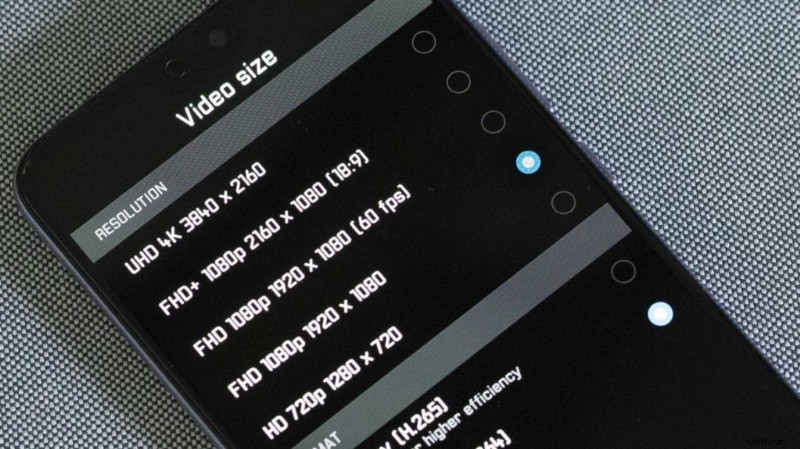
7. Set the Video Resolution and use the Stabiliser
The natural inclination with video is to select the highest setting available. With the P20 Pro that means UHD 4K (3840 x 2160). However, this rules out using the Stabiliser. In fact, it’s the same story if you keep the video resolution (size) at FHD 1080p 1920 x 1080 but boost the frame rate to 60fps.
Consequently, if you’re hand-holding the P20 Pro, we recommend sticking with the default size of FHD 1080p 1920 x 1080 or using the letterbox shaped FHD+ 1080p 2160 x 1080 (18:9) option. If you have a gimbal or you’re using a tripod, however, got for 4K mode.
- Huawei Nova 5T review
Summary:How to set up the Huawei P20 Pro’s camera
- Set the screen to display natural colours
- Hide the notch
- Set the resolution to 40Mp in Pro Mode
- Shoot raw in Pro mode
- Activate the Grid and Level display
- Enable Ultra Snapshot
- Set the video size to FHD 1080p 1920 x 1080 and use the Stabiliser
