El Huawei P30 Pro ha sido uno de los teléfonos inteligentes más esperados del año pasado, y esto se debe en gran parte al impresionante rendimiento de la cámara de su predecesor, el P20 Pro. El P30 Pro cuenta con una bestia de cámara:¡cuatro, de hecho! Pero con su impresionante hoja de especificaciones, puede parecer abrumador cuando comience a usarlo. Si usted es un fotógrafo que busca que este teléfono inteligente sea su cámara diaria para llevar a todas partes, esta es la forma de configurar el Huawei P30 Pro para asegurarse de obtener las mejores imágenes y videos posibles.
La mejor configuración para el Huawei P30 Pro
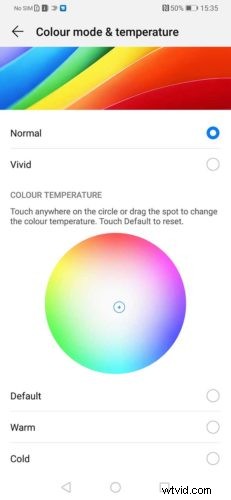
01 Colores Naturales
Si te tomas en serio tu fotografía, querrás que tus colores se vean lo más naturales posible. Este es un ajuste rápido y fácil de realizar, y es lo primero que debe hacer al configurar su P30 Pro por primera vez para tomar fotos.
Cuando haga clic en el icono de la rueda dentada y acceda al menú Configuración, seleccione el submenú Pantalla y luego elija la opción Confort visual. Aquí puede arrastrar el control deslizante para habilitar este modo, que filtra la luz azul para aliviar la fatiga visual.
Hacer esto le da a su pantalla un tono más cálido en general; sin embargo, puede ajustar este matiz a través de un control deslizante en la parte inferior de la pantalla una vez que el modo está activado.
También en el menú Pantalla encontrará más opciones para cambiar el modo de color y la temperatura. Nos gusta apegarnos al modo de color Normal, pero también puede seleccionar Vívido, Cálido o Frío y ajustar estas selecciones arrastrando un alfiler alrededor de una rueda de colores.
- Revisión del Huawei Nova 5T
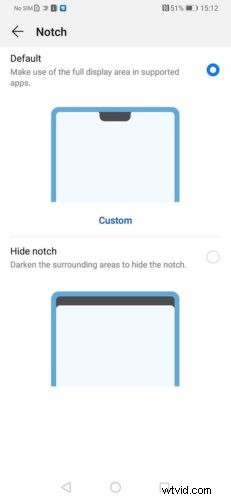
02 Ocultar la muesca
Algunas personas se preocupan mucho por la muesca en la parte superior de su teléfono. A otras personas no les importa.
La muesca es un pequeño círculo negro o un área más amplia que rodea la cámara selfie frontal. En el P30 Pro, al igual que el P20 Pro, Huawei ha brindado a los usuarios la opción de ocultar la muesca.
Para hacer esto, vaya a su menú de Configuración y nuevamente toque Pantalla. Desde aquí, desea elegir Más opciones de visualización y luego tocar Muesca. Aquí puede tocar para ocultar o habilitar la muesca, como desee. La muesca en realidad no desaparece, está oculta por una barra negra en la parte superior de la pantalla.
- Huawei P30 Pro Camera vs Mate 20 Pro Camera:¿cuáles son las principales diferencias?
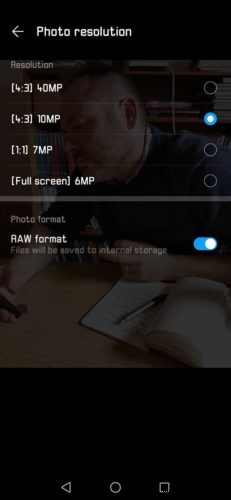
03 Establecer la resolución
En la aplicación de la cámara del P30 Pro, toque el icono de la rueda dentada en la parte superior derecha para ingresar al menú de configuración. La resolución es su primera configuración en este menú. Si toma fotografías, tiene la opción de grabar imágenes a 40 megapíxeles (4:3), 10 megapíxeles (4:30, 7 megapíxeles (1:1) o 6 megapíxeles (pantalla completa).
La opción de 40 megapíxeles es la resolución más alta disponible pero si la usas pierdes algunos de los beneficios del sistema multicámara del P30 Pro. La pérdida más notable es la función de zoom. No puede hacer zoom si se selecciona la opción 40Mp.
Recomendamos optar por 10Mp, ya que esto le brinda el beneficio completo de la configuración de múltiples cámaras.
04 Disparar en bruto
El Huawei P30 Pro también es capaz de capturar archivos sin procesar cuando se usa la cámara en su modo Pro.
Para acceder a la opción, cuando esté en el modo Pro, vaya a Configuración, luego vaya a Resolución. En la parte inferior de este menú, puede tocar para habilitar y deshabilitar el disparo sin formato.
05 Cambiar entre las cámaras del P30 Pro en modo Pro
Cuando está en el modo Pro del Huawei P30 Pro, puede cambiar entre las tres cámaras traseras (no la cuarta cámara o TOF).
En el lado derecho de la pantalla, verá que la cámara de gran angular está predeterminada. Cuando tome fotografías panorámicas, toque el ícono Configuración y podrá elegir entre resoluciones de 20MP 4:3), 15MP (1:1) y 12MP (pantalla completa).
Toca el punto sobre la cámara ancha en la pantalla de vista previa y ahora estarás disparando con la cámara 1x, que ofrece resoluciones de 40MP (4:3), 10MP (4:3), 7MP (1:1) y 6MP ( pantalla completa).
El punto encima de eso en la pantalla de visualización en vivo es la cámara de teleobjetivo o zoom de 5x. En el menú de ajustes ofrece resoluciones de 8MP (4:3), 6MP (1:1) y 5MP (18:9).
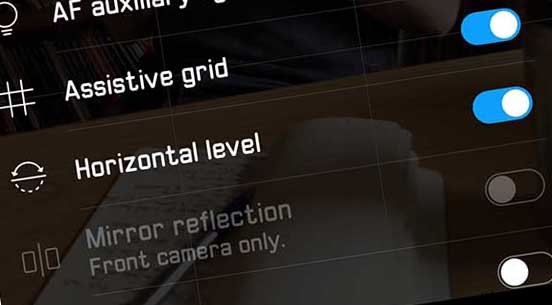
06 Activar la cuadrícula y el nivel
La cuadrícula y el nivel ahora están disponibles en los modos Pro y Photo estándar en el Huawei P30 Pro. En el P20 Pro, solo tenía acceso a estas herramientas de composición en el modo Pro.
Son una manera rápida y fácil de asegurarse de que está enmarcando su nivel de horizontes y el tema principal en el tercero.
Para habilitarlos, haga clic en el ícono Configuración, o engranaje, en la parte superior derecha de su pantalla en la aplicación de la cámara. Puede activar la cuadrícula y el nivel aproximadamente a la mitad del menú.
07 Desactivar IA maestra
La tecnología AI de Huawei es excelente, por decir lo menos. Sin embargo, a veces es posible que desee tener un poco más de control.
Puede, cuando el algoritmo de IA muestre el modo de escena sugerido, toque la pequeña X y ciérrela individualmente para cada toma. Pero esto puede convertirse en una distracción si sabes que no quieres estos efectos.
Cuando esté en la aplicación de la cámara, verá un pequeño logotipo de AI en la parte superior de la pantalla de visualización en vivo. Simplemente presiónelo para encender o apagar la IA maestra del P30 Pro.
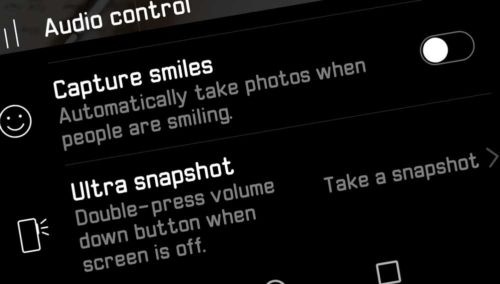
08 Habilitar instantánea ultra
El Huawei P30 Pro tiene otra buena característica para cuando quieres disparar con franqueza desde la cadera. Ultra Snapshot te permite tomar una foto cuando la pantalla está apagada presionando dos veces el botón para bajar el volumen.
No tienes la oportunidad de componer tan bien como lo harías normalmente, pero Ultra Snapshot es una excelente manera de tomar fotografías callejeras en espacios concurridos o tal vez disparar en una situación en la que podrías hacerlo.
Esto está activado de forma predeterminada, pero también puede configurar la aplicación de la cámara para que se abra presionando dos veces el botón para bajar el volumen. Para configurar esta opción, abra la aplicación de la cámara, toque el icono de la rueda dentada en la parte superior de la pantalla y luego desplácese hasta Instantánea ultra en la parte inferior y toque para ver las opciones de configuración.
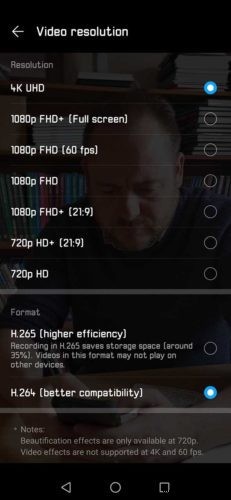
09 Establecer la resolución de vídeo
Cuando está en el modo Video del P30 Pro, puede configurar la resolución exactamente de la misma manera que lo haría en el modo Foto.
When you tap the cog icon in the top right, you’ll see video resolution options for 4K UHD, 1080p FHD (full screen), 1080p FHD (60fps), 1080p FHD, 1080p FHD+ (21:9), 720p HD+ (21:9) and 720p.
What’s more, when you’re in the live view screen, if you tap More on the bottom mode slider, you can choose a Slow Motion mode that shoots 1080p HD video at 120fps.
- Huawei P30 Pro vs P20 Pro Camera:What are the key differences?
10 Set up Aperture mode
Aperture mode is the shooting mode that lets you change the point of focus after you’ve taken a shot. Aperture mode is found on that mode slider on the bottom of your live view screen.
In Aperture mode, tap your point of focus and take the picture. Afterwards, you can then tap anywhere else in the image to make that the point of focus.
What’s more, you can then use a slider to adjust the amount of bokeh, or background blur.
11 Set up Night mode
Night mode is arguably the most impressive feature of the Huawei P30 Pro. The P30 Pro’s Master AI technology will detect light levels and automatically set up Night mode if the conditions are right.
Alternatively, you can select it on that bottom mode slider. Night mode lets you shoot handheld for very long exposures.
How it works is, the P30 Pro’s TOF camera acts as a sort of sonar and emits a faint light to gauge the scale and depth of your scene. It then creates a depth map of the scene, and the P30 Pro begins taking photos in succession, harvesting the best bits of each until it can composite a sharp, well-exposed image.
