Ya seas un veterano o un principiante, Compressor es una herramienta de la que no puedes prescindir. Aunque tiene sus alternativas, Compressor es conocido por llevar a cabo sus funciones a la perfección.
“En nuestra línea de trabajo, a menudo surge la necesidad de comprimir y codificar medios de video y audio. Aquí es donde entra en juego el Compresor en Final Cut Pro...
Con Compressor, Final Cut Pro te permite inspeccionar y configurar propiedades avanzadas de audio y video.
No se puede negar que la compresión y la codificación son dos acciones que hacen que nuestro flujo de trabajo sea organizado y fluido.
Con Compressor a tu disposición, también podrás transcodificar archivos a los formatos multimedia más comunes.
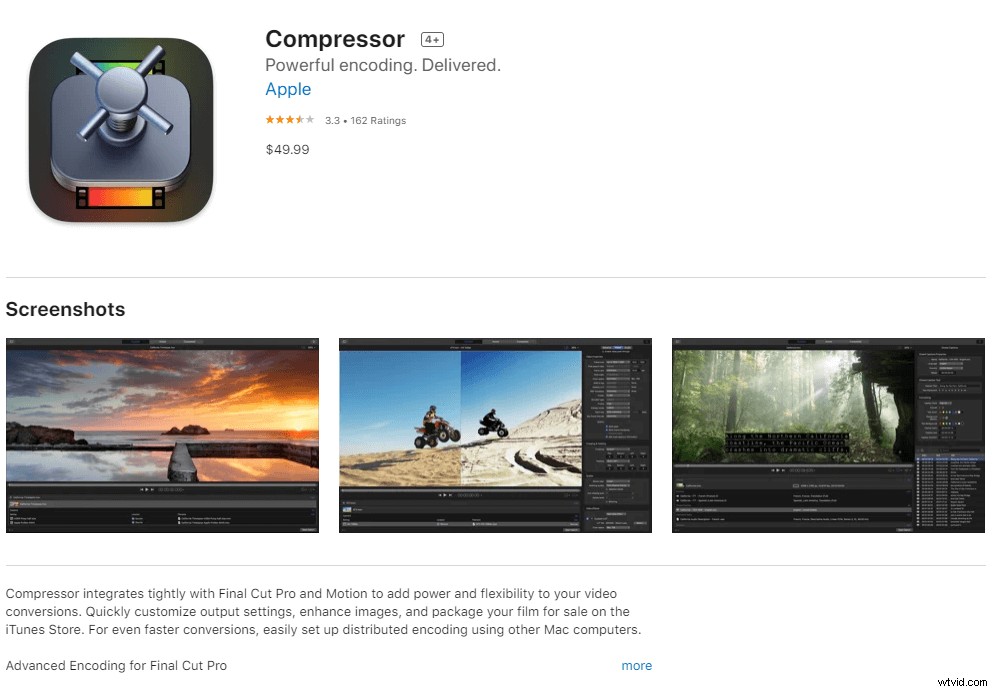
En este artículo, cubriremos los fundamentos básicos de Compressor en Final Cut Pro y cómo puede hacer que su trabajo sea menos complicado.
Enviar a Compressor:¿Qué significa eso en Final Cut Pro?
Las funciones integradas de Final Cut Pro ofrecen varias opciones de destino para exportar proyectos y clips . El compresor es uno de ellos. Este proceso simplemente implica compartir de final cut pro a Compressor para la compresión final o la codificación en varios para artes.
La compresión de medios de video y audio se puede realizar de forma nativa con el software Final Cut Pro. Sin embargo, compartir con Compressor nos permite acceder a un nivel de control aún mayor. Esto da como resultado la producción de archivos con mayor calidad.
Apple se esfuerza por mantener la flexibilidad del usuario al permitir la creación de más opciones; sin embargo, hoy nuestro enfoque está en Compressor.
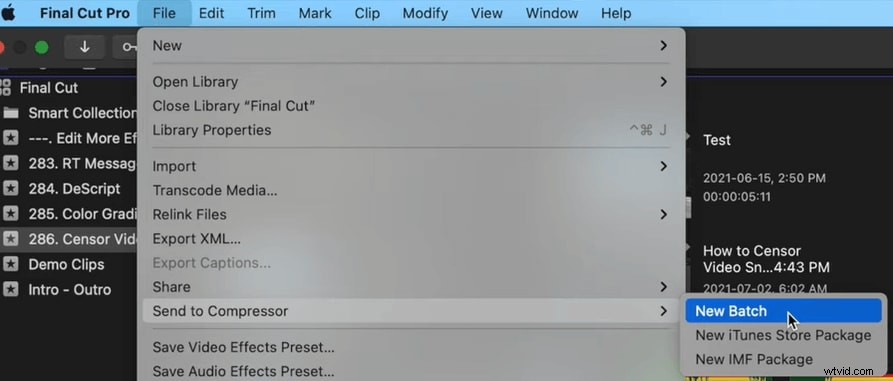
¿Para qué se utiliza Compressor Final Cut Pro?
Compressor es una aplicación de transcodificación diseñada para funcionar directamente con Final Cut Pro. Esta transcodificación de archivos multimedia le permite llegar a una variedad de formatos.
Para exportar sin problemas mientras usa Compressor, es necesario tener instalada una versión actualizada. Con Compressor, puede realizar rápidamente controles de redimensionamiento y reprogramación de fotogramas. Con esto, sus archivos de salida pueden tener ajustes de velocidad de fotogramas y tamaño de fotogramas de alta calidad.
Uno de los usos más productivos de Compressor es el hecho de que puede codificar archivos de video y audio para un formato específico, de acuerdo con las necesidades de cualquier proyecto elegido.
La era moderna viene con problemas modernos, lidiar con plataformas de transmisión y transmisión y su regulación de formato puede ser menos complicado con aplicaciones como Compressor. Con Compressor, puede exportar varios archivos en diferentes formatos, todo a la vez.
¿Se incluye Compressor con Final Cut Pro?
Final Cut Pro X es un software dedicado de edición y ajuste que incluye herramientas para la edición de audio y la corrección de color. Se agregan dos aplicaciones para complementar su arsenal de funciones, que incluyen:
- Motion 5 para gráficos animados profesionales.
- Compressor 4 para codificación multimedia avanzada.
Ambas aplicaciones están a la venta en la Mac App Store. Estas aplicaciones están diseñadas para brindar a los usuarios más flexibilidad para llevar a cabo proyectos de manera eficiente.
¡Quizás quieras probar Filmora, un editor popular entre principiantes y profesionales!
¿Por qué podría querer usar Compressor?
Aunque Compressor no es un programa perfecto, puede resultar muy útil a la hora de realizar algunas funciones.
Algunos de ellos incluyen lo siguiente:
- Le permite exportar archivos de salida multimedia con un tamaño de fotograma y una velocidad de fotogramas de alta calidad.
- Le permite exportar y cargar videos inmersivos de 360° que se pueden ver en sitios web para compartir videos o en un casco de realidad virtual (VR).
- También puede exportar videos HDR para verlos en televisores y pantallas compatibles con HDR.
- Con Compressor, puede grabar contenido de video y audio en un disco (DVD o Blu-ray) usando los formatos H.264, para DVD y Dolby Digital.
- Compressor le permite exportar videos para verlos en dispositivos Apple en formatos de definición estándar (SD), alta definición (HD) y 4K (incluidos H.264 y HEVC, también conocido como 265 ).
- Compressor le permite realizar funciones como la codificación de archivos multimedia, sin necesidad de que FCPX esté abierto.
- Puede enviar contenido de video a iTunes Store en formatos estándar y de alta calidad, incluido 4K HDR.
- Exporte contenido en varios formatos de medios para sitios web para compartir videos, incluidos Facebook, Vimeo y YouTube.
- Puede ver el video de alto rango dinámico en la ventana de vista previa en una pantalla compatible.
- Exporte podcasts de audio y vídeo en formatos H.264, AAC y MP3.
- También es posible convertir archivos que no se originan en un proyecto FCPX.
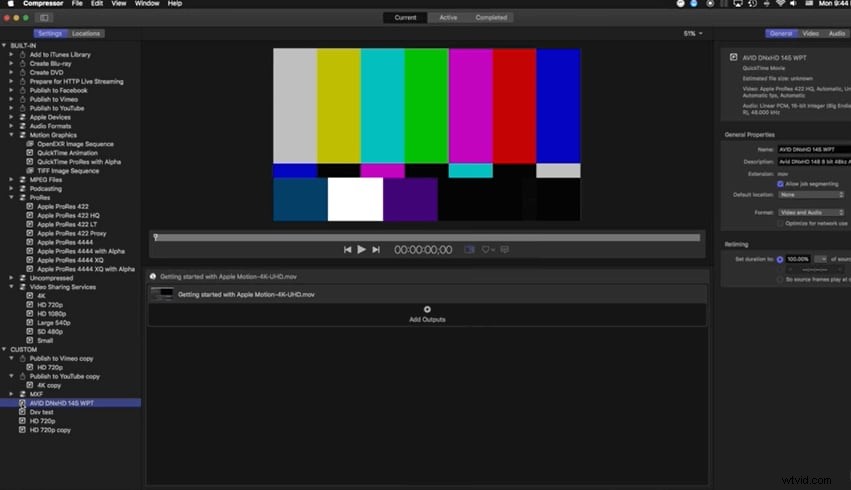
En términos de aplicación y uso, Compressor también proporciona una ventana de vista previa. Esto le permite comparar su video original o fuente con el video procesado antes de confirmar.
Para los que
Cómo utilizar el compresor de Final Cut Pro X
Compressor es una solución digital que forma parte del conjunto de aplicaciones de producción de video profesional de Apple. Saber cómo usar esta aplicación a plena capacidad de sus funciones aliviará mucho su flujo de trabajo.
Cómo enviar renderizaciones a Compressor
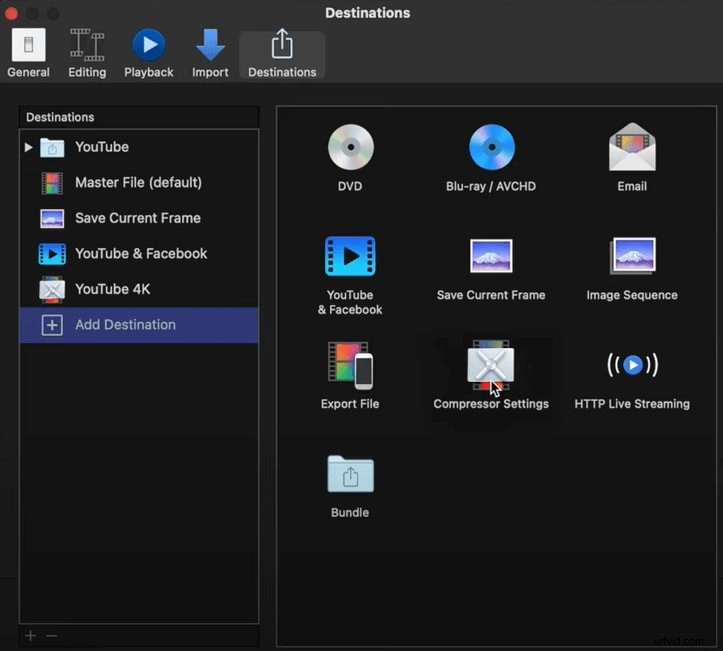
Parte 1:
Paso uno:El primer paso es acceder a la preferencia de Compressor. En la sección "Mi computadora", todo lo que necesita hacer es activar "Permitir que otras computadoras procesen lotes en mi computadora".
Paso 2:
A continuación, debe hacer clic en la opción "Computadoras compartidas" y hacer clic en el botón más. Puede encontrarlo en el área inferior izquierda.
Paso 3:
Para que el proceso sea efectivo, debe repetir este proceso simple en todas las computadoras que desea agregar a la granja de procesamiento dentro de su red. Nota:necesitan tener instalado Compressor.
Paso 4:
Este paso implica que cambie el nombre de los títulos establecidos como "Sin título" o algo identificable o fácil de recordar.
Paso 5:
A continuación, puede hacer clic en ese grupo para ver todas sus computadoras dentro de su red con el uso compartido habilitado. Además, también puede verificar si hay más computadoras que desee agregar.
Paso 6:
Cuando agregue un archivo para transcodificar, busque el botón "Procesar activado", puede encontrarlo en la parte inferior derecha. Seleccione la opción desplegable para ver su grupo completo.
Paso 7:
Para comenzar, puede seleccionar su grupo actual. A continuación, haga clic en la opción "Iniciar lote". Esto debería comenzar el proceso.
Nota:si tiene instaladas las versiones FCPX 10.1.3 y Compressor 4.1, la función explicada anteriormente no se habilitará dentro de FCPX utilizando la función Enviar a Compressor. Si continúa con su grupo de todos modos, su grupo aparecerá en gris, por lo tanto, evitará que se seleccione.
Compressor es una poderosa herramienta integrada con Final Cut Pro. Cualquier profesional que se preocupe por la presentación final de sus videos debería echarle un vistazo a Compressor.
