Aprender una nueva aplicación puede significar pasar horas desconcertados por problemas de usabilidad. Aquí hay uno que encontramos en Resolve y cómo solucionarlo.
De vez en cuando, nos encontramos con un problema que no tiene una respuesta aparente, en parte porque no estamos muy seguros de qué está causando el problema. Hay un problema en Resolve que, cuando era nuevo en la plataforma, me dejaba atónito durante horas, y era seleccionar varios clips a la vez desde la posición de los cabezales de reproducción usando el atajo de avance de selección de pista.
Si está familiarizado con Premiere Pro, probablemente esté familiarizado con este botón:
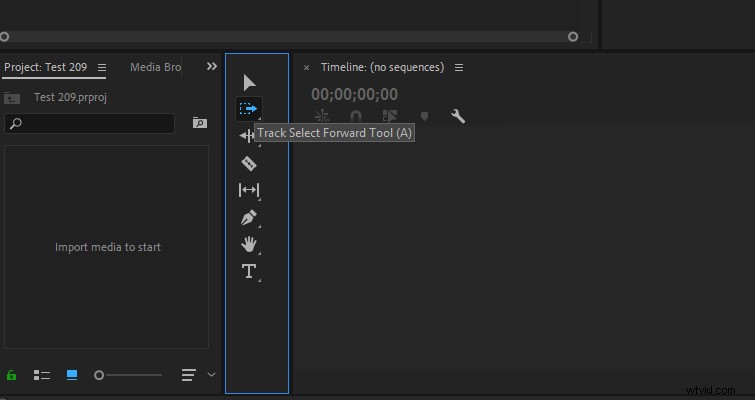
Es la práctica herramienta de selección de pista, que le permite mover el contenido de una pista completa hacia adelante desde la posición del cursor de reproducción. También puede mover varias pistas manteniendo presionada la tecla Mayús y seleccionando una pista diferente. Es una forma eficiente de mover múltiples clips en numerosas pistas hacia adelante o hacia atrás, sin seleccionar todos. clips Como es el caso en Resolver, si tuviéramos que seleccionar todos los clips (Ctrl+A) en la imagen de abajo, no podríamos mover los clips hacia atrás porque la pista uno ya tiene clips que alcanzan el inicio de la línea de tiempo, que actúa como una pared.
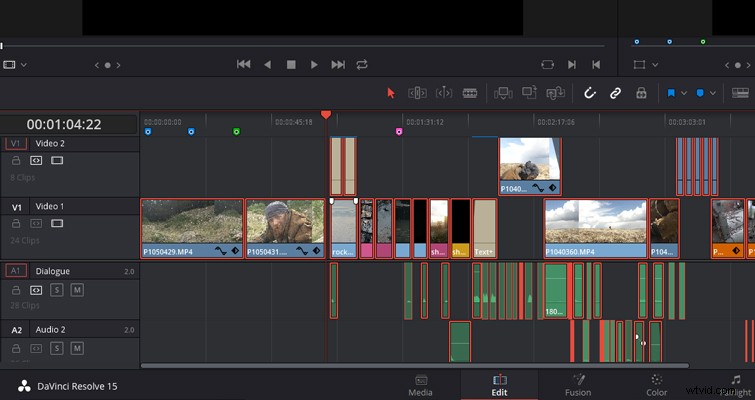
Sin embargo, si tuviéramos que seleccionar la pista de Video 2 y Audio 1 y 2, podríamos mover todos los clips a la posición deseada.
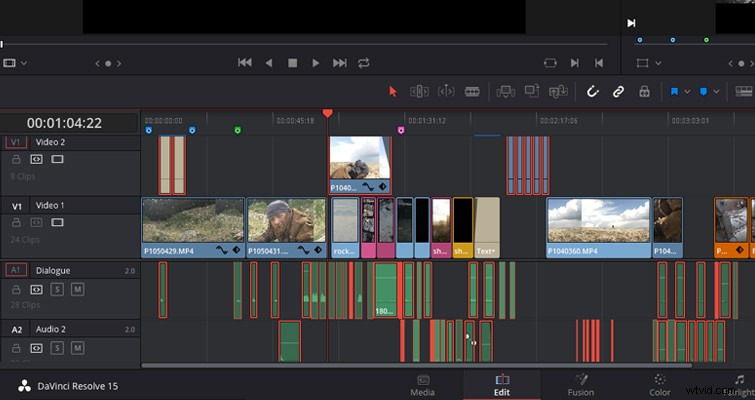
En teoría, también podríamos mantener presionada la tecla shift y resaltar los clips deseados en las pistas para moverlos hacia atrás o hacia adelante. Sin embargo, si tiene una línea de tiempo larga con varios clips, es una receta para el desastre. Felizmente podría cantar las alabanzas de la interfaz de usuario y la mecánica de diseño de Resolve durante todo el día. Es muy fácil de usar, pero de vez en cuando me encuentro con una característica que podría funcionar mejor. Seleccionar clips hacia adelante y hacia atrás es el talón hoy.
En Resolve, no tenemos exactamente un ícono de herramienta para seleccionar, ni está disponible usando la herramienta de recorte, pero puede realizar la operación usando un atajo de teclado, que es Y o Ctrl+Y para seleccionar todos los clips de nuevo desde el posición del cursor de reproducción. Sin embargo, como puedes ver en el GIF a continuación, mira lo que sucede cuando presiono Y y Ctrl+Y después de seleccionar la región de la pista quiero avanzar:
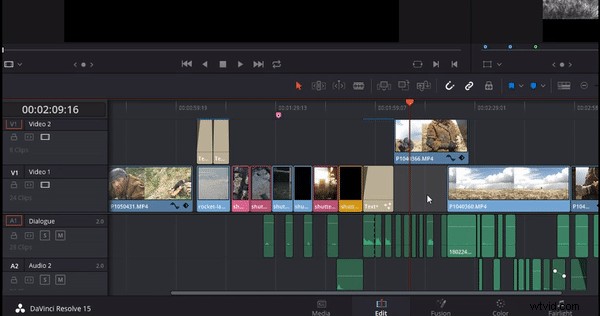
Los clips de la pista anterior se seleccionan y los clips de la pista uno, la pista que seleccioné, se han omitido del proceso. Esto se debe a que la pista de arriba es actualmente la pista de video designada, lo que significa que si tuviera que insertar un clip del visor de origen, aparecería en la pista secundaria. Podemos ver que es la pista de destino debido al cuadrado naranja activo en el encabezado de la pista. Entonces, aunque he seleccionado la pista uno porque no es la pista de destino activa, seleccionar clips adelante La función no funciona como lo necesito. Para mover los clips hacia adelante para la primera pista de video, que confusamente también se llama V1, debe cambiar la pista de destino, lo que puede hacer seleccionando el botón V1.
Un problema secundario al usar estos accesos directos es cuando desea mover clips hacia adelante desde todos. pistas, lo que se hace presionando Alt+Y o Ctrl+ALT+Y para seleccionar todas las pistas hacia atrás desde su posición. Uno pensaría que al seleccionar todas las pistas, no habría ningún problema con tener una pista de video designada mientras selecciona varias. Sin embargo, como puede ver a continuación, al presionar Alt+Y , solo se seleccionan los clips de una pista de vídeo.
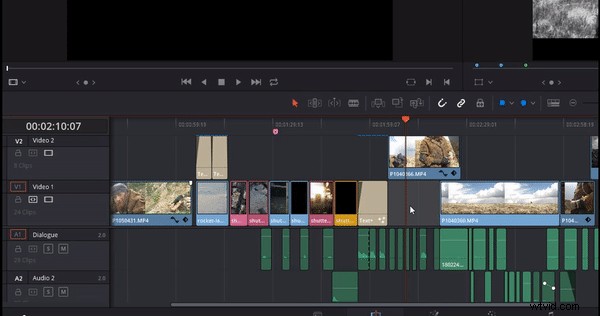
¿Por qué es esto? Bueno, a diferencia de tener un destino de pista de video activo, esto ahora es el resultado de la selección automática (si no está familiarizado con la selección automática, puede leer sobre esa función aquí). En el ejemplo, puede ver que no tengo la selección automática activa en ninguna de las pistas. Por lo tanto, para seleccionar todas las pistas, necesito activar la selección automática. Al principio, esto parece un obstáculo. Sin embargo, fue diseñado de esta manera:si necesita seleccionar todas las pistas excepto dos, puede omitir esas dos pistas anulando la selección automática.
Entonces, el tl;dr:
- Para cambiar la pista en la que desea usar la herramienta de selección de pista, debe cambiar la pista de audio o video designada.
- Para seleccionar varias pistas, debe activar la selección automática.
Lewis McGregor es un entrenador certificado de DaVinci Resolve.
