Si aún no está familiarizado con el uso de Tone Curve en Lightroom, probablemente se sienta bastante cómodo usando los controles deslizantes para luces, sombras, negros y blancos en el panel Básico. Si bien es fácil suponer que estas dos herramientas hacen lo mismo con sus imágenes, la herramienta de curva de tono puede llevar su edición de fotos al siguiente nivel.
Entonces, ¿qué es Tone Curve en Lightroom? ¿Cómo puedes usar esta herramienta para cambiar el estado de ánimo de tus fotos y crear tu propio estilo de edición único?
En este artículo, responderemos todas estas preguntas y más. A medida que crezca y sea más competente con la herramienta Adobe Lightroom, querrá comprender la función Curva de tonos de Lightroom para tener un mejor control sobre el producto final de sus imágenes.
Una vez que lo domine, se sorprenderá de lo que puede hacer, desde usar la herramienta de curva de tonos de Lightroom con ajustes preestablecidos hasta crear su propia curva de tonos.
Curvas de tono:¿Qué son?
La curva de tono de una foto también se conoce como "curvas" para muchos fotógrafos. En Lightroom, la función de curva de tono es un recurso de edición poderoso que puede ajustar el contraste y el brillo general de una imagen , afectando todo su estado de ánimo.
Los tonos incluyen sombras, sombras, medios tonos, luces y luego luces. Todos estos se ajustan con la curva RGB. Los colores también se pueden ajustar con la herramienta Tone Curve Lightroom usando curvas individuales rojas, verdes o azules.
Qué puede hacer con la curva de tono frente a los controles deslizantes de tono básicos
Como mencionamos en la apertura, muchas personas asumen que los controles deslizantes Tone Curve y Basic hacen lo mismo. Si bien generan resultados similares, son herramientas separadas que funcionan de manera diferente.
Si desea ajustar la imagen en sí, usará los controles deslizantes básicos y ajustará los datos de la imagen. Estos cambios pueden volverse bastante drásticos, especialmente si está utilizando una imagen RAW. Esencialmente, los controles deslizantes básicos le permitirán ajustar los niveles de referencia de la foto.
La función Curva de tonos de Lightroom, por otro lado, manipula los tonos de los datos de la imagen para alterar los valores que ya están presentes en la imagen.
¿Quiere ver la diferencia entre los controles deslizantes Básico y el Tone Curve Lightroom en acción por sí mismo?
Realice algunos ajustes menores en la curva de una imagen con los controles deslizantes Tono básico y luego mire el histograma de la imagen. Verá que está alterando los datos de referencia de la imagen.
Ahora, busque la herramienta Curva de tono de Lightroom a la derecha del Módulo de desarrollo. Encontrará las curvas de color y las curvas de tono dentro del mismo panel. Juegue con la Curva de tonos y notará que no está realizando ningún cambio en los datos de la imagen de referencia. No debería haber cambios en el histograma.
¿Quieres una manera fácil de mantener las dos en línea? Recuérdalo de esta manera:
Usa los controles deslizantes de Tono básico cuando necesite corregir la exposición de la imagen.
Usa la herramienta Curva de tono para corregir el tono y la información que ya existe en la imagen.
Con demasiada frecuencia, las personas intentarán corregir la exposición con la función de curva de tono de Lightroom. De todos modos, también se perderán los beneficios de Tone Curve para corregir el contraste usando solo los controles deslizantes básicos.
Componentes clave del panel de curva de tono de Lightroom
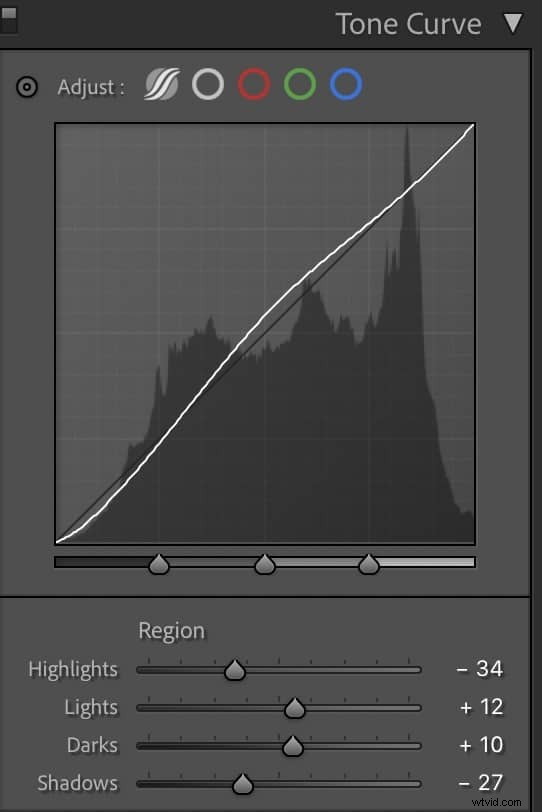
Dentro del panel Curva de tono de Lightroom del módulo Revelar, encontrará varios íconos. Para comprender mejor cómo usar esta herramienta, veamos qué significa cada uno de estos íconos.
En la parte superior izquierda del panel, verás dos pequeños triángulos intercalados en un pequeño círculo. Si hace clic aquí, podrá ajustar un área específica de la imagen colocando el cursor sobre la parte de la imagen que desea cambiar. Luego, podrá cambiar los valores de esa región específica. Puede ajustar la sombra o los reflejos, lo que más le convenga.
Por ejemplo, si desea iluminar algunas áreas sombreadas, puede pasar el cursor sobre ese punto y hacer clic. Luego, vaya al panel Tone Curve Lightroom e ilumine la curva más alto para que pueda aumentar el brillo. Después de realizar este cambio, verá un ligero arco en la curva de tono.
Debajo del gráfico de la curva de tono, verá controles deslizantes para iluminaciones, luces, oscuridades y sombras. Puede ajustar la curva de tono cambiando individualmente estos controles deslizantes.
Si desea ver cómo ciertas áreas de la curva están afectando su imagen, puede pasar el mouse sobre ella y verá que se ven afectadas las luces, las luces, las sombras o las sombras. La parte inferior de la curva controla las sombras. La parte superior de la curva controla los reflejos, y así sucesivamente.
Si desea ajustar la curva de tono por separado de los controles deslizantes, busque en la parte inferior derecha del panel un icono pequeño que parece una curva hacia arriba:este es el Editar curva de puntos herramienta. Desde aquí, puede cambiar la curva de tonos haciendo clic en la línea y arrastrándola hacia arriba para iluminar la imagen o hacia abajo para oscurecerla.
También debería consultar los preajustes de curva de puntos . Verá las opciones Lineal, Contraste medio y Contraste fuerte. Tenga en cuenta que Lineal es el predeterminado.
Uso de la curva de tono en Lightroom
Al comprender cómo usar la Curva de tono en Lightroom, exploremos cómo puede usar esta herramienta para cambiar su fotografía de curva en Lightroom. Cubriremos todo sobre el uso de la Curva de tono, desde la manipulación de los canales RGB hasta el balance de color y el ajuste de la curva de tono con ajustes preestablecidos.
Manipulación de canales RGB
Cuando esté en el modo Curva de tono de punto, verá una configuración de "Canales" que le permitirá manipular los tonos rojo, verde y azul individualmente. En general, también puede manipular todos los tonos con la configuración RGB inclusiva.
Si desea mejorar sus habilidades con Lightroom, es probable que encuentre esta característica en particular increíblemente útil.
Esta herramienta no solo es fantástica para corregir colores, sino que también se puede usar de muchas maneras diferentes. Piense en tonos divididos, eliminando colores por completo, recortando colores y colocando un lavado de color sobre las imágenes.
Muchos fotógrafos prefieren usar los canales RGB para dividir los tonos. ¿Qué significa esto?
Si bien puede dividir tonos con la función dedicada del programa, también puede crear sus propios tonos divididos con la función RGB.
Todo lo que necesita hacer es crear puntos de anclaje alrededor del rango deseado. Luego, coloque otro punto de anclaje donde desee disminuir o aumentar el rango.
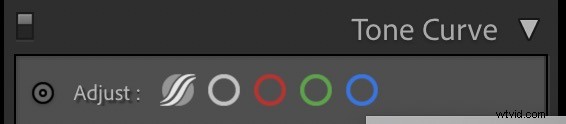
Uso del selector de puntos de ajuste
Ya sea que decida utilizar la función Curva de tonos de puntos o la herramienta basada en regiones, encontrará un selector de puntos de ajuste en la esquina superior izquierda del módulo.
Con el selector de puntos de ajuste, puede manipular directamente cualquier punto específico dentro de la imagen. A medida que cambie los valores, estará ajustando el lugar exacto que ha seleccionado.
Lo bueno de esta herramienta es que te da la oportunidad de manipular rápidamente, incluso funciona para canales RGB individuales.
Tenga en cuenta esta herramienta si desea una forma rápida y fácil de ajustar la curva de tono.
Equilibrio de color
Para ajustar el balance de color de su imagen, puede hacer clic en la función Editar curva de puntos mencionada anteriormente. ¿Ves la palabra "canal"? Haga clic en las flechas hacia arriba o hacia abajo allí. Verá que el valor predeterminado es el canal RGB, así como los canales de color individuales.
Primero, seleccionemos rojo. Tira de la curva y verás que la imagen cambia. Si lo tira hacia arriba y hacia la izquierda, agregará más de ese color a su imagen. Si lo tira hacia abajo y hacia la derecha, eliminará ese color de su imagen. Funciona igual para todos los canales de color.
La conclusión es que el tirar hacia arriba de la curva aumenta ese canal de color, mientras que el tirar hacia abajo de la curva disminuirá su presencia.
Ajuste de la curva de tono después de aplicar ajustes preestablecidos
Es probable que te encuentres usando la curva de tonos en tus imágenes después de aplicar ajustes preestablecidos al menos una o dos veces. Para hacer esto, primero, aplique su ajuste preestablecido como de costumbre.
¿Quiere minimizar el rojo que tiene su imagen con el ajuste preestablecido aplicado? Salta al módulo Curva de tono de Lightroom y mira tu curva actual en el canal rojo.
Es posible que vea una ligera forma de S en la curva. Para reducir el rojo, avance y deslice ciertos puntos de anclaje de la curva para crear una línea diagonal más recta sin forma de S.
Creación de su propia curva de tonos
Antes de compartir los detalles que necesitará para crear una curva de tono personalizada, veamos cómo puede experimentar con ajustes preestablecidos lineales y controles deslizantes regionales lineales.
Preajustes lineales
Puede seleccionar la opción de contraste medio o contraste fuerte haciendo clic en las flechas hacia arriba y hacia abajo junto a la herramienta Punto de curva. Puede seleccionar su opción en el cuadro desplegable que aparece.
Deslizadores regionales lineales
Si todavía está empezando a mojarse los pies con Tone Curve en Lightroom pero aún desea ejercer cierto control sobre su imagen, los controles deslizantes regionales son una excelente manera de comenzar.
Los encontrará en el panel Curva de tono lineal. Puedes deslizar luces, luces, sombras o sombras hasta que la imagen sea de tu agrado.
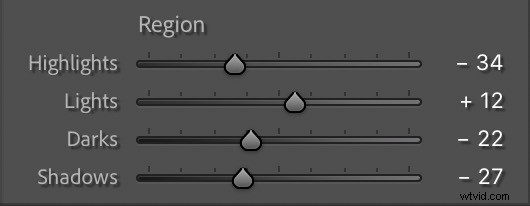
De lineal a curva de tono personalizada
Si está listo para saltar a una curva de tono personalizada completa, querrá cambiar del panel Curva de tono lineal al panel Curva de tono personalizado. Agregará puntos a la curva y luego hará clic y arrastrará los puntos para ajustar su imagen.
Si desea cambiar entre su curva de tono personalizada y la curva lineal, puede hacer clic en la parte inferior derecha del panel y luego establecer sus puntos en la curva. Tan pronto como establezca su primer punto, verá que la etiqueta cambia de "Lineal" a "Personalizado".
El último paso para crear su propia curva de tono personalizada es ajustar cada una de las curvas de color. Levante la curva de color que desea ajustar, ya sean curvas rojas, curvas azules o curvas verdes, y ajuste los puntos como mejor le parezca. (Sugerencia:Se llama clasificación de color .)
Un caso para usar la curva de tono sobre los controles deslizantes
¿Todavía te preguntas por qué deberías usar el módulo Tone Curve sobre los controles deslizantes básicos? La razón es que las herramientas funcionan de manera diferente. Sí, ambos funcionan. Pero los resultados que producen son bastante diferentes cuando se mira de cerca.
Al usar los controles deslizantes, obtendrá un ajuste más específico para cualquier parte de la imagen que esté cambiando. Si su preocupación son los reflejos, verá cambios mínimos en sus sombras, por ejemplo.
Dicho esto, tiene más control sobre su contraste cuando usa Lightroom Tone Curve.
¿Por qué? Porque puede crear puntos de anclaje en los tonos medios, por lo que no verá muchos cambios allí; solo ajustará los reflejos, las luces, las sombras y las sombras. Los tonos medios estarán seguros incluso si está llevando los tonos claros y oscuros de sus fotos a extremos extremos.
¿La respuesta corta? La curva de tono le brinda más control sobre toda la imagen dinámica que el que podría obtener con los controles deslizantes básicos.
Si bien algunas de estas instrucciones sobre el uso de Tone Curve en Lightroom aún pueden parecerle extrañas, después de un tiempo de practicar sus habilidades con Lightroom, verá cuánta potencia puede brindarle la función Tone Curve. ¿Quieres convertirte en uno de los próximos grandes fotógrafos? Comience a desarrollar su propio estilo de edición a través de la herramienta Lightroom Tone Curve y vea a dónde lo lleva.
