Por qué deberías recortar fotos
A veces, las fotos no son exactamente como se tomaron, pero no es necesario que vuelva a tomar la imagen completa. En momentos como este, saber cómo recortar en Lightroom puede ayudar a convertir una imagen mediocre en una excelente. Tenga en cuenta que algunas opciones de control pueden variar en Lightroom Classic, así que asegúrese de consultar su documentación si está utilizando esa versión del software.
Opciones de herramientas en Lightroom
Antes de estudiar el recorte de imágenes en Lightroom, hay algunas cosas que debe saber sobre las diversas opciones de herramientas disponibles.
La herramienta Recortar
Esta herramienta es el método principal para recortar imágenes en Lightroom. El botón parece un rectángulo con algunas marcas que lo atraviesan. Cuando haga clic en él, verá que aparecen algunas guías adicionales alrededor de su imagen que puede arrastrar y mover para seleccionar su recorte. Estas guías se conocen colectivamente como superposición.
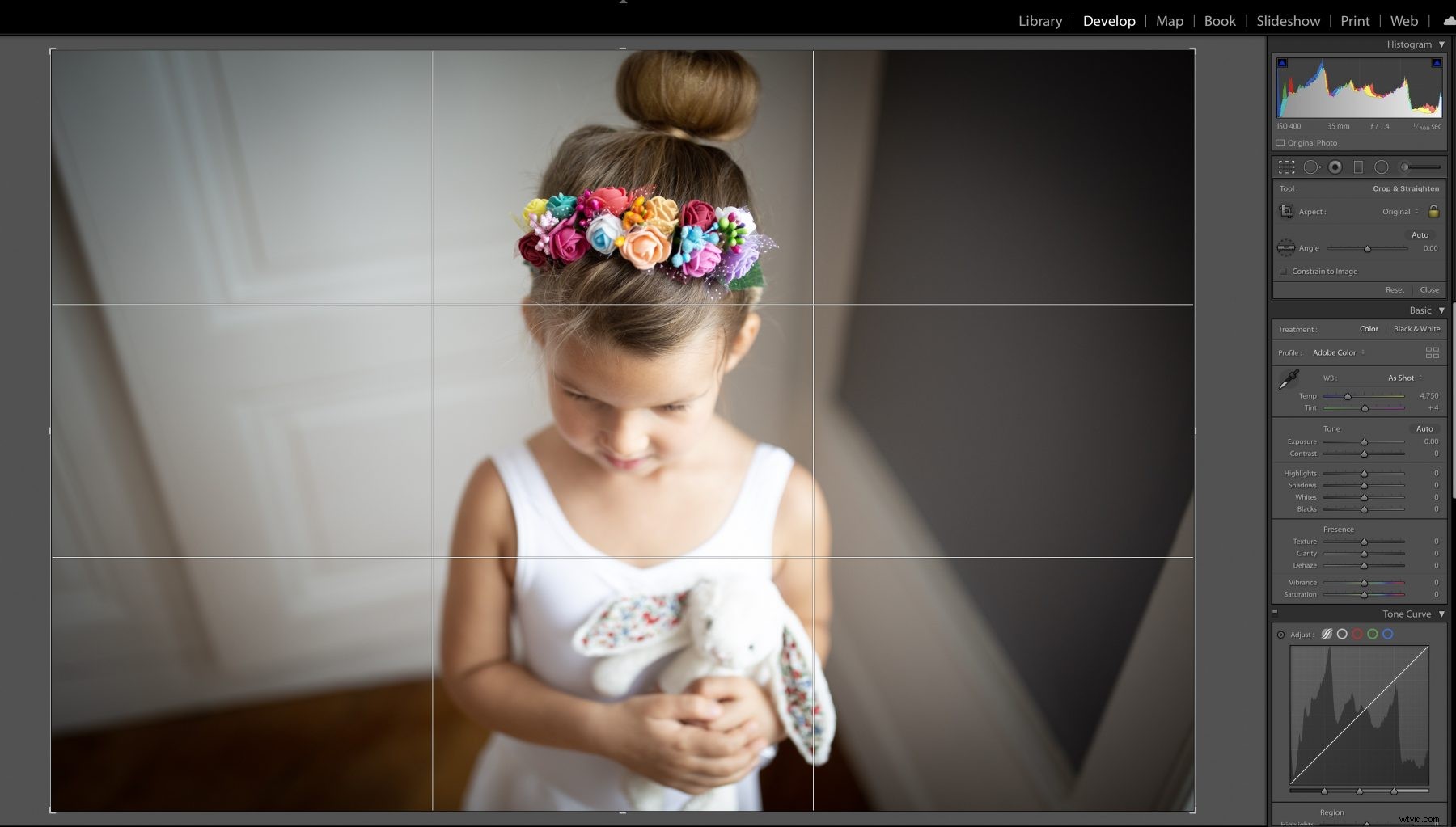
Relación de aspecto
Por lo general, los marcadores mantienen la relación de aspecto de la imagen, o cuánto tiempo se compara el lado horizontal con el lado vertical. Si no desea mantener la misma relación de aspecto, haga clic en el icono del candado mientras recorta una imagen. Esto te permitirá ajustar libremente el tamaño de tu relación de aspecto.
Si bien puede establecer las relaciones de aspecto que desee, los ajustes preestablecidos suelen ser la mejor opción.
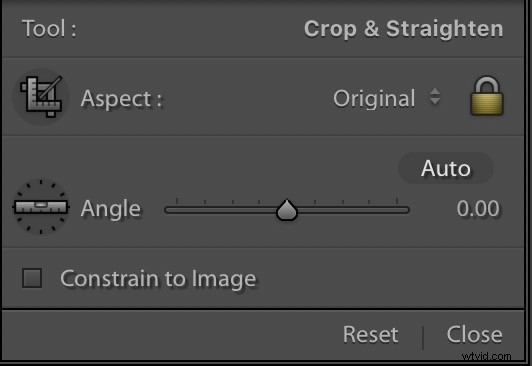
Ángulo
El ajuste del ángulo parece un círculo con una regla dentro. Si hace clic en este botón, puede dibujar una línea en su foto y Lightroom ajustará la foto para que esa línea quede recta.
Desde allí, puede arrastrar para ajustarlo aún más si es necesario. La herramienta de enderezamiento es más útil si su imagen no es del todo recta. También puede usar la herramienta de enderezamiento si desea orientarlo junto con algo en la imagen en lugar de donde estaba parado.
Control deslizante de ángulo
Este control deslizante está justo al lado del botón de ángulo. Puede arrastrar esto para cambiar el ángulo general de la imagen. Sin embargo, la mayoría de las personas no usan esta función porque también habilita controladores fuera de la imagen en los que puede hacer clic y arrastrar para reorientar la imagen.
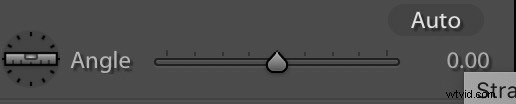
Restringir a la imagen
Este botón no es particularmente relevante cuando solo desea recortar cosas. Sin embargo, si también está aplicando la corrección de lente, habilitar esto limitará los datos de la imagen a su imagen real para que pueda ver más de lo que está haciendo mientras la cambia.
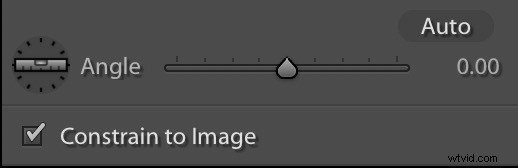
Cómo recortar en Lightroom
Para recortar una imagen correctamente, siga las instrucciones de Lightroom a continuación. El mejor recorte de Lightroom es un proceso de varios pasos que depende de cuánta corrección necesita la imagen básica. Ocasionalmente, es posible que deba acercar la imagen para obtener más detalles de su recorte de Lightroom.
Paso 1:Importar la imagen
La primera parte de recortar imágenes de Lightroom es obtener la imagen en sí. Importe la imagen desde donde la almacene normalmente, generalmente un disco duro o una unidad de memoria de la cámara. A partir de aquí, recortar en Lightroom es un proceso sencillo.
Además, asegúrese de comprender los derechos legales de su imagen. Esto rara vez es un problema si está editando su propia imagen, pero si está usando la imagen de otra persona, es posible que tenga algunos derechos reservados.
Paso 2:acceda a la herramienta Recortar
Después de importar la imagen, acceda a la herramienta yendo al módulo Revelar y haciendo clic en el botón de la herramienta. Puede saltar directamente al módulo Desarrollar si está en otro lugar (como el módulo Biblioteca) presionando el botón D.
Paso 3:Enderezar la imagen
Una vez que esté en la herramienta de recorte, use las herramientas de ajuste descritas anteriormente para enderezar la imagen y prepararla para recortar. Siempre es mejor enderezar la foto antes de recortarla, ya que eso te ayudará a tener una mejor idea de la foto final.
Después de enderezar la imagen, también puede aplicar cualquier otra edición de fotos que sea necesaria para la imagen. Por lo general, es mejor hacer esto antes de recortar porque editar cosas fuera de los límites del recorte puede ayudar a crear una apariencia más cohesiva.
Paso 4:recortar la imagen
Después de hacer todo lo demás, asegúrese de que todo lo que desea mantener esté dentro de las pautas de recorte, luego haga clic en el botón para recortar la imagen a su tamaño preferido.
Paso 5:crea un recorte personalizado
Después de recortar su imagen, aún no ha terminado. Si necesita recortar muchas imágenes al mismo tamaño, también puede guardar una copia de su tamaño de recorte personalizado desde la misma herramienta en Lightroom. Esto le permitirá configurar un cuadro de recorte sin tener que verificar dos veces la relación de aspecto cada vez que lo necesite, lo que hará que todo el proceso sea significativamente más fácil.
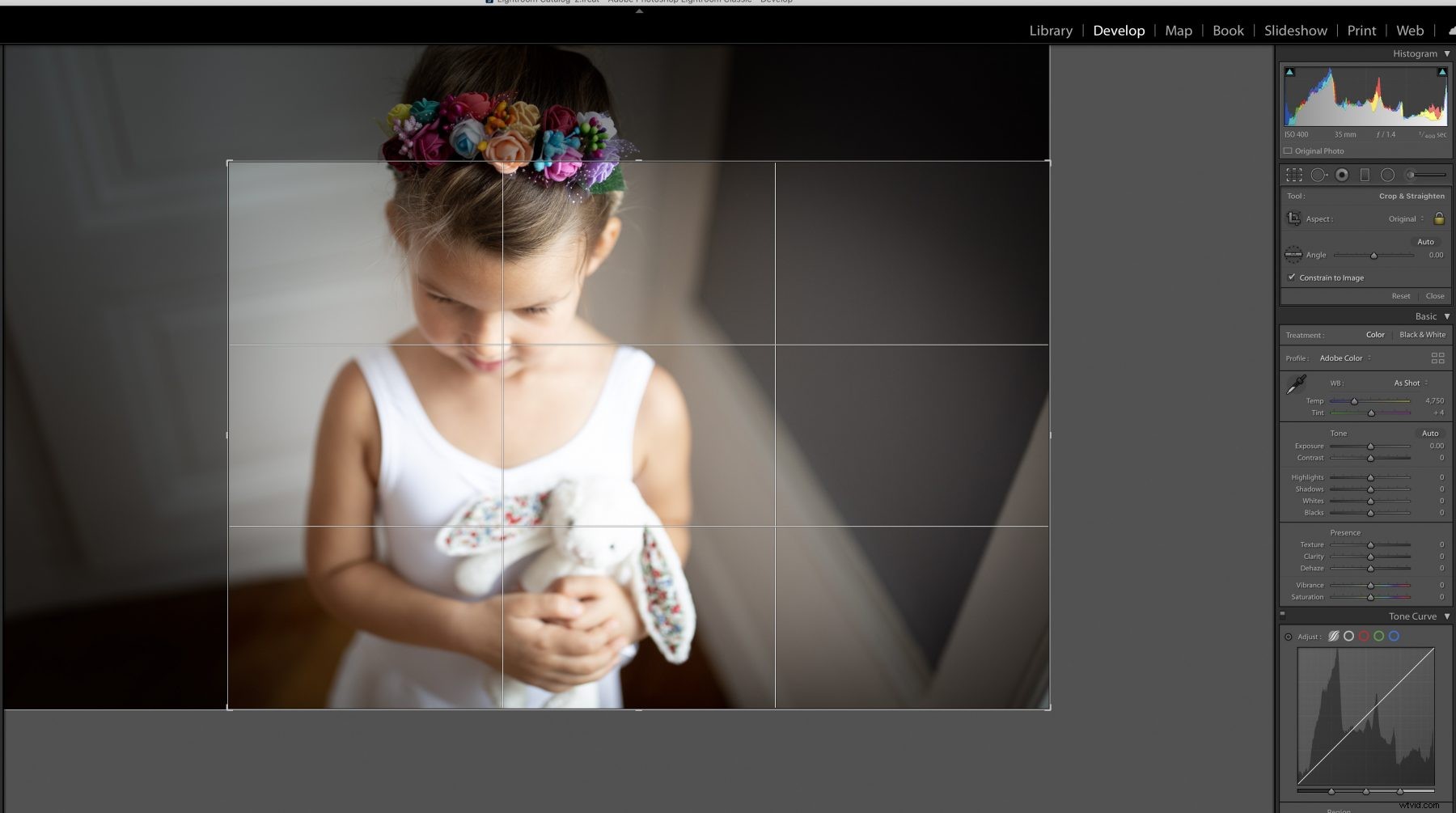
Paso 6:elige el cultivo perfecto
Además de recortar la imagen, Lightroom también proporciona superposiciones de recorte que puede usar para ayudar a guiar su composición. Estos incluyen cosas como aplicar una cuadrícula para la regla de los tercios, ingresar la proporción áurea o la espiral áurea, o incluso establecer diagonales.
Estas superposiciones son particularmente útiles al crear composiciones artísticas y pueden ayudarlo a obtener el recorte perfecto. La razón para aplicarlos después de un recorte inicial es que, por lo general, es mejor deshacerse de la mayor parte de lo que está seguro de que no va a usar y luego volver a recortarlo para que se ajuste a una superposición para una mejor apariencia.
Paso 7:exporta la imagen
Finalmente, una vez que haya terminado con la herramienta de recorte, es hora de exportar la imagen a donde quiera guardarla. Si no la exporta, no tendrá una copia de su imagen recortada, así que asegúrese de no olvidar nunca este paso final.
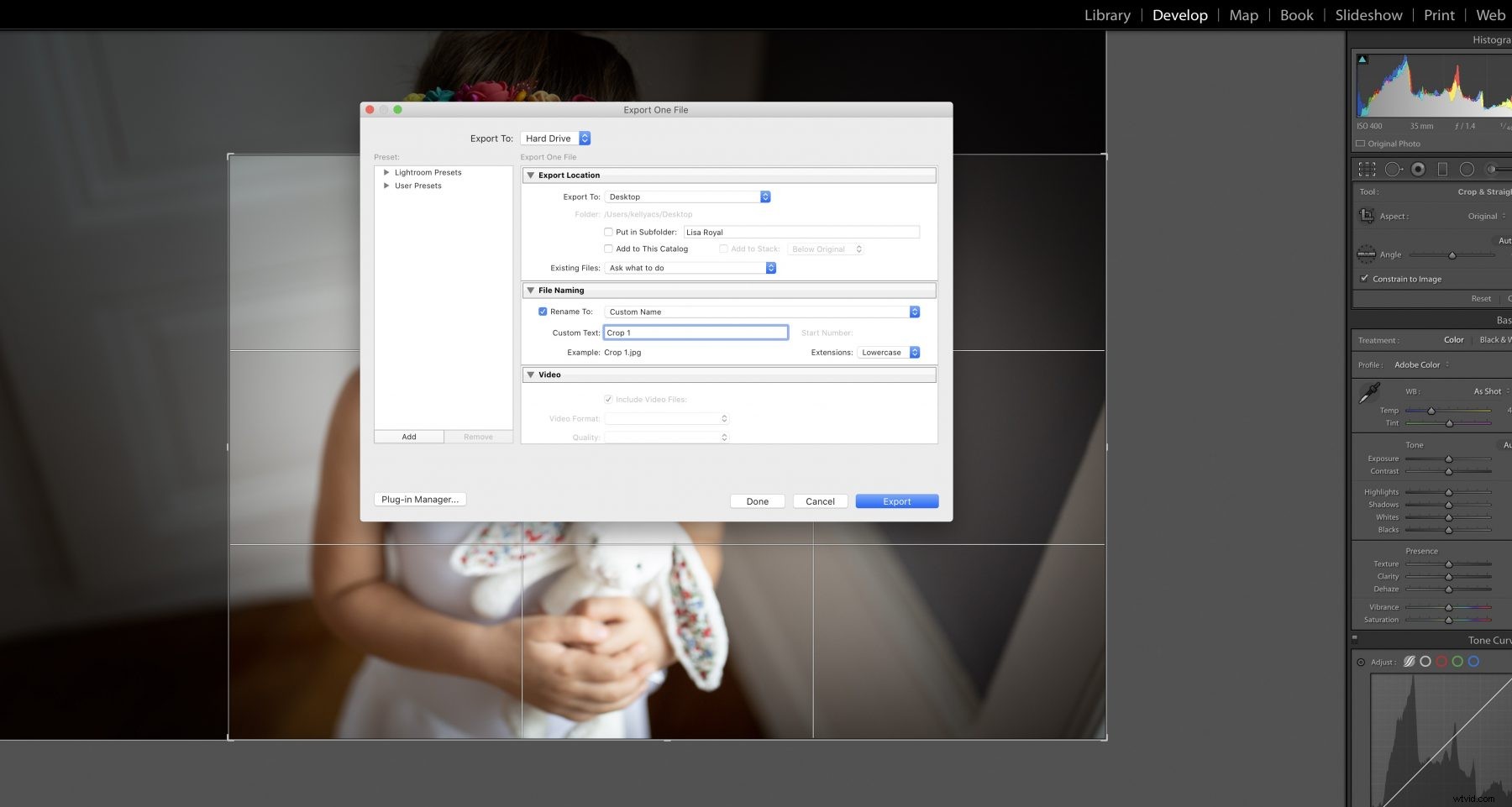
Otros métodos
Simplemente reducir una imagen que desea recortar es fácil, pero existen otras técnicas y métodos que debe tener en cuenta.
La regla de los tercios
La regla de los tercios es un elemento fundamental de la fotografía. Funciona bien con la forma en que nuestro cerebro procesa la información, y recortar para crear la regla de los tercios suele ser mejor que simplemente cambiar el tamaño de una imagen.
Crear composiciones utilizando la superposición de cuadrícula
Discutimos esto anteriormente, pero el uso de la superposición de cuadrícula es particularmente útil cuando está recortando composiciones porque puede ayudar a garantizar que obtenga una imagen final que se vea bien. Lightroom ofrece varios tipos diferentes de superposiciones de cuadrícula que puede utilizar.
Si desea una superposición que no está presente en el software, es posible que deba imaginarla en su mente o crear una superposición física que pueda sostener en su monitor. Esto rara vez es necesario, pero no tenga miedo de aplicar soluciones creativas cuando sea necesario.
Restablecer el recorte
A veces, un cultivo no se ve bien después de que lo haces. En estos casos, lo mejor que puede hacer es restablecer el recorte para que pueda ajustar su tamaño y ubicación, luego intente nuevamente. La mejor manera de restablecer un recorte es presionar Ctrl Alt R después de realizar el recorte.
Alternativamente, puede hacer clic con el botón derecho en cualquier parte del área de vista previa de la imagen para que aparezca un menú. Una vez que vea el menú, puede acceder a controles adicionales, incluidos botones para restablecer el recorte o recortar a la misma relación de aspecto. La mayoría de las personas no necesitan este menú con mucha frecuencia, pero es bueno saber que existe en caso de que lo necesite.
