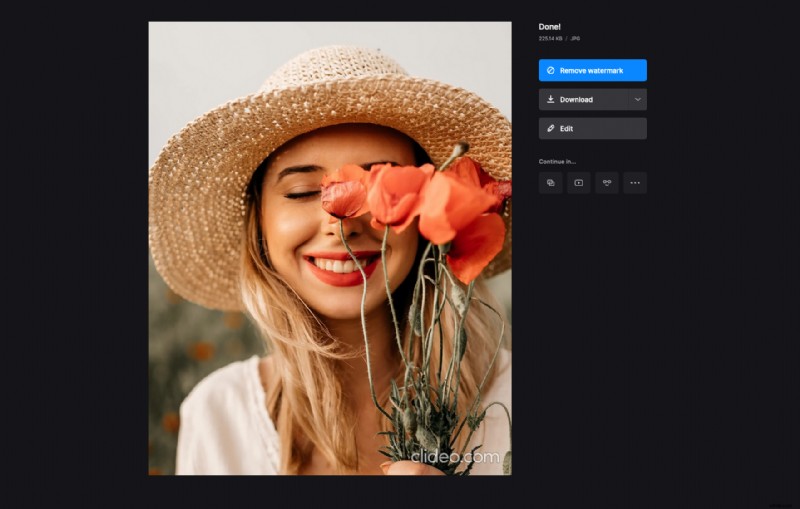Recortar una captura de pantalla en Mac
Probablemente haya notado que cada red social tiene requisitos de imagen específicos para diferentes tipos de publicaciones. Cuando agrega una foto que no encaja, es posible que se recorte y se corte parte de la información importante.
Por lo tanto, siempre es una buena idea conocer las especificaciones de alto y ancho para asegurarse de que su publicación se vea perfecta. ¿Qué sucede si no tiene tiempo para encontrarlos y necesita recortar una captura de pantalla de Mac para su próxima publicación lo antes posible?
Bueno, esto se puede hacer fácilmente en línea en cualquier navegador en solo unos pocos pasos con la ayuda de Clideo, un conjunto de herramientas en línea simples para la edición de videos. Y aquí hay un truco para ti:aunque las herramientas están enfocadas en video, algunas de ellas, incluida la herramienta que vamos a usar, también permiten realizar las mismas operaciones con imágenes.
Además, todo esto es gratis si su archivo tiene hasta 500 MB, y puede editarlo en cualquier navegador en su Mac, Windows, iPhone o Android.
Entonces, le mostraremos cómo cambiar el tamaño de su imagen para una publicación de Facebook, por ejemplo, pero puede seleccionar cualquier otro tamaño.
-
Sube tu captura de pantalla
Para agregar una captura de pantalla desde su Mac, vaya al redimensionador en línea y haga clic en el botón azul "Elegir archivo". No te lo perderás ya que es el más grande.
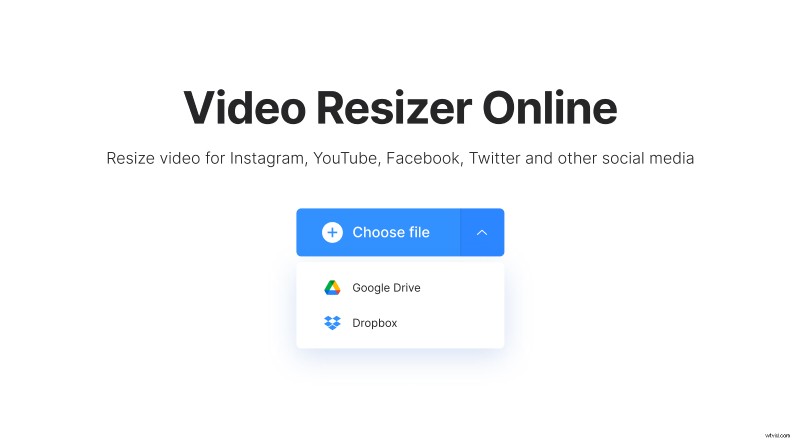
Si su imagen se encuentra en Google Drive o en el almacenamiento en línea de Dropbox, puede cargarla directamente desde allí. Simplemente desplace el cursor sobre la flecha desplegable a la derecha del botón y luego seleccione la opción correspondiente.
-
Cambiar el tamaño de la imagen
Una vez que se procesa la captura de pantalla, en el panel derecho, seleccione Facebook y luego el tipo de publicación. Hay más de 20 ajustes preestablecidos solo para Facebook, por lo que debe encontrar lo que necesita en la lista disponible. En el área de vista previa, verá instantáneamente cómo se verá finalmente su imagen.
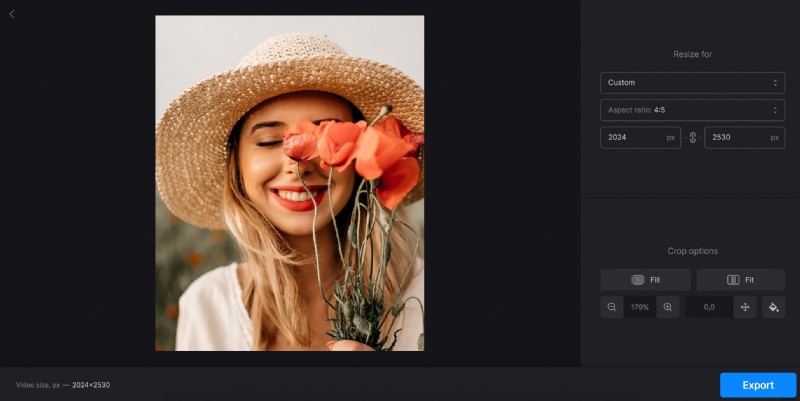
La sección "Opciones de recorte" a continuación le permite experimentar con las barras negras a los lados o en la parte superior e inferior de su captura de pantalla si este es su caso.
Puede seleccionar "Rellenar" para deshacerse de ellos o "Ajustar" para conservarlos. En este último caso, puede elegir el color de fondo correspondiente, así como cambiar la posición de la imagen para asegurarse de que toda la información que necesita esté visible.
Finalmente, haga clic en "Exportar".
-
Guarda tu captura de pantalla
¡Hecho! Ahora puede descargar su captura de pantalla o guardarla en Google Drive o Dropbox. Para realizar cambios, haga clic en el botón "Editar".