Si no te gusta el fondo actual de una foto, cambiarlo es la respuesta obvia. Ojalá fuera tan fácil, ¿verdad? ¿Pero y qué pasa si lo es? La herramienta Selección rápida de Photoshop puede detectar los bordes de un sujeto en una imagen. Esto le permite seleccionar el fondo para que pueda eliminarlo rápidamente.
En este tutorial, le mostraremos cómo usar Selección rápida para lograr el cambio de fondo más rápido y fluido que jamás hayas visto.
Selección rápida vs. Varita mágica
La herramienta Varita mágica puede contener la palabra "magia". Sin embargo, el nombre no le queda tan bien como la herramienta de selección rápida Photoshop. Esto se debe a que, mientras que la herramienta Varita mágica resalta los píxeles según el tono y el color, la herramienta Selección rápida analiza el área elegida y tiene en cuenta la textura.
Utilice la herramienta Selección rápida para mover el cursor sobre la imagen sin problemas y sin perder el ritmo.
Cómo usar la herramienta de selección rápida
Independientemente de la herramienta de selección de Photoshop que esté utilizando, puede seleccionar partes específicas de una imagen. Pero si su imagen tiene un fondo con diferentes texturas, colores y tonos, entonces la herramienta Selección rápida le resultará más útil. A continuación se muestra una guía paso a paso para usar la herramienta Selección rápida.
Paso 1:busque la herramienta de selección rápida
En el panel Herramientas, haga clic en el icono Selección rápida. Puede ir con el método abreviado de teclado correspondiente tocando la tecla W.
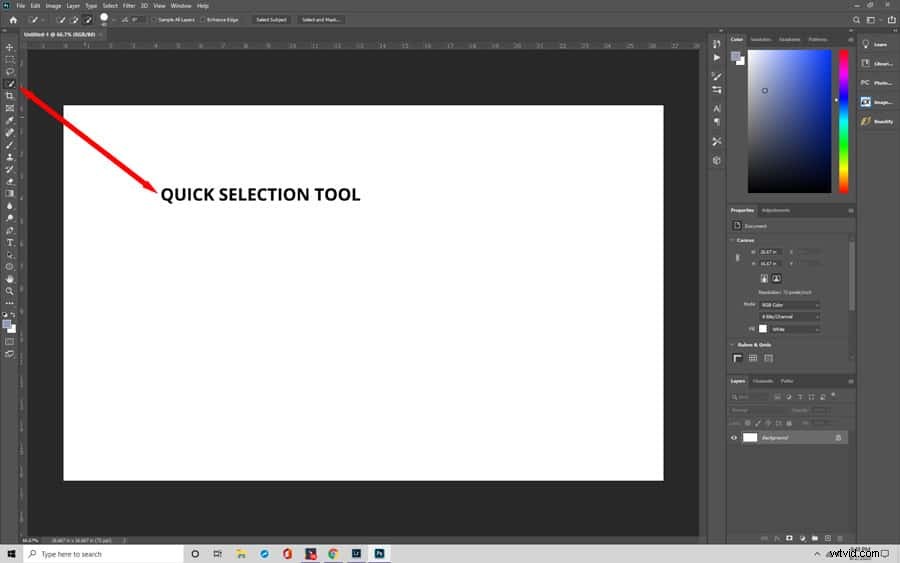
Paso 2:Recorta el área que deseas mantener
Utilice la herramienta Selección rápida, seleccione la parte de la imagen que desea conservar. Al principio, puede notar que solo está seleccionando una parte de la foto. Si el objeto o sujeto muestra múltiples texturas, colores y tonos, entonces esto es normal.
Para incluir toda el área, debe agregar a su selección inicial. Con las herramientas de selección básicas, debe mantener presionada la tecla Shift para activar el modo "Agregar a la selección". Pero, de forma predeterminada, la selección rápida ya está en este modo.
Arrastra el mouse sobre las áreas que deseas seleccionar. Trate de hacer esto en los arrastres más cortos posibles. Esto le da más control y reduce las posibilidades de que seleccione el fondo por error. Aumente el tamaño de su cursor si tiene un área relativamente grande para seleccionar. Presiona la tecla del corchete derecho ( ] ) para hacerlo más grande y la tecla del corchete izquierdo ( [ ) para hacerlo más pequeño.
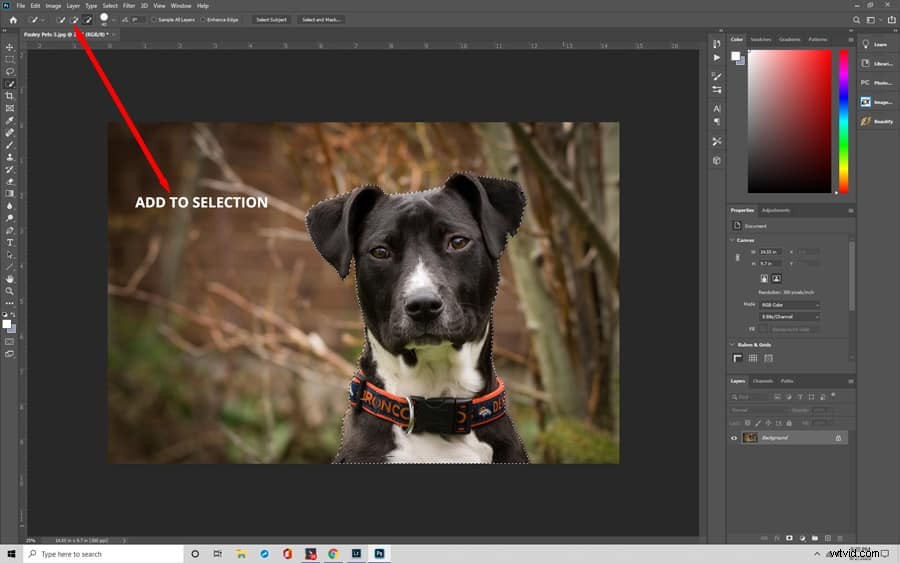
Paso 3:cambiar de modo
Lo más probable es que su selección no sea perfecta. Es posible que deba eliminar algunas áreas de la selección. Es posible que el fondo aún se vea a través de espacios, por ejemplo, entre la camisa y el brazo de alguien.
Mantenga presionada la tecla Alt (Opción) para eliminar un área de una selección. Esta función seleccionará la herramienta Selección rápida para el modo "Restar de la selección". También puede ir a la barra de opciones> Restar de la selección.
Una vez que tengas activado el modo “Restar de la selección”, haz clic y arrastra la parte de la foto que deseas eliminar. Con las teclas de paréntesis, ajuste el tamaño del cursor de acuerdo con el tamaño del área seleccionada.
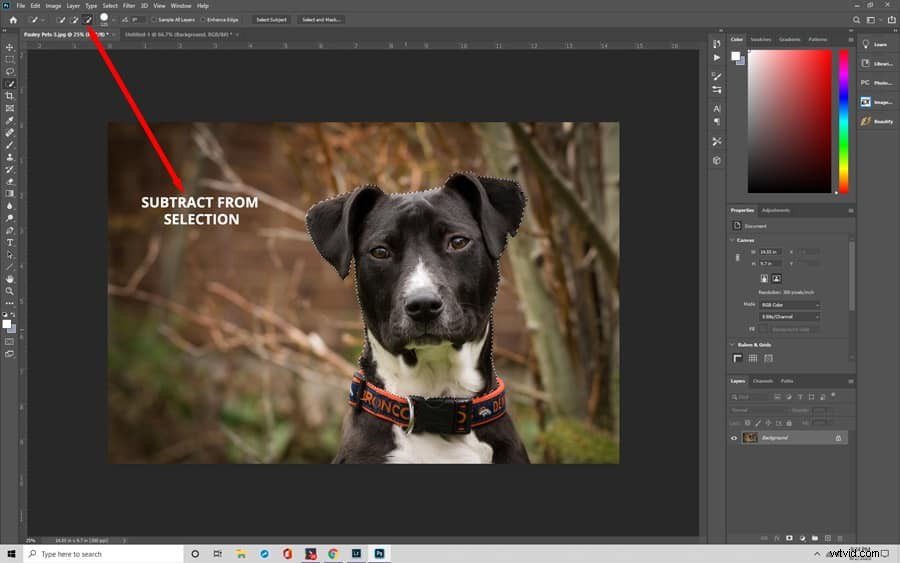
Paso 4:perfeccionar los bordes
Si encuentra que sus bordes son un poco ásperos, vaya con la función Perfeccionar borde. Puede encontrar el ícono para esto en la parte superior de Photoshop. Una vez que se abra el cuadro de diálogo, marque la casilla junto a Smart Radius. Luego, asegúrese de seleccionar la herramienta Perfeccionar radio y haga clic en Aceptar.
La herramienta Perfeccionar radio pintará sobre el borde de su selección y agregará cualquier pequeño detalle que haya seleccionado, como cabello o pelaje.
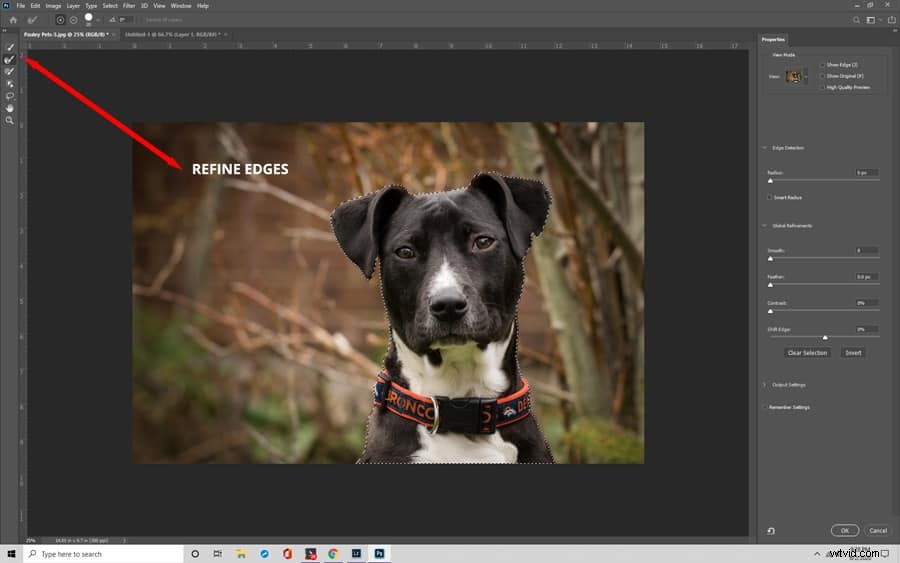
Paso 5:Colorea el fondo
Después de separar la foto de su fondo original, puede cambiar el color de fondo. Mantenga presionadas las teclas Mayús+Ctrl+I (Mayús+Comando+I) para invertir la selección. Esta función anulará la selección de su tema principal y, en su lugar, seleccionará todo lo demás a su alrededor.
A continuación, vaya a la parte inferior del panel Capas y haga clic en el icono Nueva capa de ajuste. Hay múltiples opciones para elegir:Intensidad, Tono/Saturación, Blanco y negro, etc. Por el bien de este ejemplo, supongamos que elige Tono/Saturación.
Se abrirá un cuadro de diálogo que muestra controles deslizantes para la opción de selección de color. Ajuste los controles deslizantes hasta que haya alcanzado el tono/saturación elegido. Luego, haga clic en Aceptar.
Después de eso, cambie el Modo de fusión a Color. De esta forma, el brillo de la imagen no se verá afectado, solo los colores.
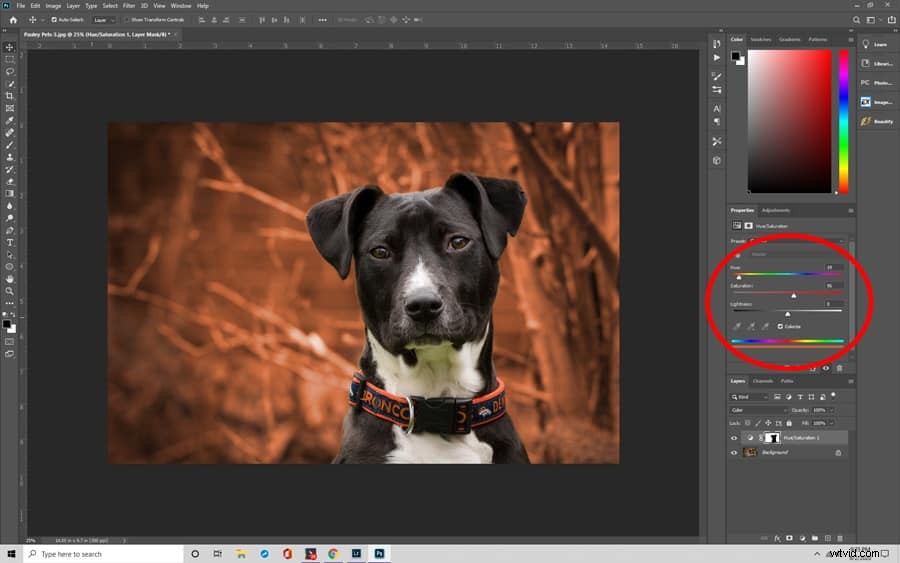
Paso 6:Cambiar el fondo
Si no desea conservar el fondo actual, puede buscar otro fondo. Elija una foto y arrástrela a su proyecto actual.
Luego, crea una nueva máscara de capa para asegurarte de que aparezcan el fondo y el sujeto seleccionado. Para hacer esto, haga clic derecho en la capa original y haga clic en Duplicar capa.
La foto que desea usar como su nuevo fondo debe ir debajo de la capa del sujeto y la máscara de capa.
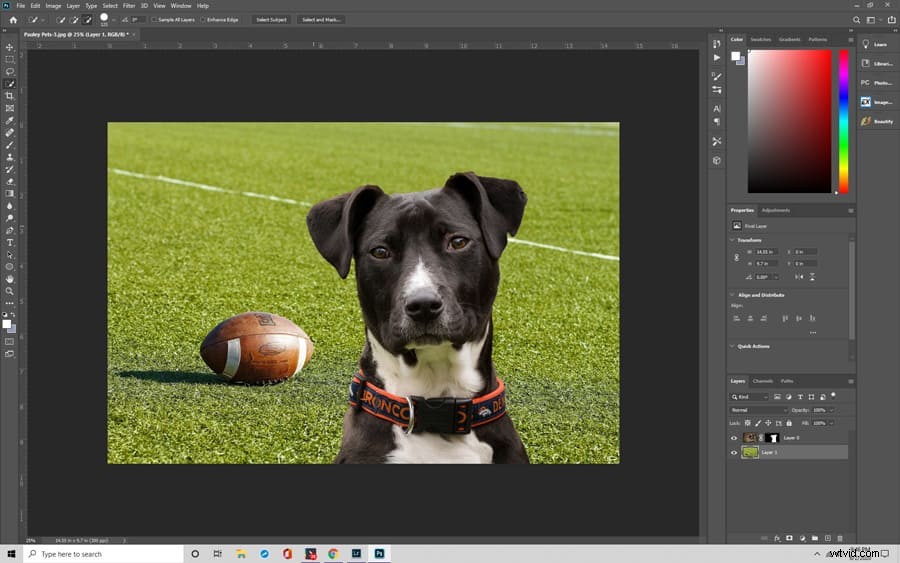
Paso 7:Usa la herramienta Pincel para un acabado más suave
Es posible que los bordes del sujeto no sean tan suaves como deberían. En el menú de capas, seleccione la máscara de capa. Seleccione la herramienta Pincel. Haga zoom presionando Alt+ (Comando+) para obtener una vista más clara de los bordes de su foto. Mueva el cursor sobre las áreas que desea suavizar. Una vez que haya terminado, agregue el símbolo de derechos reservados a su foto manteniendo presionadas las teclas Alt (Opción) + R.
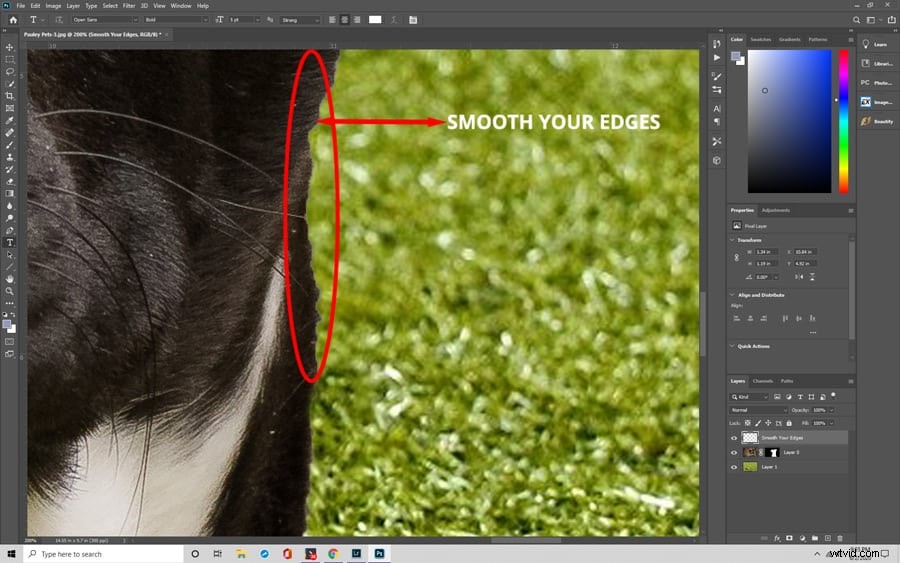
Resumir
La próxima vez que te encuentres con una imagen que tenga un fondo imperfecto, no la pases por alto. Puede llevar la imagen a su máximo potencial con la herramienta Selección rápida. Luego, agregue un fondo que vaya mejor con él. Con tus nuevas habilidades, puedes hacer que cualquier imagen aburrida sea un espectáculo para la vista.
