Photoshop tiene numerosas opciones disponibles para permitirle ajustar imágenes. Una de esas características es cambio de imagen , que puede permitirle voltear una imagen completa, crear efectos de espejo o voltear una sola parte de una imagen para satisfacer sus necesidades.
Al hacerlo, puede ayudar a integrar mejor un elemento en una imagen más grande o cambiar el enfoque o la energía de una foto. En algunos casos, voltear una imagen también le permite verificar posibles distracciones en una imagen, incluso si la voltea al final.
Independientemente de lo que haya decidido ajustar una foto, hemos creado una guía paso a paso sobre cómo voltear una imagen usando Photoshop, ya sea todo el lienzo o una sola pieza, para su conveniencia.
Cómo voltear una imagen usando Photoshop
Para empezar, veamos cómo voltear un lienzo completo a la vez en Photoshop.
Un consejo rápido:algunas versiones anteriores de Photoshop tienen un texto ligeramente diferente en las opciones del menú:"Rotar" frente a "Rotación de imagen". En general, la redacción es lo suficientemente parecida como para que pueda encontrar las opciones que necesita.
Paso 1:abre la foto
Antes de que pueda ajustar la imagen de alguna manera, debe abrirla en Photoshop. Puede hacerlo desde el programa yendo a la pestaña "Archivo" y seleccionando "Abrir". Desde allí, puede elegir la imagen de sus archivos. También puede acceder a esta función usando el comando de teclado Ctrl/Comando + O.
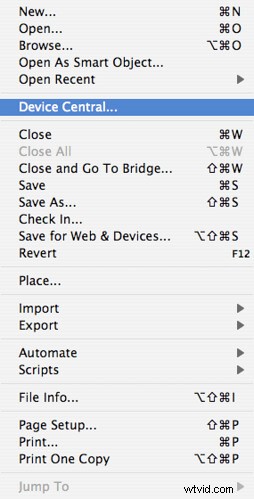
“Photoshop CS3 screenshot6” de swanksalot tiene licencia CC BY-NC-SA 2.0
Paso 2:Cómo voltear la foto horizontalmente
Voltear la imagen horizontalmente usará la línea central de una imagen que se extiende de arriba a abajo y la volteará a través de este punto; los objetos de la izquierda estarán a la derecha y viceversa. Para hacer esto, deberá ir a la pestaña "Imagen" y pasar el cursor por el menú "Rotación de imagen". Debajo de las opciones de rotación, seleccione "Voltear lienzo horizontalmente" para voltear la imagen.
Por ejemplo, su imagen base se vería así:

"LE" de vastateparksstaff tiene licencia CC BY 2.0
Mientras que la imagen volteada horizontalmente se vería así:

Paso 3:voltear la foto verticalmente
Alternativamente, puede voltear la imagen a través del acceso vertical, con la línea central corriendo de izquierda a derecha; cuando se voltea el lienzo, los objetos en la parte inferior de la imagen original en Photoshop estarán en la parte superior y viceversa. Una vez más, vaya a la pestaña "Imagen" y vaya al menú Rotación. Una vez allí, seleccione "Voltear lienzo vertical".
La misma imagen en Photoshop que la anterior volteada verticalmente se ve así:
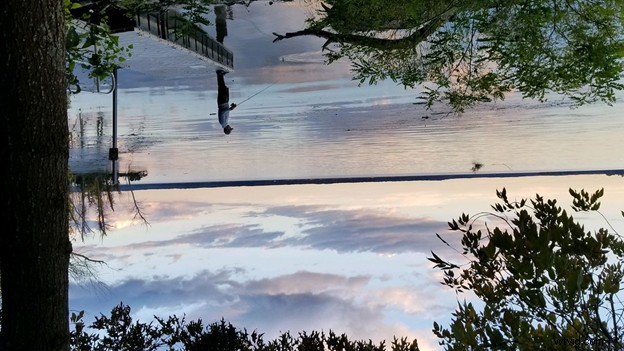
Voltear una capa en Photoshop
A veces, cuando trabaja en un proyecto, solo necesita voltear un solo elemento, en lugar de todo el lienzo. Cuando se trata de voltear una capa en lugar de un lienzo, puede usar fácilmente esta estrategia para equilibrar mejor una composición.
Paso 1:abre tu proyecto
En Archivo, seleccione "Abrir" y elija el proyecto elegido. También puede usar las teclas Ctrl/Comando + O para hacerlo.
Paso 2:agregar y seleccionar una capa
Si ya tiene un proyecto de Photoshop activo con múltiples capas, seleccione la que desea voltear en el Panel de capas. Si el Panel de capas no está visible actualmente, presione F7 para hacerlo visible.
Si aún no tiene la capa que desea voltear, haga clic en el botón "Nueva capa" en el panel Capa. También puede ir al menú Capa y elegir "Nuevo" y luego "Capa". Luego puede agregar su imagen a esta nueva capa arrastrándola o pegándola.
Si su capa está actualmente en modo "bloqueado", deberá desbloquearla para voltearla. Puede hacerlo haciendo clic en el icono de candado en el panel de capas.
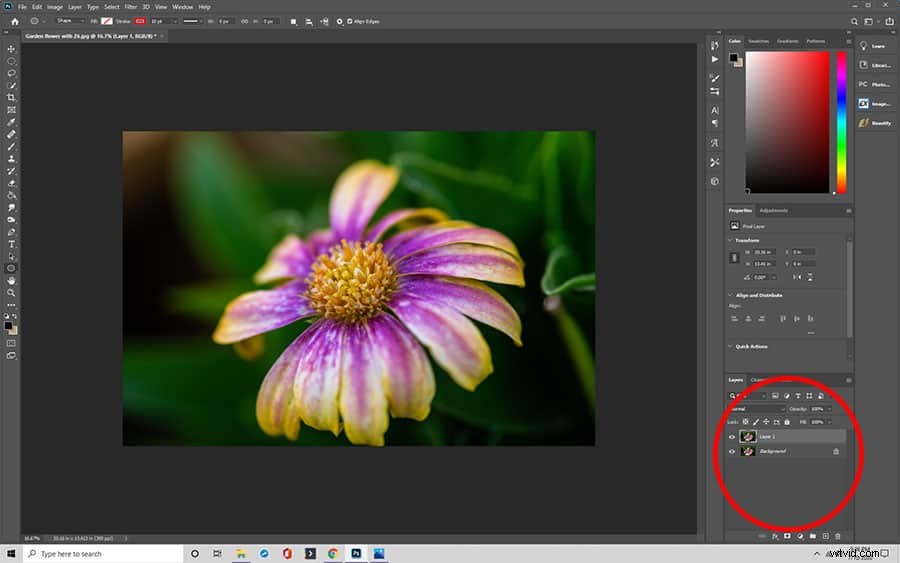
Paso 3:ingrese al modo de transformación libre
Ahora que ha seleccionado la imagen deseada, deberá ingresar al modo Transformación libre para voltearla. En la barra superior, seleccione "Editar", luego "Transformación libre", habilitando el modo.
También puede usar el comando de teclado Ctrl/Command + T para habilitar el modo después de seleccionar la capa correcta, sin necesidad de moverse por los menús sin seleccionar la función de edición de transformación.

Paso 4:Voltear la imagen
Después de ingresar al modo Transformación libre, haga clic derecho en la imagen. En el menú que aparece, puede seleccionar "Voltear horizontalmente" o "Voltear verticalmente", según la opción que desee elegir.
Si desea voltear varias capas a la vez, puede comenzar seleccionándolas antes de ingresar al modo Transformación libre. Para hacerlo, mantenga presionada la Ctrl/Comando mientras hace clic en cada capa deseada. Una vez hecho esto, puede ingresar al modo de transformación libre y voltear la imagen de la misma manera que se detalla anteriormente. Si desea voltear todas las capas, simplemente puede voltear todo el lienzo.
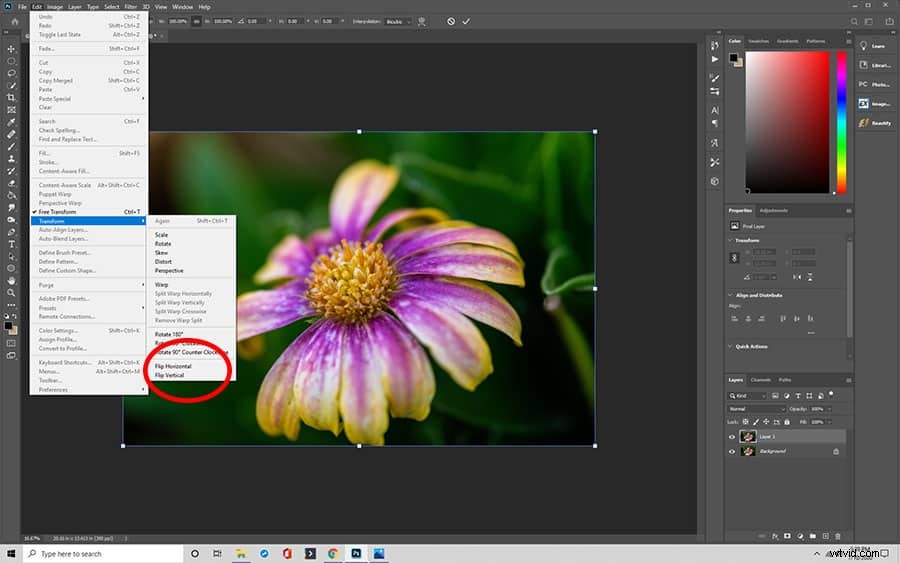
Voltear la capa de fondo
En algunos casos, es posible que desee voltear el fondo en lugar de voltear el lienzo, dejando intactos el resto de los elementos. Los pasos para hacerlo son similares a voltear capas individuales en Photoshop, pero querrá tomar una precaución adicional.
Paso 1:desbloquear la capa de fondo
Su capa de fondo en Photoshop generalmente estará en un estado bloqueado para mantenerlo estable mientras edita otras opciones. Por lo tanto, deberá desbloquearlo para habilitar funciones como voltear. Para hacerlo, busque el fondo en el Panel de capas, luego haga clic en el candado para cambiar su estado a desbloqueado.
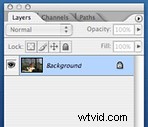
“Photoshop Layers Panel” de Paul Ingles tiene licencia CC BY-SA 2.0
Alternativamente, también puede copiar la capa de fondo en una nueva. Para hacerlo, seleccione primero la capa de fondo, luego vaya a la opción Capas en el menú superior y seleccione "Duplicar capa". También puede usar Ctrl/Comando + J atajo de teclado. Este comando copiará el fondo en una nueva capa.
Paso 2:Voltear la capa de fondo
Con la capa de fondo duplicada o desbloqueada, puede voltearla usando el mismo proceso o volteando cualquier otra capa:
- Haga clic en la capa en el Panel de capas para seleccionarla
- Ir a Editar, luego a Transformación libre
- Haga clic derecho en el área que desea voltear
- Elija "Voltear la imagen horizontalmente" o "Voltear la imagen verticalmente"
Problemas comunes de volteo de imágenes de Photoshop y consejos
¿Tiene problemas para voltear con éxito sus imágenes en Photoshop? Aquí hay algunas soluciones rápidas y consejos para tener en cuenta.
Problemas para encontrar la opción Flip
Dado que los controles de volteo no son visibles abiertamente desde los menús principales de Photoshop, deberá ir al correcto si desea voltear una foto. Primero, seleccione la opción "Archivo" en el menú de la barra superior, luego vaya a "Rotación de imagen" menú. Las opciones de volteo aparecerán allí.
En algunas versiones anteriores de Photoshop, la pestaña será simplemente “Rotación” menú, pero tiene las mismas opciones de volteo y rotación.
El texto o los logotipos se han volteado
Algunas fotos tendrán texto o logotipos que se reflejarán cada vez que voltee una imagen en Photoshop. Afortunadamente, no tienes que renunciar a usar una versión invertida de la imagen.
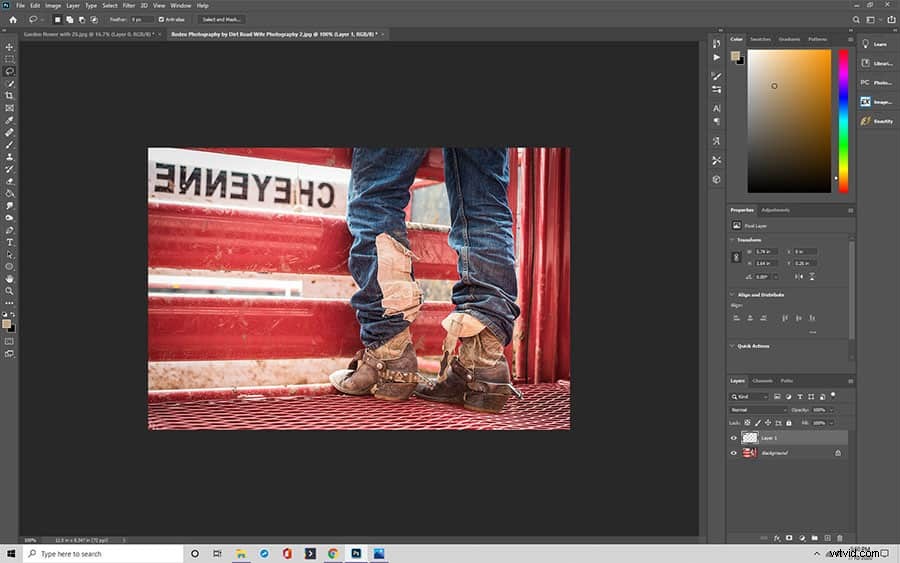
Después de configurar la imagen en el modo invertido, haga una selección alrededor del logotipo o el texto y llévelo a una nueva capa. Luego puede seguir los pasos para voltear una capa específica descrita anteriormente para volver a colocar el texto en la dirección correcta. Alternativamente, puede copiar el texto en una nueva capa antes de voltear la imagen original como su propia capa. Tenga cuidado de no voltear todo el lienzo si este es el caso.
Según el ángulo del texto y cómo se alinee con la foto original, es posible que deba ajustarlo para que encaje nuevamente en la imagen. Puede seleccionar el logotipo, luego seleccionar la opción de edición de transformación, lo que le permite extraer y ajustar el texto en su nueva capa.
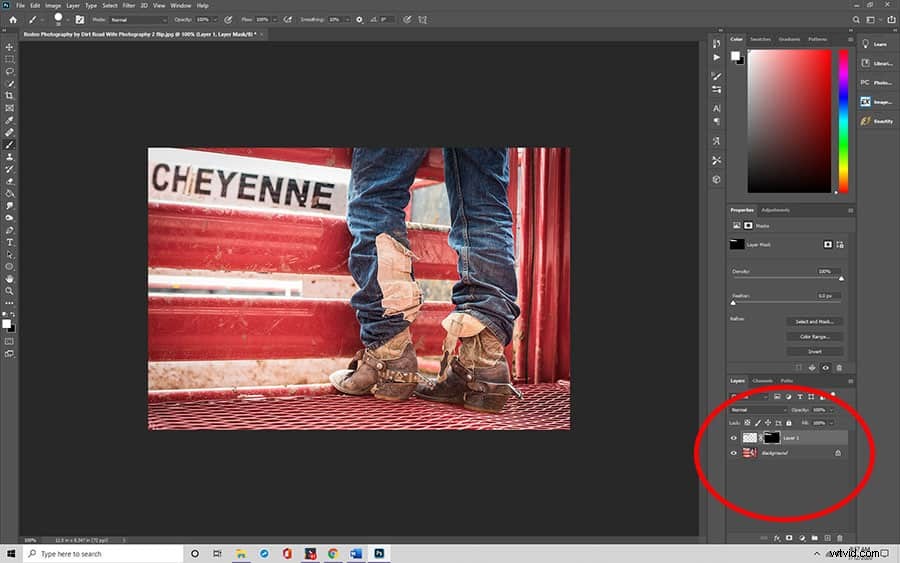
La imagen se ha volteado al revés
Digamos que ha aplicado un giro en Photoshop, pero salió de forma incorrecta. Existe la posibilidad de que haya seleccionado accidentalmente el eje incorrecto para voltear:horizontal en lugar de vertical o viceversa.
Puede solucionar este problema de una de dos maneras:primero, puede volver a aplicar el mismo giro. Una imagen volteada dos veces verticalmente vuelve a ser como era antes, suponiendo que no haya realizado cambios significativos.
Alternativamente, si acaba de hacer el cambio, simplemente puede deshacerlo. En los menús, seleccione "Editar" y luego "Deshacer" o use Ctrl/Comando + Z llaves.
Rotar vs. Voltear
Tenga en cuenta que, mientras cambia de manera similar el diseño de una foto, rotar y voltear una imagen son dos cosas diferentes. Sin embargo, gracias a sus similitudes, a menudo están cerca uno del otro en los menús de Photoshop.
Las opciones de rotación de Photoshop le permitirán ajustar un lienzo noventa grados en sentido horario o antihorario , permitiéndole voltear una imagen de lado. Girando la imagen uno-ochenta grados lo pondrá de cabeza. Si bien esto coloca la imagen al revés, no será una imagen reflejada, como sucede cuando se voltea.
Nuestra imagen de ejemplo anterior cuando se gira noventa grados en el sentido de las agujas del reloj aparece así:
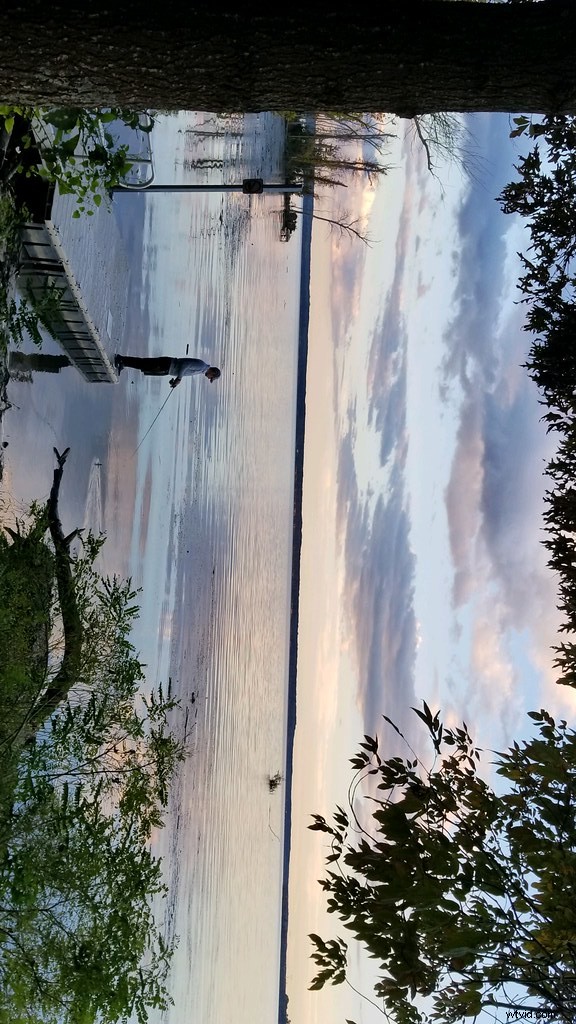
Puede usar una combinación de nuevas capas, voltear y rotar para crear un efecto único para la foto en algunas ediciones.
Ideas creativas
Ahora que ha aprendido los conceptos básicos de cómo voltear imágenes en Photoshop, es hora de aprender a utilizar mejor esta técnica para crear imágenes interesantes. Estas son algunas sugerencias.
Creación del efecto espejo
Una imagen volteada proporcionará una imagen reflejada, y puede usar intencionalmente este efecto en Photoshop para crear un efecto interesante con la imagen original y la volteada una al lado de la otra. Para que esto suceda, deberá hacer varias cosas:
- Copie la imagen base que desee en una nueva capa (desbloquee la posterior también)
- Amplíe el espacio del lienzo yendo a "Ver" y seleccionando "Nueva guía".
- A continuación, agregue una nueva guía vertical en el medio de la imagen
- Use la herramienta "Mover" para arrastrar el sujeto a un lado de la nueva guía
- Seleccione una de las capas, luego active la herramienta "Transformación libre"
- Siga los pasos anteriores para voltear la capa
Una vez que haya completado todos estos pasos, debería poder alinear las imágenes y luego recortar cualquier espacio sobrante de los lados. A continuación, puede exportar su imagen.
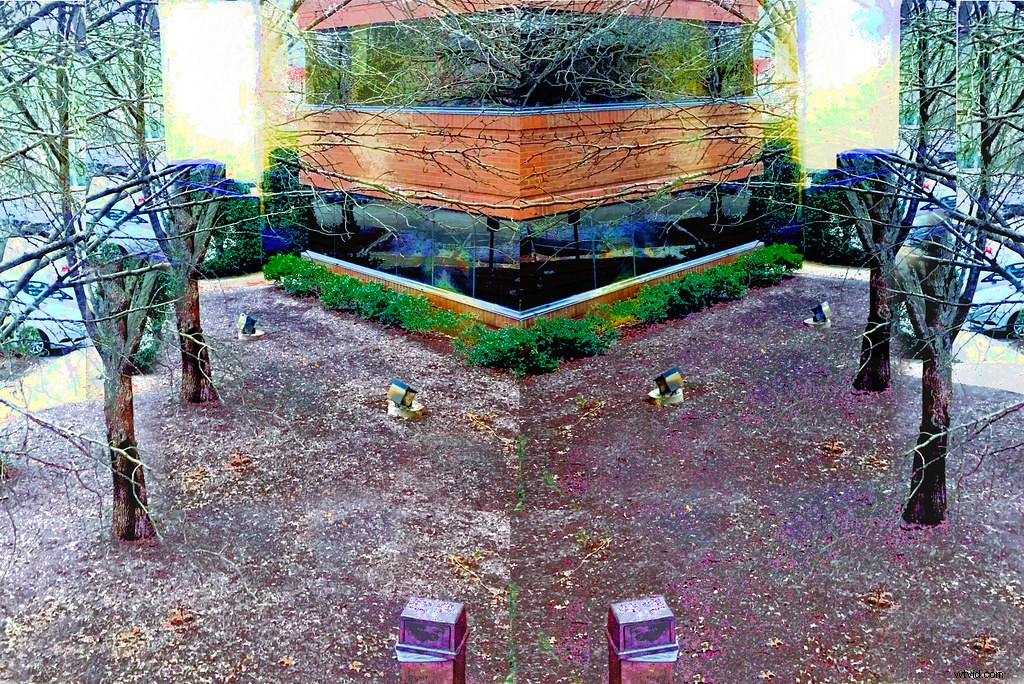
“Corner Lot” de byzantiumbooks tiene licencia CC BY 2.0
Voltee varias veces para obtener patrones
Al igual que el proceso de imagen reflejada, también puede voltear una imagen varias veces en Photoshop para crear una nueva configuración de patrón. Primero, seguirá los pasos para crear un efecto de espejo en una imagen. Luego, utilizando el panel Capas, combine las dos capas en una sola.
Su siguiente paso es repetir el proceso del espejo, pero en lugar de hacerlo a lo largo del eje que aún no ha hecho. Tenga en cuenta que deberá crear otra imagen copiada en una nueva capa para hacer esto. Entonces, si ha reflejado la primera imagen sobre el acceso vertical, expandirá el lienzo y volteará la imagen sobre el eje horizontal.
El resultado será una imagen caleidoscópica . También puede rotar o voltear más esta imagen para obtener un efecto extendido.
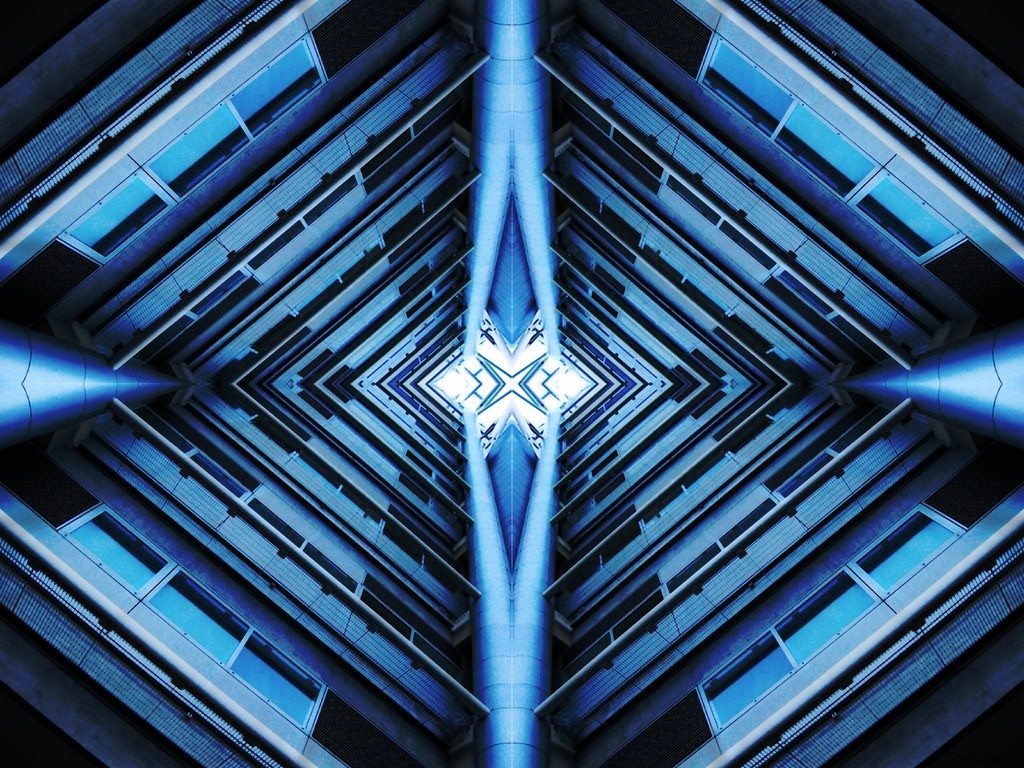
"St James' Park" de nigeljohnwade tiene licencia CC BY-SA 2.0
¿Qué es el comando de teclado para voltear una imagen en Photoshop?
De forma predeterminada, no hay un método abreviado de teclado para voltear una imagen en Photoshop. Sin embargo, puedes programar por tu cuenta para ahorrarte el tiempo de tener que navegar repetidamente por los menús, especialmente si ves que cambias de imagen con regularidad.
Para asignar su método abreviado de teclado, primero deberá abrir el cuadro de diálogo de método abreviado de Photoshop. Para hacerlo, presione Alt + Shift + Ctrl + K.
En el menú, verá varias categorías para las que puede crear accesos directos. Primero querrá seleccionar "Imagen" y luego "Voltear verticalmente". A continuación, puede determinar su propio método abreviado de teclado elegido. Una vez que lo haya ingresado, haga clic en "Aceptar" y luego en "Guardar". También puede repetir el proceso para configurar un comando para "Voltear horizontalmente". Luego, puede usar el comando de teclado elegido para voltear una imagen con unas pocas pulsaciones de teclas durante cualquier sesión en Photoshop.
Tenga en cuenta que este comando volteará todo el lienzo, en lugar de solo una parte, así que tenga cuidado al trabajar con sus imágenes.
Ahora que ha completado nuestra guía sobre cómo voltear imágenes en Photoshop, ¡debería poder aprovechar esta herramienta siempre que lo crea conveniente!
