Cuando sepa cómo hacer un pincel con Photoshop, puede crear un pincel personalizado a partir de cualquier gráfico o logotipo de su elección. Un pincel de Photoshop personalizado también es una excelente manera de simplificar la edición, y existen ajustes preestablecidos de pincel que muchos usuarios encuentran muy útiles.
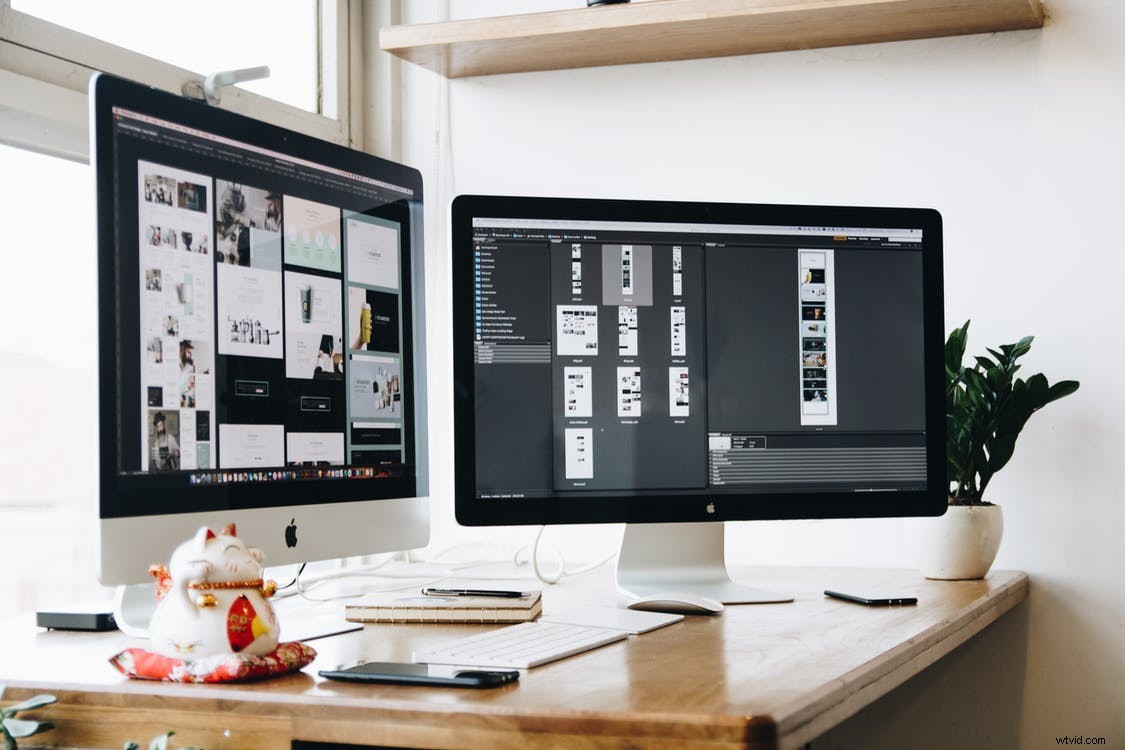
Foto de Tranmautritam con licencia CC0
¿Qué es un pincel de Photoshop?
Un pincel es una herramienta de Photoshop que le permite dibujar trazos de diferentes tipos. La herramienta de pincel reside en la caja de herramientas con otros pinceles personalizados en Photoshop, y es posible crear una herramienta de pincel preestablecida para facilitar su flujo de trabajo. Las imágenes, los logotipos, los patrones y las marcas de agua son pinceles preestablecidos que puede crear.
En Photoshop, una herramienta de pincel es una herramienta flexible que tiene opciones de tamaño, opacidad, forma y otras especificaciones que se encuentran en el panel preestablecido. Puede definir las opciones preestablecidas de Pincel aquí, así como crear un pincel personalizado o cualquier pincel nuevo que necesite. Es posible que deba crear un pincel personalizado cuando no haya un pincel de Photoshop que se ajuste a sus necesidades.
Cómo usar la herramienta Pincel personalizado
Los pinceles de Photoshop tienen un número limitado de especificaciones , pero las combinaciones ofrecen una amplia gama de pinceles personalizados para crear. Si necesita una herramienta de pincel personalizada para su proyecto, también puede nombrar este pincel y definir características específicas sobre él para su uso posterior, y se convierte en un pincel preestablecido.

Foto de Tayeb Mezahdia con licencia CC0
También es posible convertir su logotipo o firma en pinceles de Photoshop, lo que solo requiere unos pocos pasos. Los usuarios también pueden descargar pinceles personalizados de sitios web en línea o de otros usuarios. Estos pinceles personalizados son útiles para pintar, crear efectos, trazos y sellos.
Hacer un pincel de Photoshop
Cuando crea pinceles de Photoshop, se sorprenderá de lo simple que es el proceso y cuánto tiempo pueden ahorrarle estos pinceles de Photoshop más adelante. Cuando crea un pincel de Photoshop, establece varias especificaciones diferentes, pero asegúrese de nombrarlas para recordar cuáles son.
Abre una imagen que quieras hacer un pincel
Puede usar cualquier imagen, marca de agua o patrón que le gustaría hacer un pincel, pero tenga en cuenta que debe seleccionar uno que sea del tamaño adecuado para sus necesidades. A muchas personas les gusta usar su logotipo, firma u otra imagen relevante para su trabajo, pero puedes elegir lo que quieras.
Tenga en cuenta las limitaciones de tamaño
Existen algunas limitaciones de tamaño cuando se trata de crear un pincel, y si comienza con una imagen grande que tiene 200 px, terminará con un tamaño predeterminado de 200 px para su pincel. No hay tamaños máximos o mínimos estrictos para las imágenes que puede usar , pero querrás elegir una imagen de un tamaño adecuado para ahorrarte tiempo y frustraciones más adelante.
Hacer que el fondo sea editable
Cualquier parte del fondo que sea blanca no formará parte de la imagen final del pincel de Photoshop, por lo que es fácil determinar el contorno final. Una vez que haya creado la imagen o el logotipo del pincel de Photoshop, puede establecer el difuminado en cero para obtener las líneas más limpias.

Foto de Daria Shevtsova Seguir bajo licencia CC0
A partir de aquí, sabrá que las áreas rellenas de negro son las únicas que serán visibles, y si su pincel tiene tonos de gris, solo serán parcialmente visibles. Photoshop usa el color actual del primer plano para pintar, y el color predeterminado para el primer plano es negro para facilitar las cosas.

Foto de Moose Photos con licencia CC0
La herramienta Varita mágica y configuración de la tolerancia
La herramienta Varita mágica es una de las herramientas más antiguas de Photoshop para seleccionar algunos aspectos de su trabajo. Esta herramienta de selección no detecta bordes o formas de objetos como otras herramientas, pero encuentra píxeles según el color o el tono. Esta herramienta es frustrante para algunos, pero es excelente para crear pinceles, ya que detecta áreas grandes que son de un solo color y te permite crear una gama de tonos según la Tolerancia que establezcas.
La Tolerancia indica los píxeles dentro de un rango específico a cada lado de la selección que hizo con la Varita mágica. Por ejemplo, si establece la Tolerancia en 30, permitirá que Photoshop seleccione píxeles con un color hasta 30 tonos más claro o 30 tonos más oscuro que su selección.

Foto de Sergei Akulich con licencia CC0
Elimina el fondo y define tu pincel
Cuando esté trabajando en la capa activa y tenga las áreas en blanco y negro de su conjunto de gráficos, puede ir a Editar> Definir pincel preestablecido. Esta acción agregará sus pinceles personalizados a los nuevos pinceles preestablecidos disponibles para usted, y siempre puede Editar> Definir nuevamente para hacer ajustes o usarlo para hacer un segundo pincel ligeramente diferente del primero.
Una vez que defina el ajuste preestablecido de pincel, podrá editar o administrar este ajuste preestablecido como lo haría con cualquier otro. También puede editar Edición> Definir pincel usando la función Comando + A. Recuerde nombrar sus pinceles personalizados de forma rápida.

Foto de Deeana Creates con licencia CC0
Ajustes de imagen
Antes de terminar de trabajar con su nuevo pincel de Photoshop, puede usar las otras herramientas disponibles, como:
- Niveles
- Curvas
- Exposición
- Sombras/Iluminaciones
- Brillo/Contraste
Cada uno de estos puede mejorar el aspecto general de su nuevo pincel de Photoshop y garantizar que sea tan dinámico como las fotos que adorna. Asegúrese de obtener una vista previa de cada uno de los cambios y considere cómo el uso de capas puede ayudarlo a dividir estos cambios mientras trabaja.

Foto de Deeana Creates con licencia CC0
Los pinceles son compatibles con todas las demás herramientas que se ofrecen y puede crear tantos pinceles nuevos como desee. A medida que usa su pincel para hacer trabajos más significativos, preste atención al contraste y otras características de la pieza en general. Aunque sus pinceles pueden verse ideales cuando se previsualizan, no es raro tener que hacer ajustes, como alterar el espaciado, más adelante, o editarlos mucho para aplicaciones específicas como la creación de sellos.

Foto de Roman Pohorecki con licencia CC0
Cómo hacer un pincel de firma en Photoshop
Hacer un pincel de firma en Photoshop es una opción popular para hacer un pincel con el logotipo o la firma de su empresa. Los pinceles pueden provenir de escanear una imagen en papel, o siéntete libre de usar una versión digital creada por otro software.
Usar la herramienta Marco para la selección
Una vez que tenga abierta la imagen que desea utilizar, puede activar la herramienta Marco en Photoshop para seleccionar la imagen. Utilizará la herramienta de selección para hacer clic y arrastrar alrededor del área que desea incluir, pero asegúrese de no agarrar nada más en el proceso.

Foto de Brett Sayles con licencia CC0
Luego irá al Menú y seleccionará Editar y Definir Pinceles Preestablecidos, lo que activará una nueva ventana para que aparezca. En esta nueva ventana, puede nombrar su nuevo Pincel como desee y hacer clic en Aceptar para completar el proceso. También verá una vista previa cuando ingrese el nombre de su pincel, donde notará que falta cualquier color que había en la imagen. Este color faltante se debe a que los pinceles usan escala de grises, y siempre puedes volver a agregar el color más adelante.

Foto de Stephen Niemeier con licencia CC0
Más consejos útiles para hacer pinceles
Aquí hay algunos consejos y trucos para ayudarlo a comenzar a aprender cómo hacer un pincel con Photoshop.

Foto de Cottonbro con licencia CC0
Punta de pincel
La función de punta de pincel le permite ajustar la forma y el ángulo del pincel para que pueda decidir el nivel de redondez. Esta función está disponible en la barra de opciones de Photoshop.
Dispersión
La dispersión es precisamente lo que parece, y esta opción permite una colocación más aleatoria del pincel y la colocación repetida de una forma con un efecto "disperso". Con esta opción, también puede ajustar el modo de fusión en Photoshop, que cambia la forma en que los trazos de pincel interactúan con el objeto directamente debajo de él, que puede ser otro trazo de pincel o incluso una foto.
Opacidad y fluidez
La opacidad y el flujo se refieren a la cantidad de pintura que aplica cuando usa un pincel. La opacidad no agregará más pintura cada vez que cubra la misma área a menos que suelte el mouse y comience de nuevo. La herramienta Flujo agregará continuamente más pintura incluso si mantiene presionado el botón del mouse continuamente.
