Agregar texto sobre una imagen es una característica conveniente de Photoshop. Es una forma original de asegurarse de que está creando un banner para su sitio web o agregando un mensaje a su última campaña publicitaria en Photoshop. Los mapas de desplazamiento y los filtros son herramientas útiles para incorporar textos, logotipos y otros elementos en sus imágenes.
Esto es lo que necesita saber sobre el uso de un mapa de desplazamiento en Photoshop.

Imagen de Lalmch (disponible bajo licencia de Pixabay)
¿Qué es un mapa de desplazamiento?
Si es nuevo en el uso de Photoshop, es posible que se pregunte qué es el archivador de desplazamiento. Es un efecto de distorsión o un filtro que puede aplicar a un elemento en Photoshop para que se mezcle con el fondo. En lugar de tener un texto superpuesto en el fondo, parecerá que el texto o el logotipo se escribieron directamente en la superficie que está utilizando como fondo.
Un mapa de desplazamiento es una imagen en escala de grises que le permite agregar texturas y sombras al elemento que desea distorsionar. El filtro de desplazamiento es la herramienta que distorsiona o envuelve su texto o logotipo al aplicarle el mapa en escala de grises.
¿Por qué debería considerar el uso de mapas de desplazamiento?
Si agrega texto u otro elemento sobre una imagen en Photoshop, se verá como un elemento 2D sobre su imagen. No se mezclará con la imagen y es posible que el contraste entre el fondo y el texto no cree el efecto que está buscando. El resultado podría no parecer profesional.
El propósito de un mapa de desplazamiento es transponer la textura y las sombras de su fondo sobre su texto. El texto adquirirá un efecto 3D y se convertirá en una parte integral de su imagen.
Envolver y distorsionar el texto ayudará a que se mezcle con el fondo. Las sombras y texturas se verán consistentes entre su fondo y los elementos que agregue sobre él.
¡Los mapas de desplazamiento en Photoshop son un efecto divertido de dominar! Hay mucha flexibilidad cuando se trata de envolver textos y logotipos, y puede usar mapas de desplazamiento para trabajar con muchas texturas y efectos de sombra diferentes.
También es una herramienta que puede usar para agregar textura realista a un texto sin preocuparse de que la textura coincida con el fondo que usa.
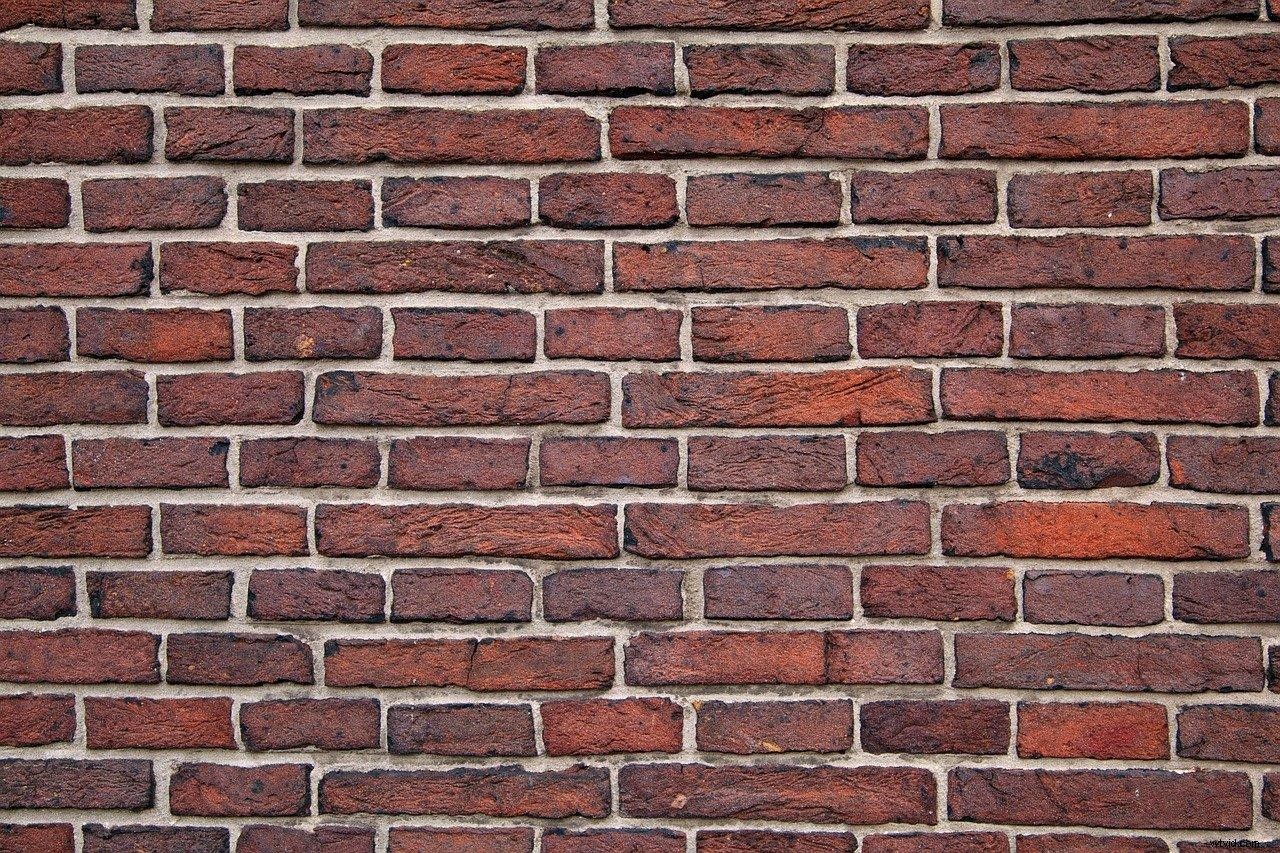
Imagen de PublicDomainPictures (disponible bajo licencia de Pixabay)
Cómo usar el mapa de desplazamiento en Photoshop
Aquí hay un tutorial paso a paso que puede seguir para comenzar con los mapas de desplazamiento en Photoshop.
Paso 1:Abra la imagen de fondo
El paso 1 es hacer clic en Archivo y abrir la imagen que desea usar como fondo. Puede editar esa imagen antes de agregar texto.
Trabajar con mapas de desplazamiento es más interesante si su imagen de fondo tiene una textura única. Puede agregar textura a su fondo usando una segunda imagen con una textura única y eligiendo la opción de pantalla en el panel de capas para mezclar esa imagen con su fondo.
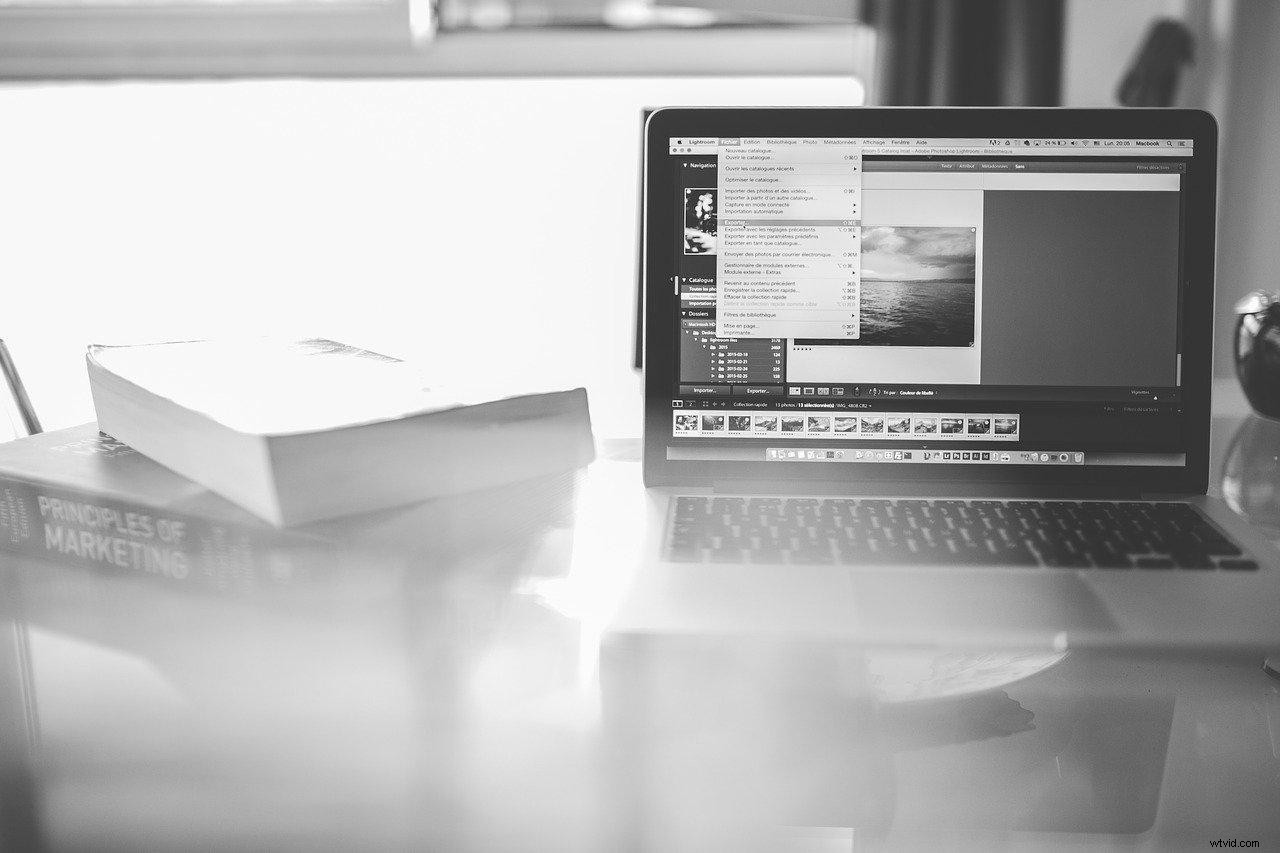
Imagen de StockSnap (disponible bajo licencia de Pixabay)
Paso 2:crea un mapa en escala de grises
Acceda al panel de canales RGB en el panel de capas y elija uno para crear una versión en escala de grises o en blanco y negro de su imagen. El canal verde suele tener el mejor contraste.
El paso 2 es seleccionar un canal RGB, hacer clic en ajustes y buscar la opción de blanco y negro. Se abrirá un cuadro y podrá elegir entre diferentes ajustes preestablecidos en blanco y negro para crear una imagen en escala de grises, usar la opción automática o ajustar los controles deslizantes.
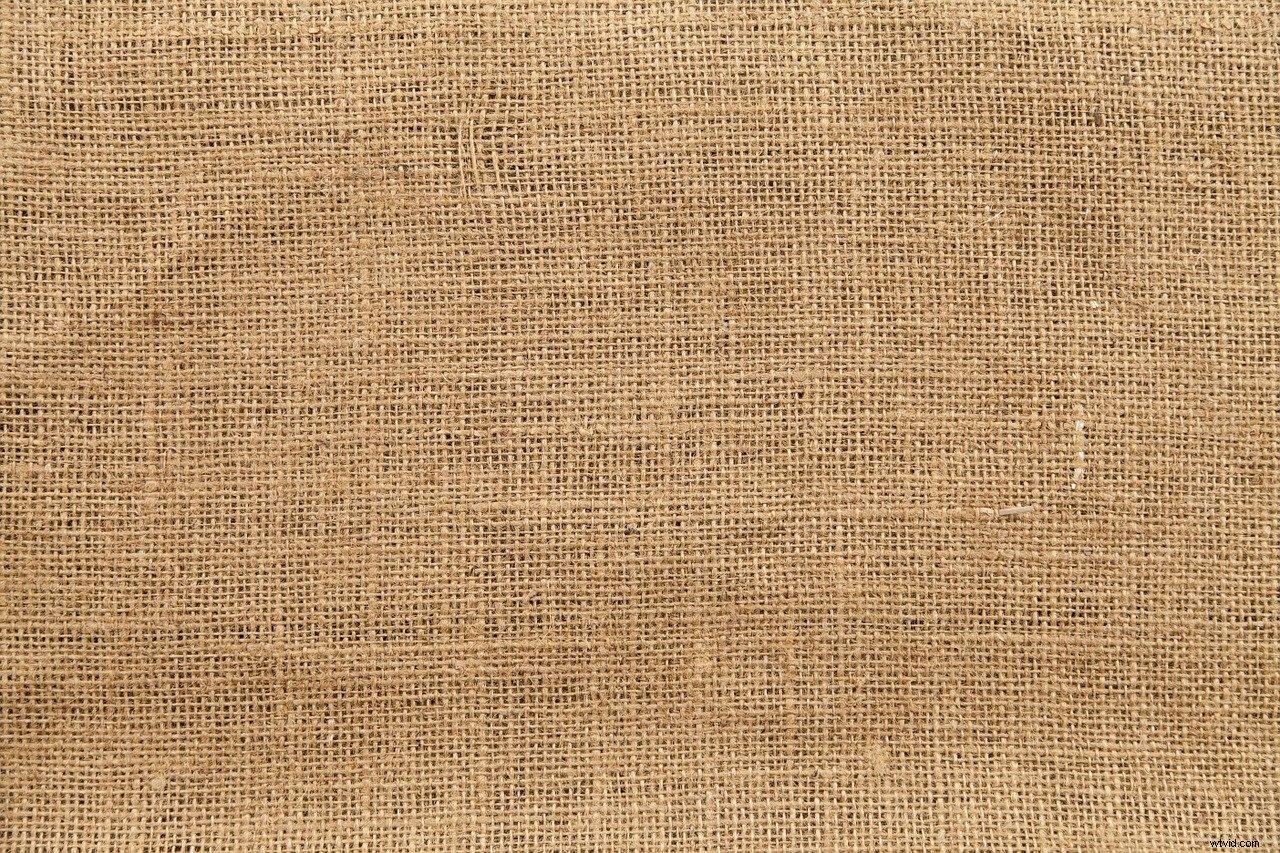
Imagen de lovepixs (disponible bajo licencia de Pixabay)
Paso 3:Guarde su mapa de desplazamiento en escala de grises
Una vez que haya creado una versión en escala de grises de su fondo, haga clic en el archivo y guárdelo como. El paso 3 es guardar la imagen en escala de grises como un documento PSD para que pueda usarla como un mapa de desplazamiento más adelante.
Paso 4:Desenfoque gaussiano
Los efectos de desplazamiento se ven mejor si su fondo no es demasiado nítido. Agregar un efecto de desenfoque gaussiano ayuda a que el texto o el logotipo se mezclen con el fondo y suaviza la textura de este.
El paso 4 es seleccionar su fondo en el panel de capas y presionar Ctrl+J para duplicarlo. Seleccione la capa duplicada, haga clic en el filtro y busque el desenfoque gaussiano.
Utilice los controles deslizantes para ajustar el efecto de desenfoque. Haga clic en el ícono de máscara para esta capa, seleccione la herramienta Pincel y use un pincel suave con baja opacidad para pintar sobre su capa borrosa.

Imagen de Aquilatin (disponible bajo licencia de Pixabay)
Paso 5:Agrega tu texto
Seleccione la herramienta de texto para agregar texto sobre su fondo. Esta herramienta creará una nueva capa de documento con su texto. Puede ajustar la fuente, el tamaño y otras características de su texto.
Tenga en cuenta que puede usar mapas de desplazamiento con otros elementos. Puede crear una nueva capa de documento y usar una imagen transparente de un logotipo u otro elemento que desee agregar a su imagen.
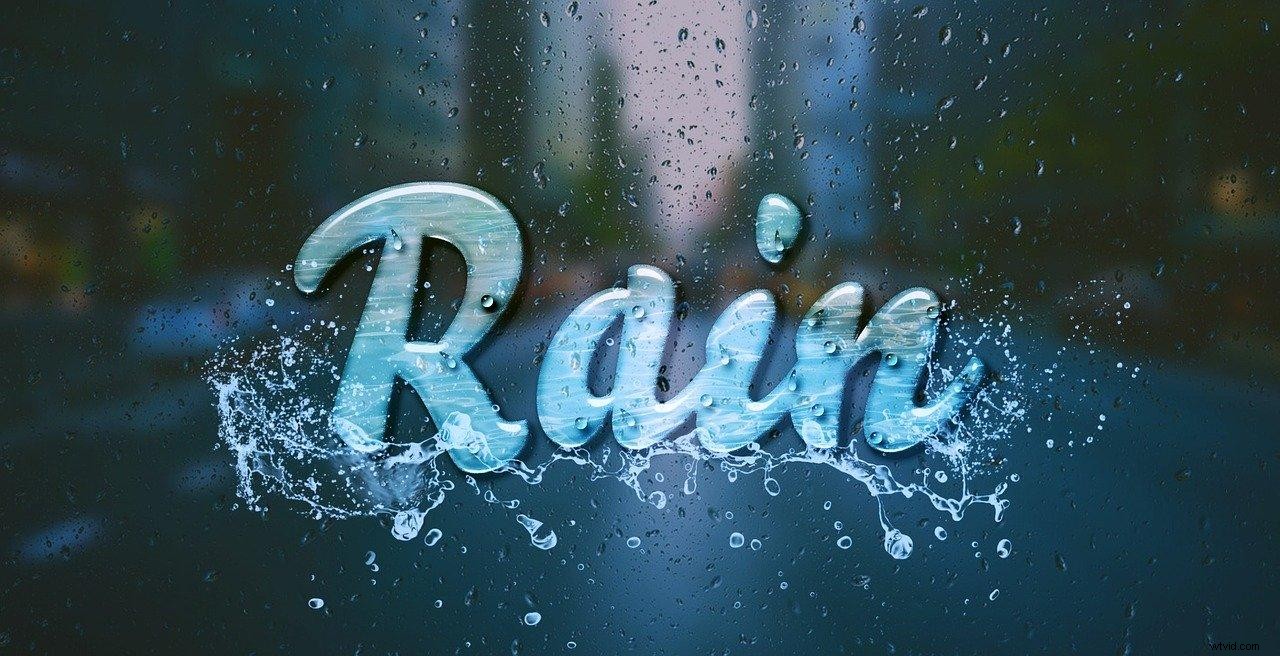
Imagen de sbgonti (disponible bajo licencia de Pixabay)
Paso 6:aplique su mapa de desplazamiento
Seleccione la capa con su texto o logotipo. Haga clic en filtrar y seleccione distorsionar desplazar.
Una vez que haga clic en el filtro distorsionar desplazar, puede ajustar los valores de escala horizontal y vertical en el cuadro de diálogo que se abre. Haga clic en Aceptar y se abrirá otro cuadro de diálogo. Ahora puede seleccionar su mapa de desplazamiento. Busque el archivo PSD en escala de grises que guardó anteriormente.
Una vez que aplique el mapa de desplazamiento, su texto o logotipo se ajustará y combinará con la textura de su mapa en escala de grises.
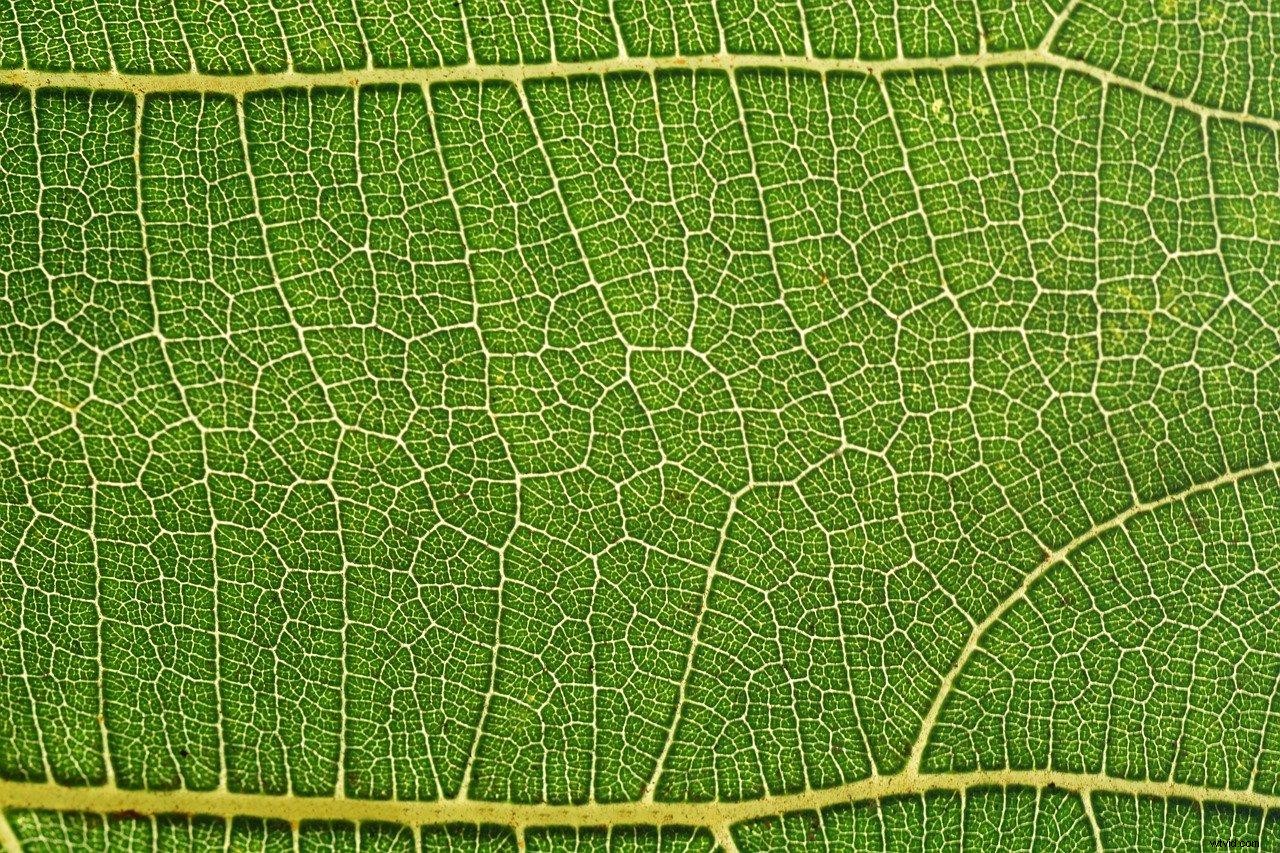
Paso 7:edite su imagen
Puede hacer más ediciones a su imagen para crear un efecto más realista. Duplique la capa con su texto o logotipo envuelto para que pueda editarlo.
Puede jugar con la opacidad para mezclar su texto con su fondo, agregar un tinte a su texto o usar un efecto de desenfoque gaussiano si los detalles parecen demasiado nítidos. Una capa de sombra es otro efecto interesante para explorar.

Imagen de Cristian Ferronato (disponible bajo licencia de Pixabay)
Practica con una Carretera o Calle
Un proyecto divertido que puede hacer con los mapas de desplazamiento es agregar texto en el asfalto de una carretera o crear un efecto de señalización vial en una fotografía de una carretera.
Abra una imagen de una carretera o calle en Photoshop. Cree una versión en escala de grises de su imagen y guárdela como un documento PSD.
Cree una capa con su texto o dibuje algunas marcas viales en una imagen vectorial. Si decide dibujar marcas viales, agregue un efecto de desenfoque gaussiano a su imagen vectorial.
Seleccione la capa con su texto o imagen vectorial y aplique su archivo PSD en escala de grises como un mapa de desplazamiento. No dude en aumentar los valores de las escalas horizontal y vertical para que parezca que las marcas viales o el texto están pintados en la carretera.

Imagen de Free-Photos (disponible bajo licencia de Pixabay)
Crea un efecto de cine negro
Puede usar mapas de desplazamiento para mejorar su retrato y crear una apariencia única de cine negro. Si ve películas que pertenecen al género del cine negro, a menudo verá efectos de sombra creados con persianas. Este efecto agrega sombras horizontales a una imagen.
Puede capturar una foto de algunas persianas y mejorar la saturación y el contraste antes de agregar el desenfoque gaussiano para crear su mapa de desplazamiento. También puede usar un fondo blanco y dibujar líneas horizontales con la herramienta Marco rectangular. Juega con el azul y la opacidad para conseguir un efecto de sombra.
Guarde su mapa de desplazamiento como un archivo PSD en escala de grises. Abra el retrato que desea editar y cree una versión en escala de grises para lograr un efecto clásico de cine negro en blanco y negro.
Aplique su mapa de desplazamiento y elija valores bajos de escala horizontal y vertical. ¡Los valores entre 15 y 20 deberían crear el efecto de sombra que estás buscando!

Imagen de yeniguel (disponible bajo licencia de Pixabay)
Experimento con agua
El agua es una textura interesante para trabajar. Es una textura suave que crea un efecto envolvente único para el texto y otros elementos.
Puede seguir los pasos descritos anteriormente para crear un mapa de desplazamiento con una imagen de una masa de agua como fondo.
Recomendamos utilizar un valor de desenfoque gaussiano más alto para su texto o logotipo. También debe usar valores altos de escala vertical y horizontal para lograr un efecto envolvente más suave cuando aplica el mapa de desplazamiento.
La opacidad es otro control deslizante interesante con el que trabajar. Si aumenta la opacidad después de envolver su texto, puede crear la impresión de que su texto está bajo el agua.
Preguntas adicionales
Aquí hay muchas posibilidades para explorar con mapas de desplazamiento
- Cómo crear un efecto de falla con mapas de desplazamiento en Photoshop ?
¡Puede usar mapas de desplazamiento en Photoshop para crear un efecto de falla computarizado único! Abra la imagen que desea editar y abra el menú de filtro. Seleccione distorsionar y agitar.
El filtro de ondas distorsionará su imagen. Puede aplicar este filtro más de una vez para lograr un efecto de falla.
Cree un mapa PSD en escala de grises utilizando un fondo blanco y dibujando líneas negras finas sobre él. Puede usar diferentes valores de grosor y espaciado para un efecto de falla desigual.
¡Haz clic en Aceptar para aplicar tu mapa de desplazamiento y ajustar el color y la saturación para obtener un efecto de falla único!
- ¿Cuál es la diferencia entre un mapa normal y un mapa de desplazamiento?
Photoshop le permite utilizar diferentes tipos de mapas y filtros. Quizás se pregunte cuál es la diferencia entre un mapa normal y uno de desplazamiento.
El propósito de un mapa de desplazamiento es envolver un elemento. Esta herramienta distorsiona una parte de su imagen.
Un mapa normal no distorsiona su imagen. El propósito de un mapa normal es agregar información RGB a su imagen para crear un efecto 3D realista. Es una herramienta que usaría para indicar qué partes de su imagen deben verse elevadas y dónde deben caer las sombras.
