¿Te abruma la idea de aprender Photoshop? ¡Comienza aquí con las primeras 5 cosas que debes aprender en Photoshop para retocar tus imágenes!
La aplicación Adobe Photoshop es una bestia de una cosa. Hay pinceles, capas, máscaras, filtros y alrededor de 13,252 cosas diferentes que puedes hacer con tus imágenes. Puede parecer realmente intimidante al principio porque hay tantos botones y opciones. ¿Dónde deberías empezar a intentar aprenderlo? ¿Cuáles son las primeras cosas que debes aprender en Photoshop para mejorar tus imágenes como fotógrafo?
Estamos aquí para ayudar. Hoy hablaremos de cinco habilidades que los fotógrafos pueden aprender en Photoshop para retocar o arreglar sus ediciones finales. Cubriré cuáles son esas cinco habilidades, cómo son útiles para su edición y cómo usarlas. ¡También incluiré un enlace a algunos tutoriales y videos tutoriales más completos para que puedas aprenderlo de más de una manera!
Comenzaremos con dos habilidades básicas, crear una capa duplicada y deshacer un cambio, y luego comenzaremos con las habilidades básicas que necesitará para editar fotos. Una vez que haya dominado esas cinco habilidades, estará listo para pasar a otro conjunto de habilidades en este poderoso programa de edición. Pero primero, ¡pequeños pasos!

In-camera vs. Postproducción
Como fotógrafos, nuestro objetivo siempre debe ser lograr que nuestra imagen sea lo más perfecta posible en la cámara. Pero seamos honestos… a veces eso no sucede. Nuestros clientes pueden tener imperfecciones en la piel que no podemos controlar. O echamos de menos alguna pelusa en una camiseta o un poste de teléfono saliendo de la cabeza de alguien o hay gente paseando por el fondo de tu imagen.
Cuando filme en exteriores, intente solucionar tantos problemas como pueda. Es mucho más rápido y fácil dar dos pasos a la derecha para eliminar un basurero feo de la escena o corregir la inclinación de la cámara y fijar el horizonte.
Pero para esas cosas que te perdiste o no pudiste corregir en el momento, está Photoshop.
Conceptos básicos de Photoshop para fotógrafos
Photoshop es una aplicación realmente increíble. He estado trabajando en él durante años y todavía no entiendo sus capacidades completas. Puede hacer un montón de cosas, desde las más sencillas hasta las más complicadas.
Este tutorial es para fotógrafos que recién comienzan su viaje con Photoshop y desean tener algunas habilidades básicas para retocar una foto, es decir, corregir un grano, eliminar un poco del fondo o deshacerse de un poco de basura en el primer plano de su escena.
Las primeras 5 cosas que debe aprender en Photoshop se enfocan en retocar sus imágenes, no en editarlas en algo completamente diferente.
¿No está seguro de cómo Photoshop se compara con Lightroom? ¡Mira nuestro tutorial aquí!
Lo primero de lo primero que debe aprender en Photoshop:hacer una capa duplicada
Uno de los conceptos fundamentales de Photoshop para entender es el uso de capas. Me gusta pensar en las capas como una pila de láminas de vidrio apiladas sobre mi imagen original. Puedo hacer cambios en cada hoja de vidrio que afectarán la apariencia de mi imagen original, pero no dañan la imagen original. Las capas son las que permiten la edición no destructiva, lo que significa que la imagen original no cambia.
Casi todos los tutoriales de Photoshop que leerá primero le piden que haga una capa duplicada del fondo. ¿Por qué? Entonces, si te equivocas, ¡no has arruinado accidentalmente tu imagen original! Hacer una capa duplicada es un gran hábito para adquirir cada vez que comience a trabajar en Photoshop.
Cómo hacerlo
Hay muchas formas diferentes de realizar la misma tarea en Photoshop. Las tareas se pueden realizar a través de un atajo de teclado, un atajo de barra de herramientas y a través del sistema de menú superior.
- Mi forma favorita de hacer una capa duplicada es usar un atajo de teclado. Elija Control+J en una PC o Comando+J en una Mac.
- También puede crear uno a través del menú superior eligiendo Capa>Duplicar capa. Nombra la capa duplicada como quieras. Nombrar capas lo ayuda a recordar qué hay en cada capa.
- Una forma final de crear una capa de fondo es elegir la imagen original en el panel de capas, hacer clic derecho sobre ella y elegir "Duplicar capa".
¡Ahora tiene una capa duplicada de su imagen original lista y esperando que realice cambios, sin dañar su imagen original! Adquiera el hábito de hacer una capa duplicada de su imagen original cada vez que inicie un nuevo programa. Te prometo que en algún momento estarás agradecido de que esta sea una de las mejores habilidades para aprender en Photoshop.
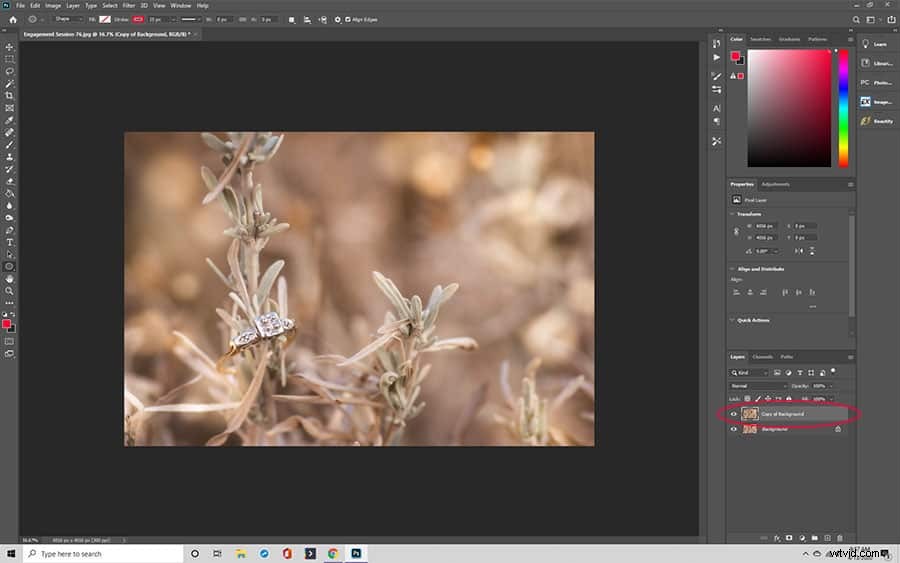
#2 o 5 cosas para aprender en Photoshop:deshacer un cambio
¡La siguiente habilidad que uso más en Photoshop es la función de deshacer! Deshacer le permite retroceder un paso y deshacer el cambio que acaba de realizar. Es útil si no le gusta el cambio que aplicó o si accidentalmente realizó un cambio que no desea.
Cómo hacerlo
- Use el método abreviado de teclado Control+Z en PC o Comando+Z en Mac.
- Deshacer sus acciones usando el menú superior. Elija Editar>Deshacer.
¡Tu cambio ya no está! Si deshaces una segunda o tercera vez, continuarás deshaciendo las acciones que has hecho. Si deshace demasiado y elimina un cambio que le gusta, también puede volver a aplicarlo usando Shift+Control+Z en PC o Shift+Command+Z. También puede deshacer su deshacer seleccionando Editar>Rehacer a través del menú superior.
¡Lleva tus imágenes de geniales a WOW con nuestras sencillas y magníficas acciones Uptown Photoshop!
N.º 3:el pincel corrector puntual/el pincel corrector
La herramienta Pincel corrector puntual le permite corregir imperfecciones en su imagen. Es excelente para reparar las manchas de polvo que quedan en el equipo físico (polvo en la lente, polvo en el sensor, una mancha en la lente, etc.). También ayuda a corregir una imperfección en la piel del sujeto, borrar el pelo suelto o eliminar la pelusa o la caspa de la ropa.
Cuando está utilizando el pincel corrector puntual, Photoshop automáticamente toma muestras de una pequeña área de la imagen justo alrededor de donde está usando el pincel. Luego aplica esa muestra sobre la parte superior del área que está tratando de arreglar. Es una excelente solución rápida para pequeñas imperfecciones o fallas en su imagen.
Si está acostumbrado al pincel corrector en Lightroom, esto funciona de manera similar. Sin embargo, en mi opinión, la versión de Photoshop hace un mejor trabajo.
Cómo hacerlo
En el panel de herramientas, elija la herramienta que parece un vendaje con una línea punteada encima. Ajuste el tamaño del pincel para el trabajo en cuestión y simplemente pinte sobre su defecto. PS hará el ajuste por usted.
Dentro del pincel de curación de manchas hay algunas opciones. Si observa la parte superior de la pantalla, notará tres opciones:Consciente del contenido, Crear textura y Coincidencia de proximidad. Cada opción cambia cómo muestra PS para hacer la corrección. Me gusta la coincidencia de proximidad para corregir imperfecciones o fallas pequeñas y la detección de contenido para correcciones más grandes. Crear textura no es algo que uso mucho. Pero juegue con los tres para ver cuál funciona mejor para usted dado lo que está tratando de hacer.
Si no te gusta cómo se ve, ¡siempre puedes deshacerlo!
Cepillo corrector
El pincel corrector toma muestras de píxeles de otra parte de su imagen para aplicarlos sobre el área que arreglará. El pincel corrector también hace coincidir la textura, la iluminación, la opacidad y la transparencia de los píxeles muestreados. Es diferente al pincel corrector puntual porque le indica a Photoshop dónde tomar muestras para obtener la información.
Por lo general, comienzo con el cepillo de curación de manchas. Si no me da los resultados que me gustan, uso el cepillo corrector normal.
Cómo hacerlo
Haga clic y mantenga presionado el ícono del pincel de curación. Esto abre un cuadro emergente donde puede cambiar la herramienta al pincel de curación. Elija el ícono que parece un vendaje. Ajuste el tamaño de su pincel según sea necesario. A continuación, elija el área de su imagen de la que desea tomar una muestra manteniendo presionada la tecla Alt y haciendo clic en esa área de su imagen. Luego haga clic en el área que desea curar y aplique el área muestreada.
Mientras hace clic y mantiene presionado el cursor para usar el pincel corrector, verá que aparece una cruz en el área de la que tomó la muestra. El área que muestrea cambia a medida que mueve el pincel corrector.
#4 – La herramienta de sello de clonación
Lo siguiente en nuestra lista de las primeras cosas que debe aprender en Photoshop es la herramienta de clonación. Verá esta herramienta referenciada todo el tiempo en grupos de fotografía y tutoriales. La herramienta de clonación funciona de forma muy parecida al pincel curativo. Selecciona un punto de muestra en su imagen, PS usa ese punto para aplicar cambios al área que desea corregir. Pero a diferencia del pincel corrector, la herramienta de clonación pinta una copia completa del área que ha seleccionado. El pincel corrector, en cambio, mantiene las luces y las sombras de lo que estás pintando y solo aplica el color.
El sello de clonación es la herramienta que desea cuando trabaja con bordes definidos. Básicamente, estás duplicando esa parte de tu imagen en otra parte de tu imagen.
¡Incluso puede muestrear puntos en una imagen diferente, como verá en el video a continuación!
Cómo hacerlo
Elija el sello de clonación de la barra de herramientas. Parece un sello de goma antiguo con un asa.
Haga clic en el área que desea clonar manteniendo presionada la tecla AltKey (PC) o la tecla Apple (Mac) y haciendo clic en el área. Ajuste el tamaño del pincel del sello de clonación si es necesario.
Pinte el área clonada sobre el área que desea cambiar haciendo clic y manteniendo presionado el cursor. Al igual que el pincel corrector, podrás ver el punto que estás clonando porque está marcado con una cruz.
Deje de pintar y pruebe un punto diferente según sea necesario.
#5 – Herramienta de parche
La herramienta de parche reemplaza un área copiando y aplicando la textura de un área seleccionada en su imagen. A diferencia del pincel corrector o el sello de clonación, donde primero muestrea el área, con la herramienta de parche, primero define el área que desea cambiar. Luego le indica a Photoshop qué área desea muestrear arrastrando el área seleccionada a diferentes partes de su imagen.
Utilizo la herramienta de parche cuando necesito quitar un poco de cielo o hierba muerta o un montón de caca de vaca (es más importante de lo que piensas cuando eres un fotógrafo en la zona rural de Wyoming). También es mi herramienta preferida para eliminar ramas de árboles, líneas eléctricas o eliminar personas del fondo de mi escena.
Cómo hacerlo
Seleccione la herramienta de parche haciendo clic en el icono de pincel corrector o pincel corrector puntual. La herramienta de parche está en casa con ambos. Es el icono que parece un parche; es un cuadrado con líneas saliendo de los cuatro bordes.
Seleccione el área que desea corregir haciendo clic y dibujando a su alrededor. Cuando suelte el cursor, verá una línea discontinua alrededor del área que seleccionó. Photoshop también llama a estos guiones "marchantes".
Ahora necesita decirle a Photoshop de dónde dibujar la muestra. Haga clic dentro de su área de hormigas en marcha y luego arrástrelo al área de su fotografía que desea muestrear. Photoshop luego leerá esa área e intentará combinarla con el área de las hormigas que marchan para obtener una apariencia uniforme.
La herramienta de parche es realmente poderosa, como verá en el video a continuación. Una vez que domine los conceptos básicos, ¡comenzará a encontrar nuevas y mejores formas de usarlo!
Haga clic aquí para ver nuestro tutorial más detallado sobre la herramienta Parche
Habilidad adicional n.º 6:acoplar y guardar la imagen
Ahora que solucionó ese acné o eliminó la línea eléctrica, debe aplanar y guardar su imagen. Esto adhiere permanentemente sus cambios a su imagen. Si recuerda el ejemplo que usé de PSlayers que funcionan como un montón de paneles de vidrio apilados, aplanar su imagen es como aplastar todos esos paneles de vidrio en un solo panel que incorpora TODOS los cambios que ha realizado.
Cuando haya terminado con sus ediciones o retoques y esté listo para guardar su imagen, seleccione Capa>Aplanar imagen. Esto mezcla todas las capas en una edición final. Luego elija Archivo>Guardar como para guardar su archivo. Guardo las ediciones como un archivo separado para que siempre tenga mi original inalterado al que volver si lo necesito.
A veces necesitas todas estas habilidades
Con cada año que pasa, Photoshop se vuelve más poderoso. Cuando comencé a aprenderlo hace dos décadas, no tenía las capacidades que tiene ahora. La mayoría de las veces, puedo usar una sola herramienta en una sola área y Photoshop soluciona mi problema.
Pero algunas ediciones son más difíciles que otras y requieren algunas de estas habilidades combinadas entre sí. Si descubre que no está obteniendo los resultados que necesita con una sola herramienta, intente usar algunas de ellas juntas. Por ejemplo, usaré la herramienta de parche para arreglar una gran área de mi imagen, luego usaré la herramienta de sello de clonación para mezclarla mejor.

No puedes aprender si no lo intentas
Photoshop es realmente una de esas aplicaciones en las que simplemente tienes que saltar y aprender. Jugar. Experimenta con diferentes técnicas. Prueba diferentes herramientas para ver qué hace cada una y cómo te gusta arreglar las cosas.
Diferentes herramientas pueden realizar el mismo trabajo y descubrirá que tiene un método preferido de edición. Pero todo comienza con la confianza de simplemente abrir el programa y empezar a jugar.
Y recuerde, si ha creado esa capa de fondo duplicada Y sabe cómo deshacer, no está dañando su imagen de forma permanente.
¡Así que abra PS, tome una imagen de práctica y comience a trabajar en las primeras 5 cosas que debe aprender en Photoshop para mejorar sus imágenes hoy! Primero concéntrese en aprender a retocar imágenes y luego pase a técnicas más avanzadas, necesarias para hacer composiciones como la que ve arriba de Sarah Richter de Pixabay. ¡Aprender un poco a la vez evita que PS te abrume y te da confianza para dominar el programa!
