Llegará un momento en que los magos detrás de la tecnología de su cámara conjuren un sensor tan poderoso que se tragará cualquier escena y la escupirá tal como era, sin áreas sobreexpuestas o subexpuestas. Hasta entonces, para producir una imagen con un alto rango dinámico de luz, debe trabajar con los sensores disponibles y crear su propia magia de posprocesamiento.

Imagen creada al combinar dos exposiciones con máscaras de luminosidad, una para el cielo y otra para el primer plano.
Si bien usted y muchos fotógrafos pueden haber confiado en gran medida en los programas HDR en su búsqueda de combinación de exposición, muchos más ahora están comenzando a recurrir a las máscaras de luminosidad como una alternativa más limpia. Mediante el uso de máscaras de luminosidad, puede crear imágenes sorprendentes y equilibradas que encapsulan un amplio rango dinámico de luz. Le brindan un control increíblemente fino sobre sus imágenes en casi todas las áreas.
Si bien algunos programas HDR hoy en día producen imágenes HDR limpias y muy naturales, las máscaras de luminosidad no afectan en absoluto a los archivos originales, por lo que literalmente no hay degradación de la imagen durante el proceso de fusión. Es por eso que tantos fotógrafos digitales están comenzando a hacer de las máscaras de luminosidad un elemento básico en su flujo de trabajo.
¿Qué son las máscaras de luminosidad?
Las máscaras de luminosidad dividen una imagen en varios canales de luminosidad. En otras palabras, le permiten hacer selecciones muy específicas en Photoshop en función de qué tan brillante u oscura sea un área. Digamos que estabas mirando una hermosa foto de un paisaje urbano nocturno. Todo está expuesto correctamente excepto las luces de la calle, que están completamente apagadas. También tiene una exposición más oscura en la que las luces de la calle están idealmente expuestas.
A través de las máscaras de luminosidad puedes hacer una selección precisa de las luces de la calle porque puedes afinar su brillo o valores de luminosidad. Con esta selección puede simplemente reemplazar las luces de la calle sobreexpuestas con las correctamente expuestas en la imagen más oscura.
Lo que necesita hacer enmascaramiento de luminosidad
En primer lugar, crear tus propias máscaras de luminosidad es un proceso complejo y engorroso. Sin embargo, tengo un conjunto de acción de máscara de luminosidad de Photoshop gratuito que hará todo el trabajo por usted. Puedes descargarlo aquí:Juego de acción de máscara de luminosidad gratis.
En segundo lugar, es imperativo que tenga una buena comprensión de las máscaras en Photoshop. Si no está seguro del proceso, puede visitar el sitio de Adobe, que tiene un video tutorial útil para seguir:Enmascaramiento en Photoshop.
¿Qué exposiciones combinar?
Idealmente, las exposiciones que elija combinar deben cubrir el rango completo de luz en una escena determinada. Su exposición más brillante debe contener información en las áreas más oscuras, mientras que su exposición más oscura debe contener información en las áreas más brillantes. No está limitado al número de exposiciones que puede combinar. A veces, en escenas de contraste extremadamente alto, es posible que deba usar hasta cinco para garantizar una transición fluida entre las exposiciones y cubrir todo el rango de luz de la escena.
El orden que elija para superponer las exposiciones en Photoshop depende de sus preferencias personales y de las exposiciones con las que esté trabajando. Por lo general, trabajar con su imagen expuesta normalmente como capa base obtendrá los mejores resultados, pero a veces es posible que necesite trabajar con una exposición más oscura o más brillante como capa base.
Una vez que haya decidido sus exposiciones y las haya superpuesto en Photoshop, ahora debe decidir en qué exposición ejecutará las acciones. En general, esto se hará en su imagen normalmente expuesta porque ofrecerá la gama más amplia de máscaras utilizables. Por ejemplo, si ejecutó las acciones de máscara de luminosidad en una exposición más oscura, obtendría una gama completa de máscaras de luminosidad oscuras y de tonos medios, pero muy pocas, si es que las hubo, máscaras brillantes viables, porque la exposición más oscura carece de reflejos. Lo contrario es cierto para una imagen muy sobreexpuesta.
Tutorial de fusión de exposiciones usando máscaras de luminosidad
Hoy trabajarás con dos exposiciones. Uno está idealmente expuesto para el cielo y el mar (descargue la imagen subexpuesta aquí), mientras que el otro está expuesto para los elementos de primer plano (descargue la imagen sobreexpuesta aquí).
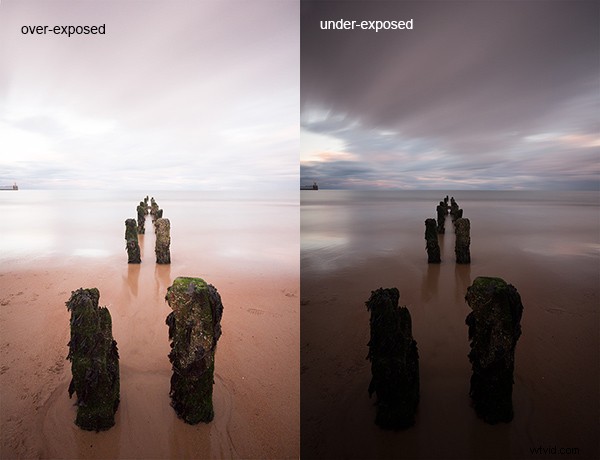
Desea combinar el cielo y el mar en la imagen subexpuesta con gran parte del primer plano en la imagen sobreexpuesta. Para hacer esto, debe encontrar una forma de seleccionar el cielo y el mar (es decir, las áreas quemadas) en la toma sobreexpuesta. Una vez que hayas hecho eso, solo necesitas reemplazarlo con el cielo y el mar de la exposición más oscura.
Pasos en Photoshop para mezclar exposiciones
1. Instale el conjunto de acciones de Photoshop
Las instrucciones sobre cómo instalar acciones se pueden encontrar aquí:Sea creativo con las acciones de Photoshop
2. Importa tus dos imágenes a Photoshop
Lleve ambas imágenes a Photoshop como capas, colocando la imagen subexpuesta en la parte superior. Alinee las imágenes seleccionándolas en el panel de capas y vaya a Editar> Alinear capas automáticamente .
3. Apaga la capa superior
Desmarque el ojo en el panel de capas al lado de la capa subexpuesta. Esto lo hará invisible y garantizará que las acciones de la máscara de luminosidad se ejecuten solo en la capa sobreexpuesta.
4. Ejecute la acción de enmascaramiento
Vaya a su panel Acciones, que parece un botón Reproducir en la barra de herramientas. Ábrelo y ve al conjunto llamado JM Luminance Masks . Haga clic en la flecha a la izquierda de eso. Ahora verá una opción llamada Generar máscaras de luminancia. Selecciónelo y presione el botón Reproducir en la parte inferior del panel Acciones para comenzar el proceso.
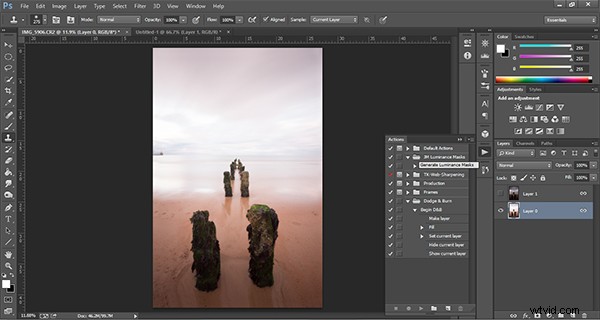
5. Agregue una máscara de capa a la capa subexpuesta oscura
Ahora, revisa el ojo al lado de la capa subexpuesta, para que sea visible nuevamente. Asegúrese de que la capa esté seleccionada, luego baje hasta la parte inferior del panel Capas y, mientras mantiene presionada la tecla Alt (Opción en una Mac), haga clic con el botón izquierdo en el ícono Agregar una máscara. Esto creará una máscara de capa negra en la capa subexpuesta, haciéndola invisible nuevamente.
6. Ver máscaras de luminosidad
Para ver las Máscaras de Luminosidad que has generado, ve a tu paleta de Canales, al lado del panel de Capas (si no se muestra ve a:Ventana> Canales y aparecerá). Verá 18 canales monocromáticos, que van desde Brights 1-6, Darks 1-6, Midtones 1-6. Cada uno de estos canales es una máscara potencial.
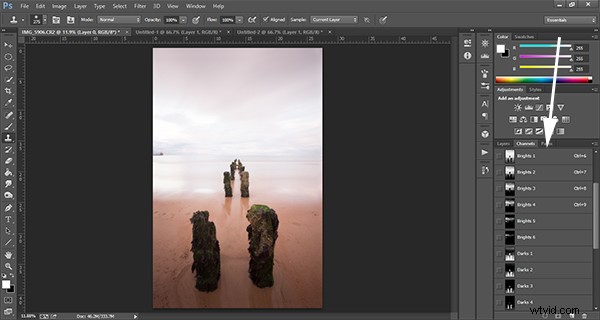
7. Comparación y selección de una máscara de luminosidad
Para este conjunto de imágenes, solo necesita usar una máscara para mezclar el cielo de la exposición más oscura con la imagen sobreexpuesta. En este caso, deberá seleccionar Brights 3.

Al igual que con el enmascaramiento normal, cuanto más brillante sea el píxel, más fuerte será la selección. En otras palabras, en la imagen de arriba, si usó Brights 3, está seleccionando gran parte del cielo y el mar, pero nada del primer plano que es completamente negro. Por el contrario, si seleccionó Darks 3, por ejemplo, solo estaría haciendo una selección de la arena en primer plano y los polos que conducen al mar.
A la hora de elegir la mascarilla adecuada, se busca aislar diferentes zonas. Por lo tanto, es importante que la máscara que elija tenga el mayor contraste entre las áreas que desea seleccionar y las áreas que desea ignorar.
Por ejemplo, si estaba trabajando en una imagen de un hermoso campo verde en un día soleado, pero el cielo estaba apagado y deseaba intercambiarlo con el cielo de una exposición más oscura. Ejecutaría las acciones de la máscara de luminosidad y elegiría la máscara donde el campo era negro y el cielo era blanco. Esto aseguraría que solo seleccionaría el cielo y no el campo en primer plano.
Para convertir Brights 3 en una selección real, solo necesita mantener presionada la tecla Control (Comando en una Mac) y hacer clic con el botón izquierdo del mouse en la miniatura del canal Brights 3. Aparecerán hormigas en marcha para indicar su selección. Presiona "Control + H" para ocultar las hormigas que marchan.
8. Prepárate para pintar sobre la máscara
Ahora vuelve a tu panel Capas y selecciona la capa subexpuesta. Asegúrese de seleccionar la máscara y no la capa en sí.
9. Configurar la herramienta Pincel
Elija la herramienta Pincel en la barra de herramientas y asegúrese de que el color de primer plano esté configurado en blanco. Elija el tamaño de pincel correcto. Esto dependerá completamente del área con la que esté trabajando en una imagen determinada, pero, por lo general, es mejor un pincel más grande. Aquí se utilizó un tamaño de pincel de 2000 píxeles. Establezca la opacidad según la intensidad del enmascaramiento que desee utilizar. Por ejemplo, con esta imagen, enmascarará el cielo con una opacidad del 100 %, pero las áreas sobreexpuestas en el agua y el primer plano solo se enmascararán con una opacidad del 40 %. Esto se debe a que no quieres oscurecer demasiado el mar.
10. Pintar o aplicar la máscara
Ahora está listo para comenzar a enmascarar. Mueva libremente su pincel alrededor de las áreas que desea afectar. Dado que está enmascarando con una selección de máscara de luminosidad, no tiene que preocuparse por pasarse de los límites. Intente variar las opacidades en diferentes lugares. Incluso si la opacidad de su pincel está configurada al 100 %, aún puede pasar su pincel por ciertas áreas varias veces para fortalecer el efecto.
Al mantener presionada la tecla Alt (Opción en una Mac) y hacer clic en la máscara de capa en la que está trabajando, puede ver exactamente cómo se ve la máscara ahora. La imagen a continuación es la máscara de capa final después de que haya terminado de pintar. Recuerde que el blanco es igual a visible y el negro es igual a invisible. Entonces el cielo en esta capa es completamente visible, el mar es gris por lo que es parcialmente visible. Dado que el primer plano es negro, lo que significa que es invisible, te quedará un primer plano que es 100% de la capa sobreexpuesta a continuación.
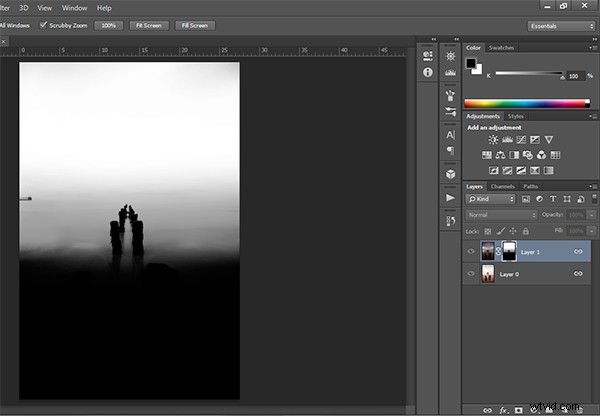
Después de un pequeño ajuste de contraste y una viñeta selectiva agregada, aquí está la imagen final junto con la imagen sobreexpuesta original con la que estaba trabajando.
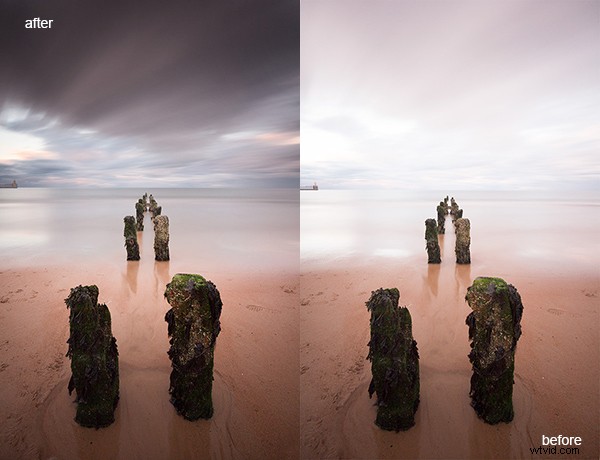
Ahora tiene una imagen bien equilibrada con una buena gama de tonos y luces dinámicos.
Eliminar las máscaras de luminosidad
Mientras trabaja en Photoshop, cuantas más capas trabaje, mayor será la demanda de Photoshop y su sistema. Los grandes flujos de trabajo pueden ralentizar seriamente su sistema operativo. Para aliviar la carga, debes eliminar las máscaras de luminosidad una vez que hayas terminado de trabajar con ellas.
Para hacer esto, regrese a su paleta de Canales y seleccione Brights 1. Luego mantenga presionada la tecla Shift y presione el botón izquierdo del mouse en Brights 2 para seleccionar esto también. Haz lo mismo con cada máscara de luminosidad a continuación. Una vez que todos estén seleccionados, haga clic con el botón derecho del mouse en cualquiera de las máscaras seleccionadas y elija la opción Eliminar canales. Esto eliminará los canales seleccionados.
Resumen
Al principio, las máscaras de luminosidad parecen complejas y, a veces, abrumadoras, pero en realidad, todo este flujo de trabajo tomó menos de 5 minutos. Después de un poco de práctica, comienza a tener una idea intuitiva de cómo usar estas poderosas herramientas y, una vez que lo hace, obtiene un amplio control sobre sus imágenes que pueden cambiar su fotografía para siempre.
¿Has probado este método de mezclar imágenes? Si es así, comparte tus pensamientos o imágenes en los comentarios a continuación. ¿O prefiere el proceso de mapeo de tonos HDR? ¿Crees que HDR está muerto o tal vez debería estarlo? ¿O tal vez estás en algún lugar en el medio de los 10 pasos por los que pasa cada fotógrafo HDR? ¿Cuáles son tus pensamientos?
Vea el último libro electrónico de dPS – Loving Landscapes Una guía para el flujo de trabajo y la posproducción de la fotografía de paisajes:un nuevo libro electrónico de dPS de los autores de Living Landscapes
