Aquí hay un consejo rápido y elegante sobre cómo agregar algunas superposiciones de marcos retro y vintage geniales a sus fotografías, incluidas polaroids y bordes, usando Alien Skin Exposure X. ¡Es muy fácil y toma segundos! A diferencia de Photoshop, agregar marcos en Exposure X no requiere enmascaramiento ni el uso de capas.

Pero primero... ¿por qué agregar marcos?
- Es posible que busque un aspecto determinado y desee que sus imágenes se destaquen.
- Es posible que desee utilizar sus imágenes en álbumes de recortes y blogs que tengan un tema específico.
- Puede que te sientas súper creativo y quieras hacer algo diferente.
Sea cual sea el motivo, es un experimento divertido y, por supuesto, depende en gran medida de tu gusto.
Aquí se explica cómo agregar un marco
Abra Alien Skin Exposure X (la última versión es 8, pero las versiones anteriores funcionan igual). Haga clic en el ícono + en la esquina superior izquierda de la ventana para agregar carpetas desde su computadora. Elija la carpeta que desea agregar y haga doble clic. Puede notar que cuando abre la carpeta, sus imágenes se mostrarán inicialmente como una cuadrícula como se muestra en la segunda foto a continuación.
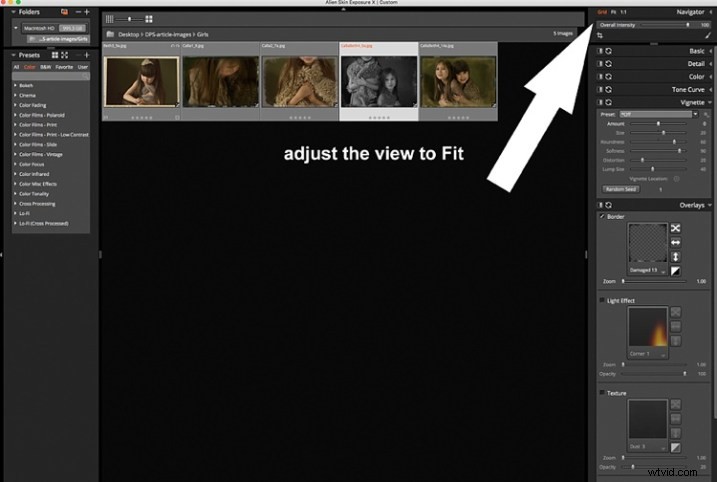
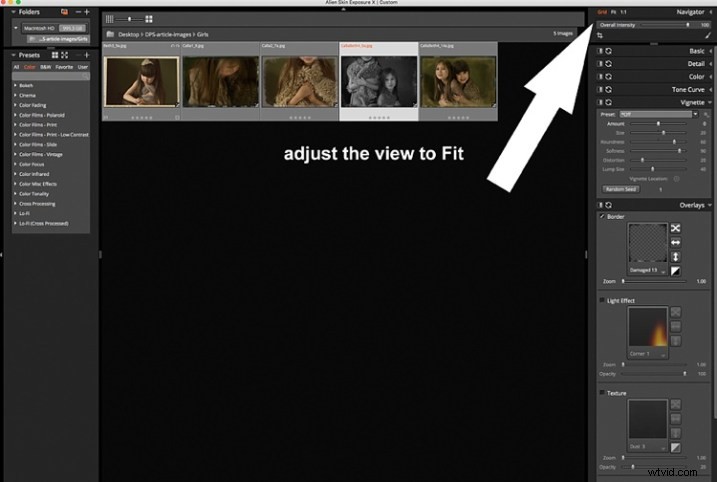
Haga clic en Ajustar en la esquina superior derecha de la ventana y verá (como se muestra en la primera foto) que la imagen elegida se amplía, pero aún puede ver el resto del conjunto, en las miniaturas justo debajo. Una vez que tenga su imagen, mire en el panel derecho y abra la opción Superposiciones haciendo clic en la flecha. Marque el borde, luego haga clic en el cuadro que muestra la superposición y aparecerá una ventana emergente que le ofrece una variedad de opciones de superposición. Puede desplazarse por estas opciones para encontrar la superposición que desea usar.
Puede trabajar en cada foto individualmente o seleccionarlas todas usando Cmd/Ctrl + A, y la configuración elegida se aplicará a todas las imágenes. Escriba Cmd/Ctrl + D para anular la selección y haga clic en una foto para trabajar en ella individualmente. No olvide usar el control deslizante Intensidad general en la esquina superior derecha de la ventana, funciona como el control deslizante de opacidad en Photoshop. También tiene una selección de opciones de vista que le permiten ver las diversas divisiones antes y después, como se muestra en la imagen a continuación. En este caso, la mitad izquierda de la foto tiene la superposición y la mitad derecha muestra el original. Esto es útil para medir la intensidad de la superposición aplicada y su efecto en la imagen original.
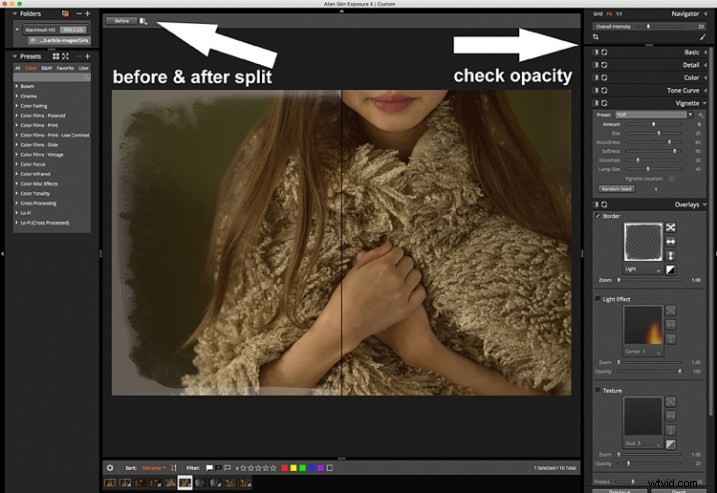
Después de haber aplicado sus marcos en cada imagen, ahora necesita exportarlos. Seleccione todas las imágenes usando Cmd/Ctrl + A, luego vaya al menú Archivo de la barra de exposición y seleccione Exportar, o simplemente escriba Cmd/Ctrl + E, y podrá exportar sus nuevas imágenes a una carpeta que designe. Le sugiero que mantenga el sufijo de archivo sugerido, o lo cambie a algo de su elección, para que sepa que estos son los nuevos archivos con las ediciones de Exposición, en caso de que desee mantenerlos en la misma carpeta. Todavía tendrás tus imágenes originales intactas y sin retocar, en caso de que quieras volver a visitarlas más tarde.
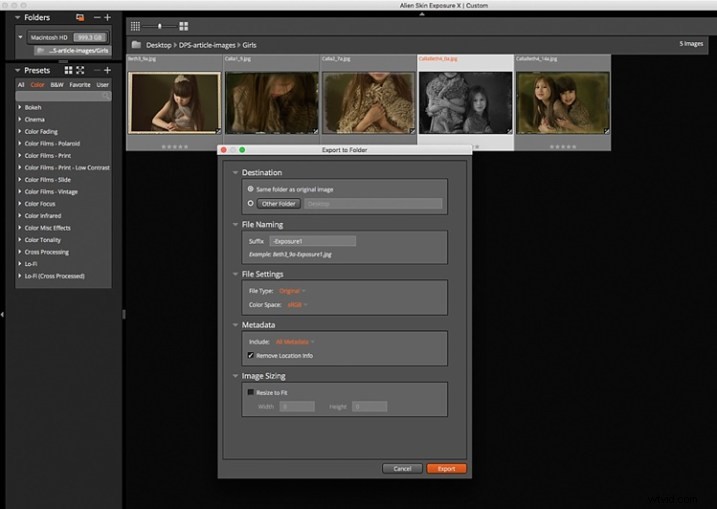
Aquí están las imágenes que usé en este tutorial, con los marcos agregados usando Alien Skin Exposure X.




Espero que hayas disfrutado este consejo rápido. Diviértete experimentando con marcos y otros efectos especiales. Comparta otros consejos rápidos sobre cómo agregar marcos antiguos en los comentarios a continuación.
Esta semana en dPS presentamos artículos sobre efectos especiales. Echa un vistazo a los otros que ya se han publicado aquí:
- Cómo fotografiar la banda completa de la Vía Láctea
- Girar fuego con lana de acero:un tutorial de efectos especiales
- Efecto especial:cómo crear múltiples exposiciones con flash en un solo cuadro
- Apilamiento de estelas de luz para efectos especiales de fotografía nocturna
- 26 fotos únicas con efectos especiales para despertar tu creatividad
- Desafío fotográfico semanal:efectos especiales
- Consejos para disparar a través de objetos para crear un efecto especial
