En una publicación anterior, observé el cambio de tamaño consciente del contenido en Photoshop CS4, que es lo mismo que en CS5. También mencioné la aplicación en línea llamada Rsizr. Hoy les mostraré un complemento para Gimp que hace más o menos lo mismo.
La herramienta se llama Liquid Rescale y puedes descargarla desde aquí. Cierre Gimp, instale la aplicación y luego vuelva a abrir Gimp y verá la aplicación en el menú Capa.
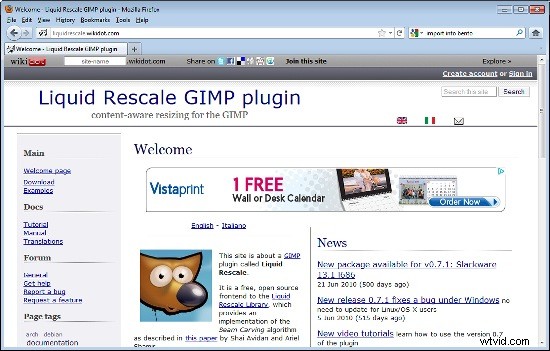
Este complemento es una alternativa a la herramienta de recorte. Lo usa para reducir el tamaño de una imagen pero, donde la herramienta de recorte elimina los datos de uno o más lados de una imagen, el cambio de tamaño consciente del contenido los elimina del medio de la imagen. Esto le da básicamente la misma imagen pero más pequeña en una dimensión. Puede usar esto, por ejemplo, para eliminar un área vacía del medio de una imagen donde las partes más interesantes de la imagen están a ambos lados.
La misma herramienta puede escalar una imagen para agrandarla en una dirección, y esta vez creará datos adicionales en la imagen para llenar el espacio. Puede usar esto, por ejemplo, donde tiene una imagen rectangular que desea convertir en una imagen cuadrada sin perder ningún detalle.
Para ver cómo se puede hacer esto, tomaré esta imagen de la playa y la reduciré de 3571 píxeles de ancho a 3000.
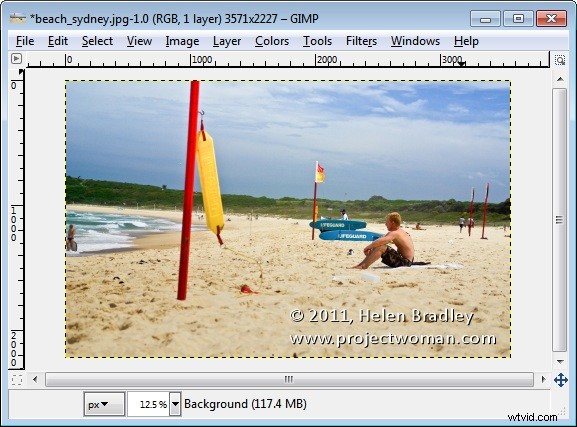
Abra la imagen en Gimp y elija Capa> Cambiar escala líquida. Cuando aparezca el cuadro de diálogo, haga clic en la pestaña Salida y establezca Destino de salida en una nueva imagen. Active la casilla de verificación Cambiar el tamaño del lienzo de la imagen y haga clic en Aceptar.
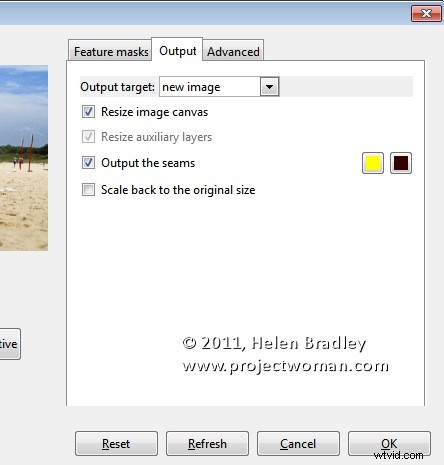
Establezca el nuevo ancho de la imagen:configuré esto en 3000 pero me aseguré de que el ícono del enlace estuviera deshabilitado ya que no quiero que se altere la altura. Haga clic en Interactivo y espere mientras se cambia el tamaño de la imagen.
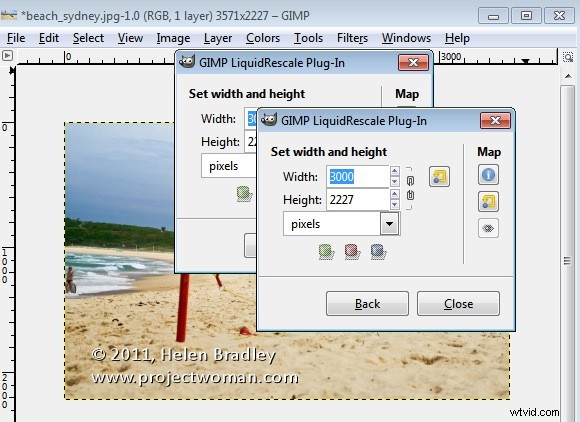
El programa cambia el tamaño de la imagen eliminando los detalles sin importancia y manteniendo lo que entiende que son las partes importantes. Este es el resultado:
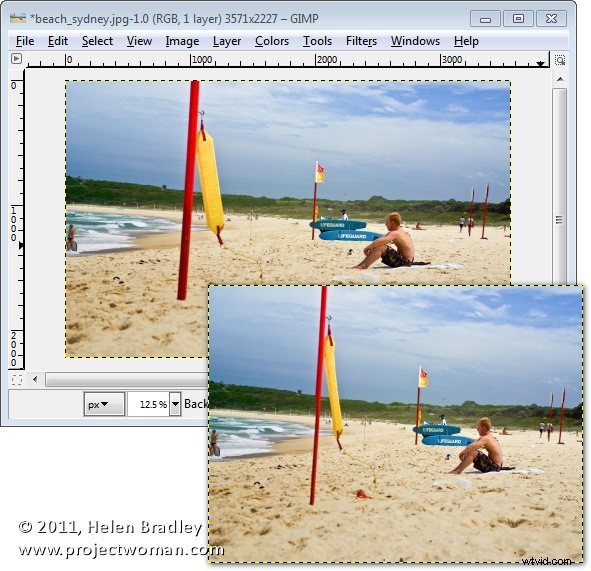
Si encuentra que algunos elementos de la imagen están apretados o dañados por el proceso, puede crear una máscara para evitar que esto suceda.
Para hacer esto, haga clic en la imagen original nuevamente y elija Capa> Cambiar escala líquida y configure las opciones de la pestaña Salida.
Haga clic en Máscaras de funciones y, para crear una máscara protectora, haga clic en la opción Máscara de conservación de funciones y haga clic en Nueva. El color de la pintura se establecerá en verde, así que seleccione un pincel, amplíelo a un tamaño apropiado y pinte sobre cualquier cosa en la imagen que no desee cambiar a medida que se cambia el tamaño de la imagen.

En mi caso, ese es el nadador al frente de la imagen y el socorrista y las tablas al fondo. He agregado algunas otras partes que no quiero que se desvíen de la alineación, como los postes verticales también. Cualquier otra cosa se puede ajustar excepto estos elementos. Cuando haya terminado, haga clic en Aceptar.
Escriba el tamaño de la nueva imagen y haga clic en Interactivo y espere mientras se cambia el tamaño de la imagen. Aquí elegí que la imagen se redujera de 3571 a 2500 píxeles de ancho, y el surfista, las tablas y las banderas se redujeron bien. Las áreas protegidas no han sido tocadas.
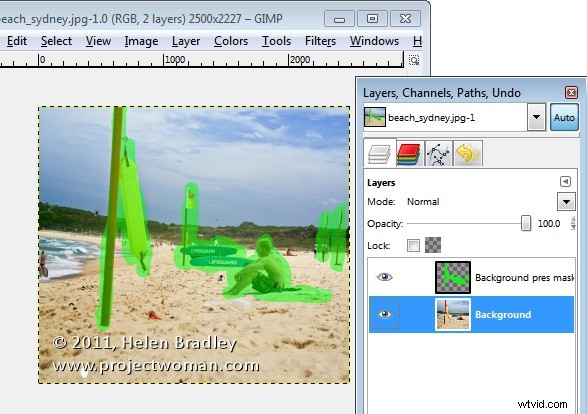
El complemento también tiene una herramienta que puede usar para eliminar elementos de la foto. En mi imagen saquemos el poste grande en primer plano. En este caso, utiliza una máscara de descarte de características y pinta en rojo sobre el área que desea eliminar de la imagen. Ajuste la fuerza al valor más alto, establezca el valor de ancho haciendo clic en Tamaño automático:Ancho para que la imagen se escale al ancho apropiado para el elemento que está eliminando y haga clic en Interactivo.

En este caso, la bandera se ha ido, pero tenemos que hacer un pequeño trabajo de reparación con el resto de la imagen para arreglarlo. Requeriría un poco de trabajo con la herramienta de clonación para arreglar la imagen, pero el cambio de escala de Liquid nos ha llevado en parte hacia donde nos dirigimos.
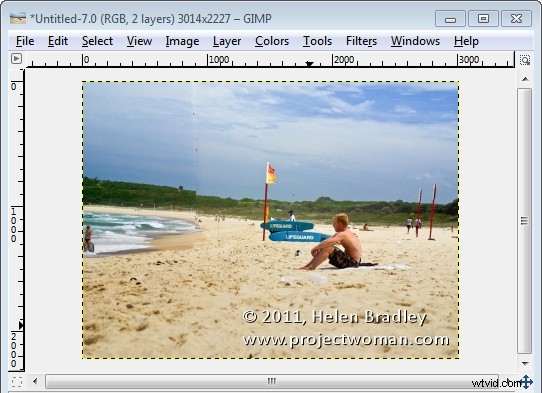
También puede utilizar el complemento para ampliar una imagen. En este caso, hemos ampliado la imagen para crear una imagen cuadrada.
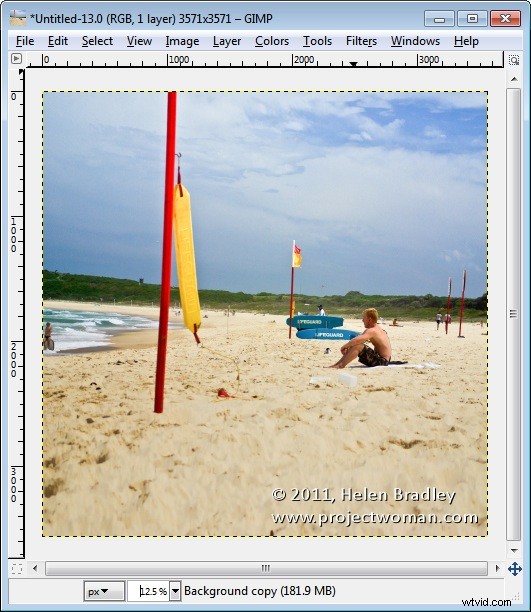
El proceso de cambio de escala no es perfecto, pero en general obtendrá un resultado lo suficientemente bueno como para que, con una pequeña cantidad de clonación posterior con la herramienta de clonación, pueda producir un resultado realista.
