
Las imágenes en tonos sepia atraen a una variedad de personas. Se han vuelto lo suficientemente populares como para obtener su propio ajuste preestablecido en Adobe Photoshop Lightroom, donde con un simple clic del mouse, se reproduce el tono. Este tutorial es para aquellos que no tienen Lightroom o Photoshop y desean, en cambio, utilizar el programa de edición de fotos GIMP disponible gratuitamente. Puede hacer clic en la mayoría de las imágenes de esta publicación para ver la imagen en pantalla completa.
Paso 1:seleccione una imagen y ábrala en GIMP
Comenzando desde el principio, abra una imagen en GIMP. Si está abriendo un archivo RAW y usa una MAC, GIMP 2.6 tiene el convertidor UFRaw integrado en el paquete de instalación estándar. Para los usuarios de Windows, hay instrucciones aquí en DPS para ayudar. Y para la multitud de Unix, consulte la página de descarga de UFRaw para obtener el paquete adecuado. Si está utilizando un JPG, puede omitir todo eso y abrir la foto directamente. Estoy usando una imagen de las ruinas mayas de Tulum en la Riviera Maya de México.
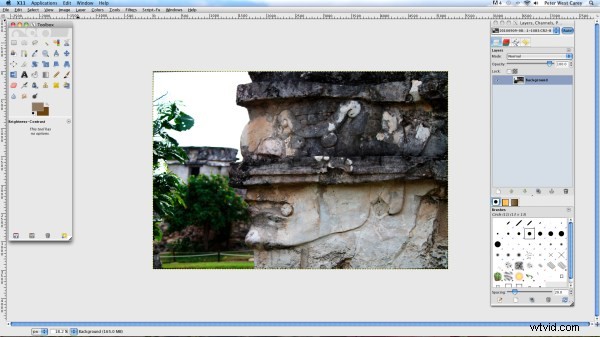
Paso 2:Desaturar
A continuación, haga clic en el elemento de menú Colores y Desaturar. En la siguiente pantalla, elija Luminosidad y haga clic en Aceptar.
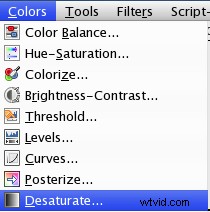
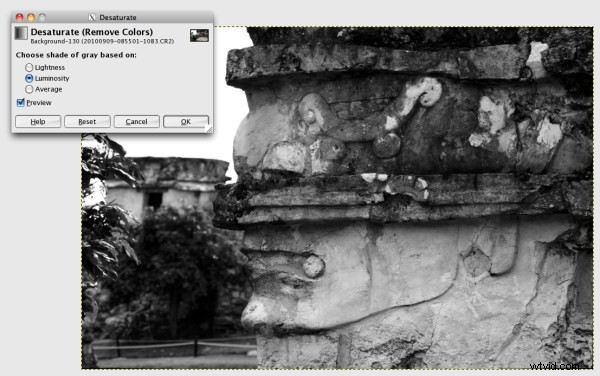
Paso 3:aumentar el brillo
Haga clic en Colores nuevamente y luego en Brillo-Contraste. Establezca el Brillo en +30.
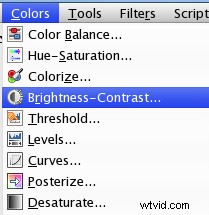
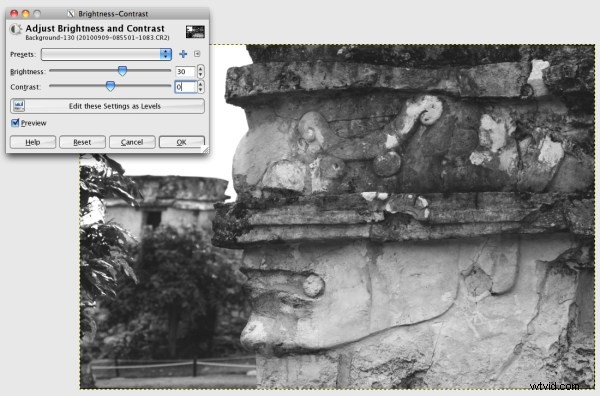
Paso 4:duplicar la capa de fondo
Duplica la capa de fondo haciendo clic en Capas-Duplicar capa en el menú, haciendo clic con el botón derecho en la capa en la Paleta de capas y haciendo clic en Duplicar capa o mediante atajos de teclado específicos de tu sistema operativo.
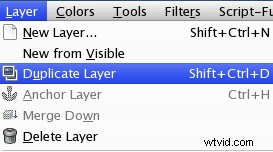
Paso 5:establecer el color de primer plano
Haga doble clic en la muestra de color de primer plano en la barra de herramientas (en este caso, negro).
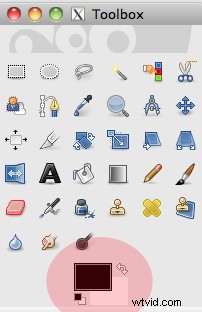
En la pantalla Cambiar color de primer plano que aparece, ingrese 6b420c en el cuadro "Notación HTML". Esto equivale a la configuración de Rojo:107 Verde:66 Azul:12. Luego haga clic en Aceptar.
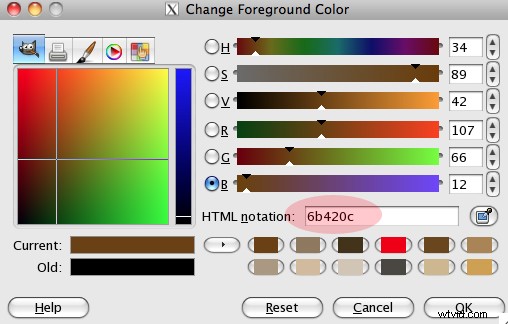
Paso 6:agregar una nueva capa de relleno
Haga clic en el elemento Capas en la barra de menú y Nueva capa.
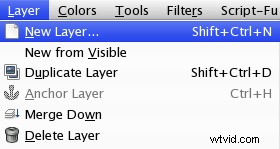
En el siguiente cuadro, elija Color de primer plano como Tipo de relleno de capa y haga clic en Aceptar.
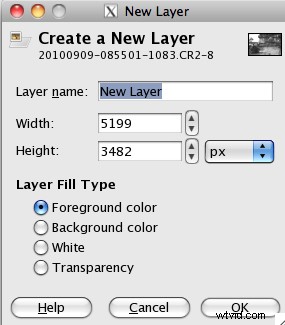
Tu paleta de capas ahora se verá así
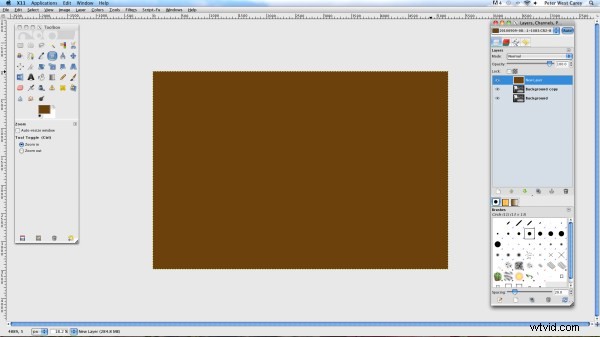
Paso 7:Superponer y fusionar hacia abajo
En la Paleta de capas, haga clic en el Modo:desplegable superior y seleccione Superposición.
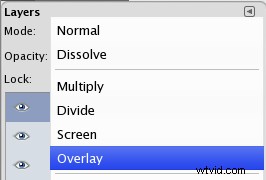
Luego haga clic en Capas desde el Menú y Combinar.
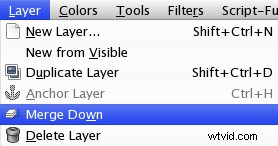
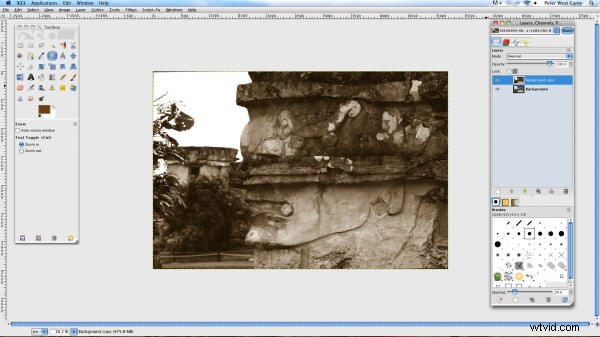
Paso 8:Crear máscara de capa
Haga clic en el elemento de menú Capas, luego Máscara y Agregar máscara de capa.
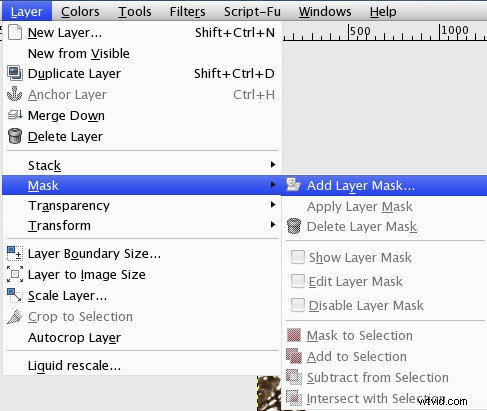
En la siguiente pantalla, elija "Copia de capa en escala de grises", marque la casilla "Invertir máscara" y haga clic en Agregar.
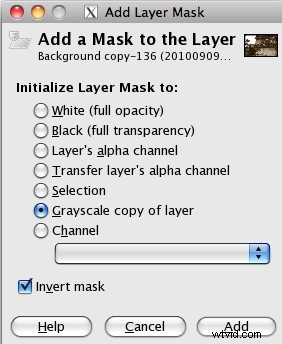
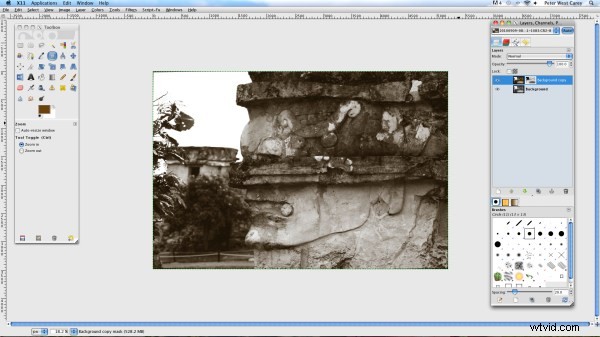
Algunos estarán felices con esta interpretación de sepia. Para mí, es un poco ligero. Si esta versión funciona para usted, continúe y combine sus capas (en el elemento del menú Capas) y ¡listo! Si quieres un poco más de empuje, continúa...
Paso 9:Duplicar capa
Haga clic en el elemento del menú Capa y luego en Duplicar capa como en el Paso 4. Esto creará un tono sepia más oscuro.
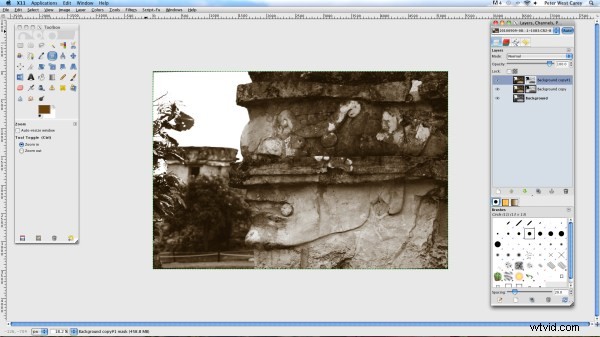
Desde aquí, el tono se puede ajustar a tu gusto ajustando la opacidad de la última capa creada. Una vez que haya terminado, simplemente combine las capas visibles (haga clic con el botón derecho en la Paleta de capas y elija Combinar capas visibles) y la imagen estará lista.
Durante el proceso de creación de esta imagen, encontrará formas de modificar y ajustar el color a su gusto. Ciertamente, se pueden usar otros tonos suaves de marrón y te animo a que encuentres tu propia configuración.
¡Espero que este tutorial te haya brindado una herramienta fácil para crear imágenes en tonos sepia a tu gusto!
