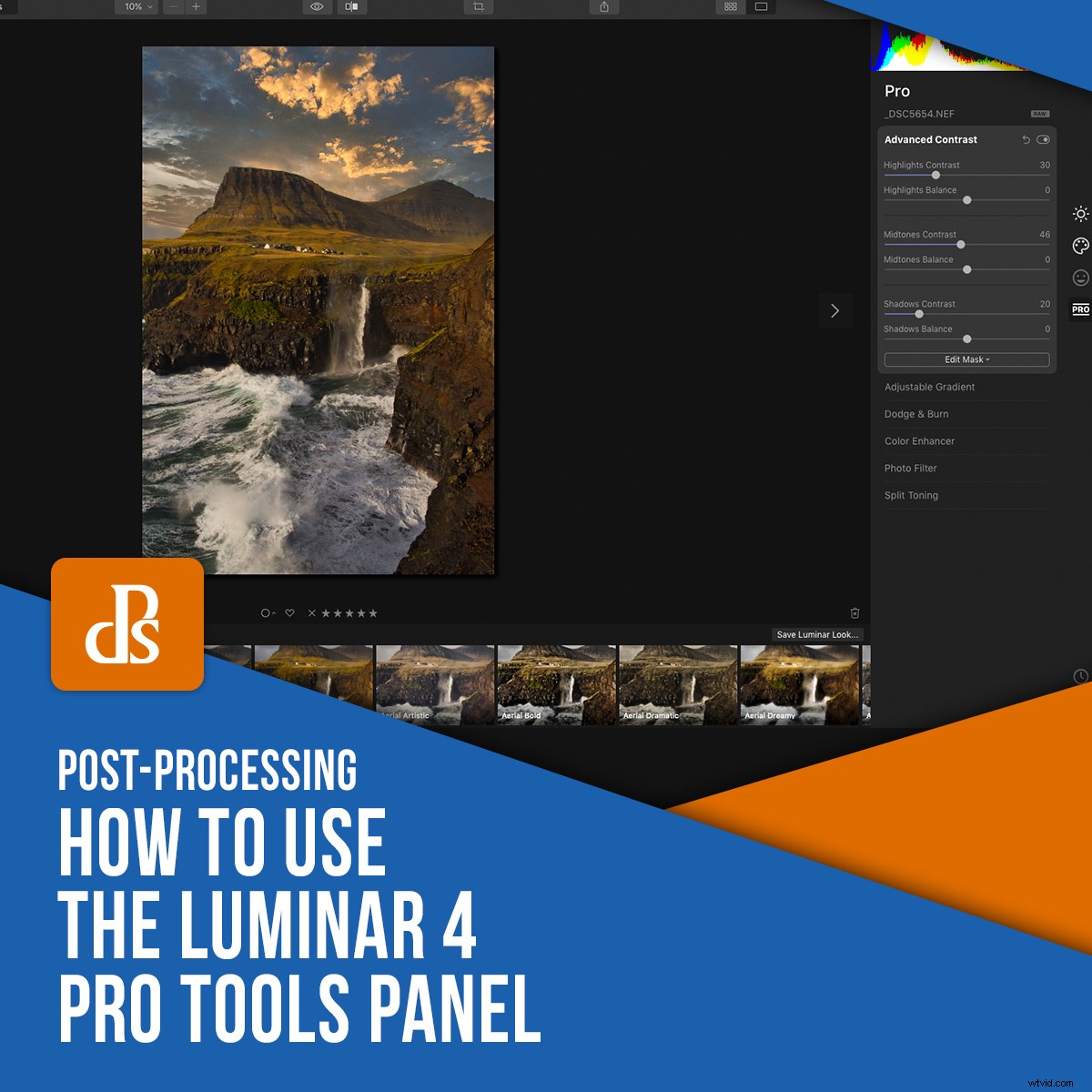
Luminar 4 es un editor de fotos intuitivo que utilizan tanto fotógrafos principiantes como avanzados. Se ha hablado mucho de sus populares herramientas de inteligencia artificial, como AI Sky Replacement y AI Enhance, pero quiero que echemos un vistazo más de cerca a la categoría Luminar 4 Pro Tools.
Sin embargo, no se deje engañar. A pesar de llamarse 'Pro Tools' y contener herramientas más avanzadas, la mayoría de ellas siguen siendo fáciles de usar. No hay ninguna herramienta de IA en esta categoría, por lo que deberá realizar un poco más de trabajo manual.
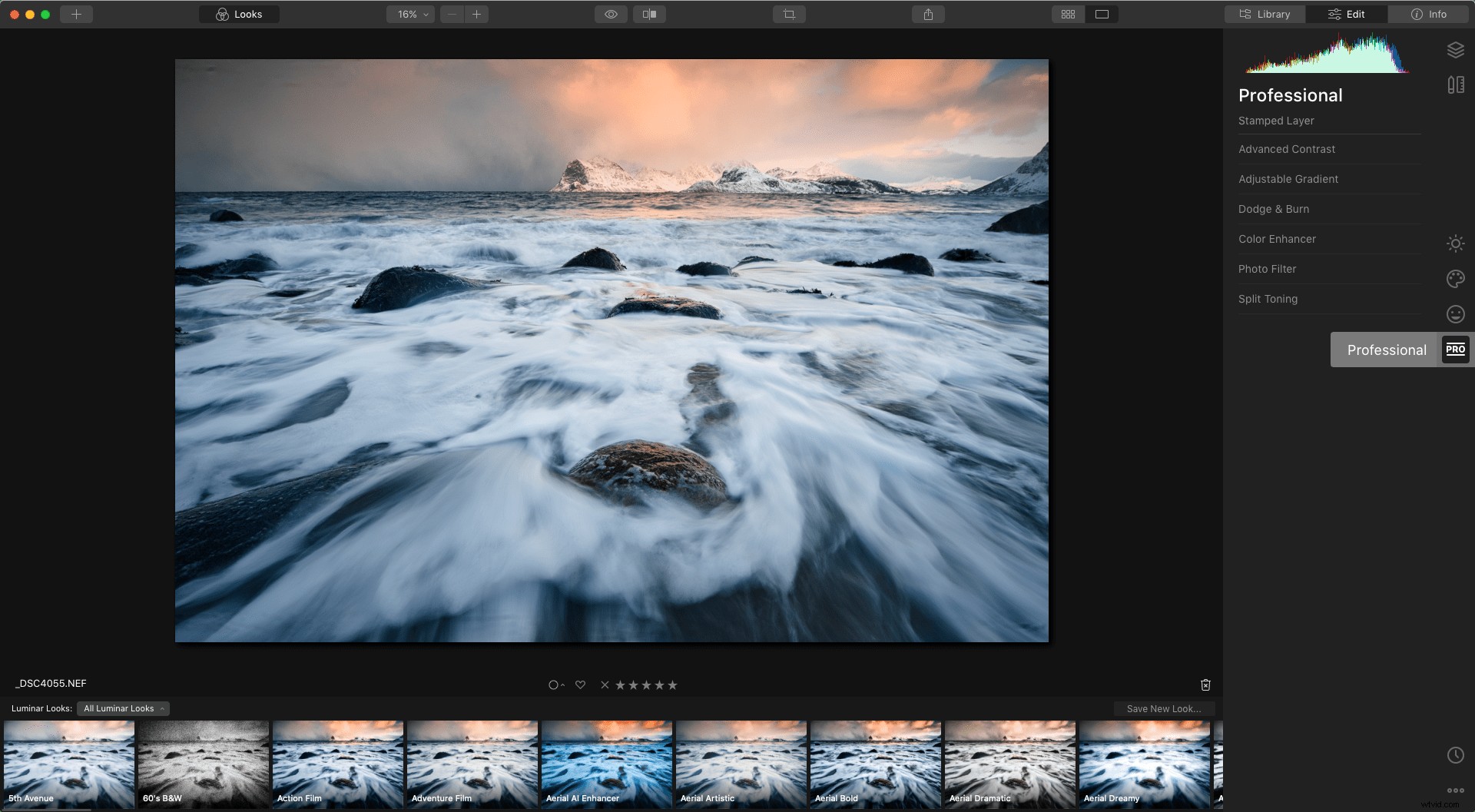
La categoría Herramientas profesionales es la categoría de herramientas final marcada con el ícono 'Pro'. Haz clic para expandir el panel Profesional y revelar 7 herramientas.
Echemos un vistazo más de cerca a las herramientas en el panel Luminar 4 Pro Tools:
La herramienta de contraste avanzado
Esta es una herramienta que te recomiendo aprender y aprovechar. De hecho, es una de mis herramientas más utilizadas en Luminar.
El contraste es importante en la fotografía, pero puede ser difícil aplicarlo correctamente. La aplicación global de contraste puede hacer que las sombras se vuelvan demasiado oscuras y que las luces se vuelvan demasiado brillantes.
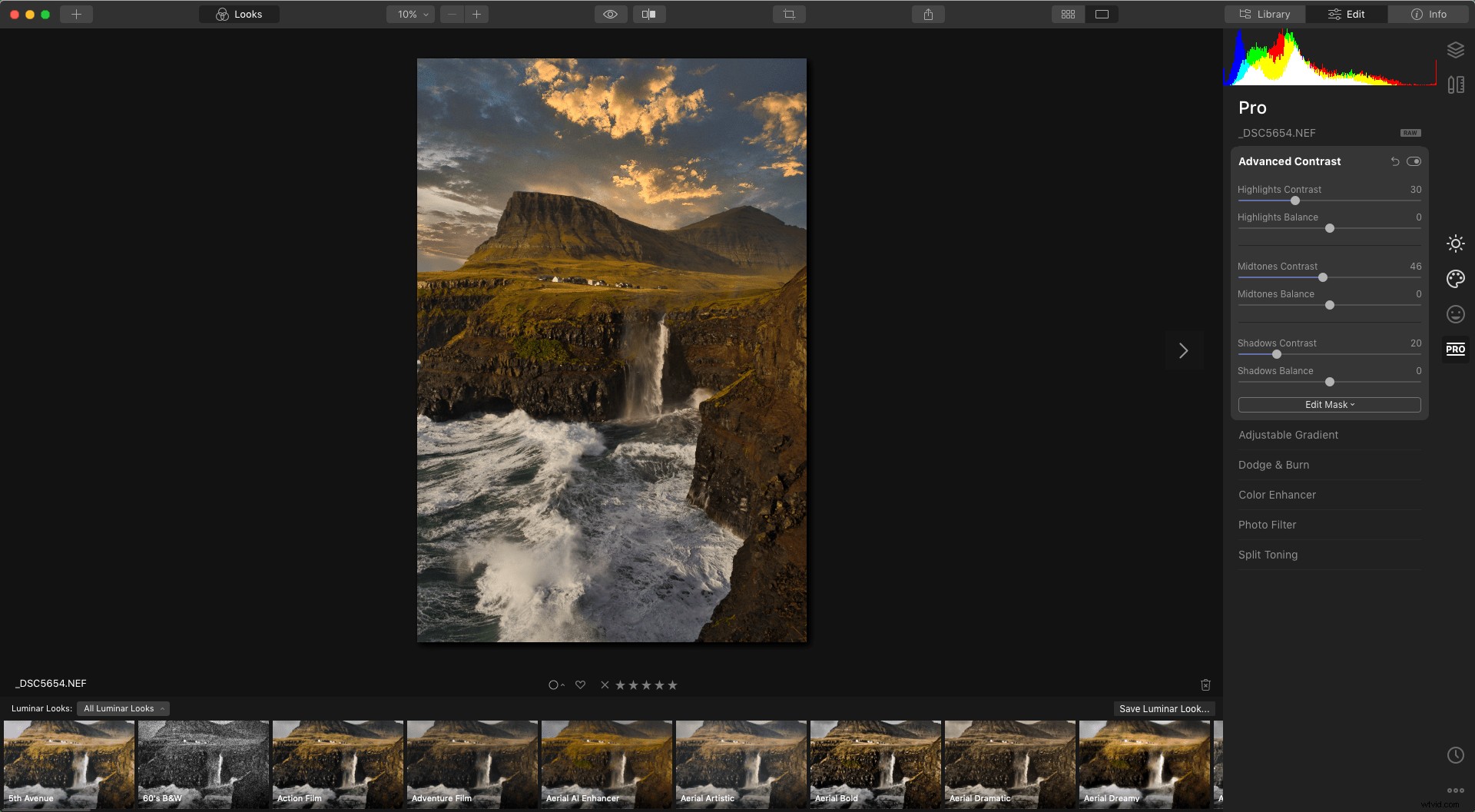
La herramienta 'Contraste inteligente' (que se encuentra en las Herramientas esenciales), hace un buen trabajo evitando esto al tomar el histograma en la ecuación. Pero a menudo querrá un mejor control sobre dónde se introduce el contraste.
Ahí es donde la herramienta de contraste avanzado resulta útil. Le permite ajustar manualmente la cantidad de contraste introducido en zonas específicas de la foto.
Me parece que los controles deslizantes de luces y tonos medios funcionan mejor para imágenes de paisajes. El contraste de medios tonos es algo en lo que trabajo regularmente en mis imágenes y este es un método fácil de hacerlo.
Recuerde que cada imagen puede reaccionar de manera diferente a estos ajustes, así que asegúrese de experimentar un poco con los controles deslizantes antes de encontrar lo que mejor se adapte a una imagen en particular.
La herramienta de degradado ajustable
La siguiente herramienta en el panel Luminar 4 Pro Tools es la herramienta de gradiente ajustable.
Esta herramienta es útil cuando desea realizar un ajuste rápido en la parte superior o inferior de una imagen. También es una herramienta útil para aquellos que prefieren una solución fácil, pero carece de la posibilidad de crear múltiples degradados en diferentes orientaciones (para esto necesitas crear diferentes degradados en capas individuales).
En otras palabras, esta es una buena herramienta para más ajustes predeterminados si solo necesita oscurecer el cielo o desaturar el primer plano.


Superior/Inferior define qué área de la imagen se ve afectada por los ajustes. Puede usar ambos al mismo tiempo, aplicando configuraciones de ajuste individuales a áreas por encima del degradado y por debajo.
La suavidad de la transición entre los dos ajustes depende de la distancia entre la línea superior e inferior del degradado.
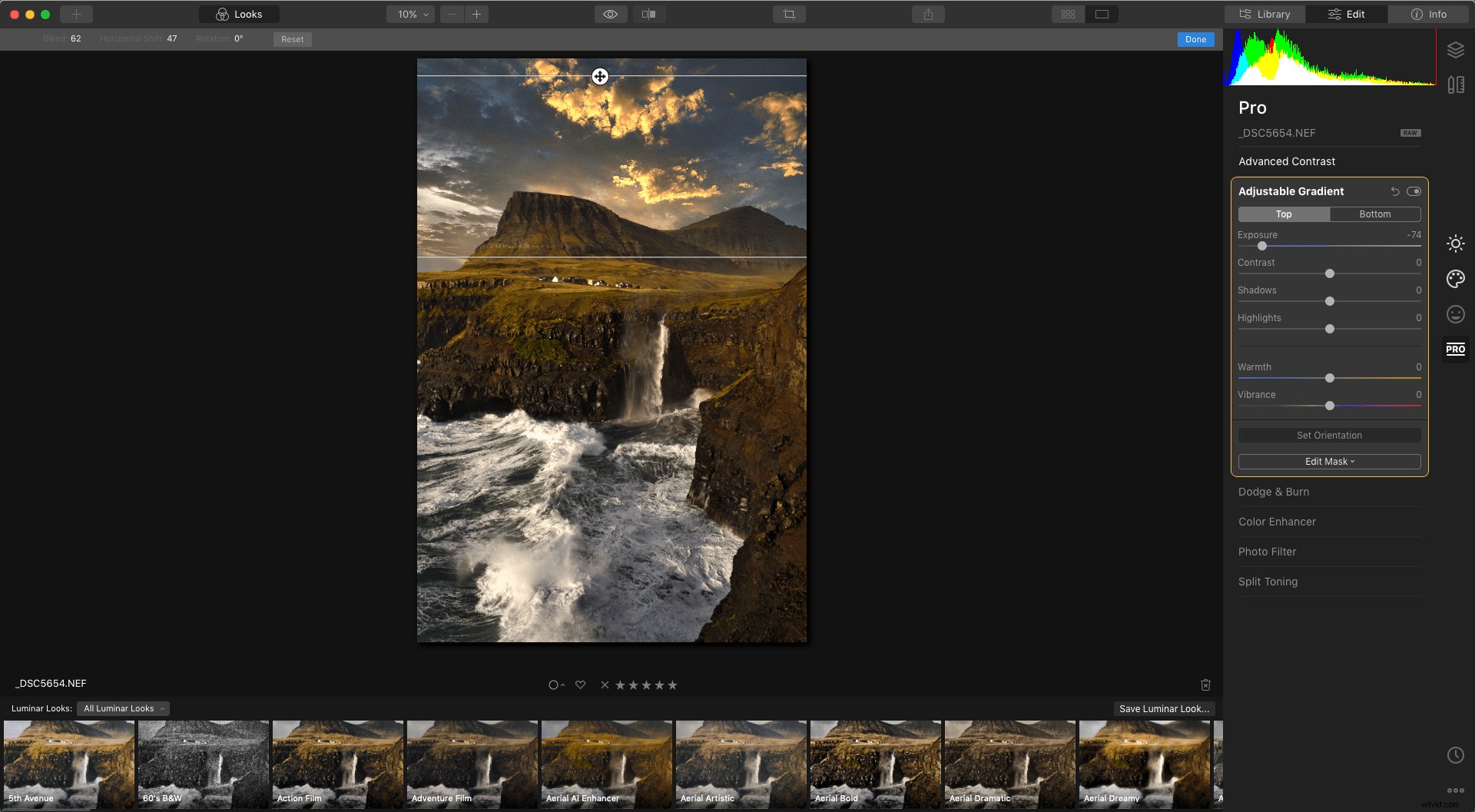
La herramienta Dodge &Burn
Esquivar y quemar ha existido desde el comienzo de la fotografía. El hecho de que todavía se utilice en el cuarto oscuro digital es un testimonio de su eficacia y una gran razón por la que podría implementarlo en su flujo de trabajo de posprocesamiento.
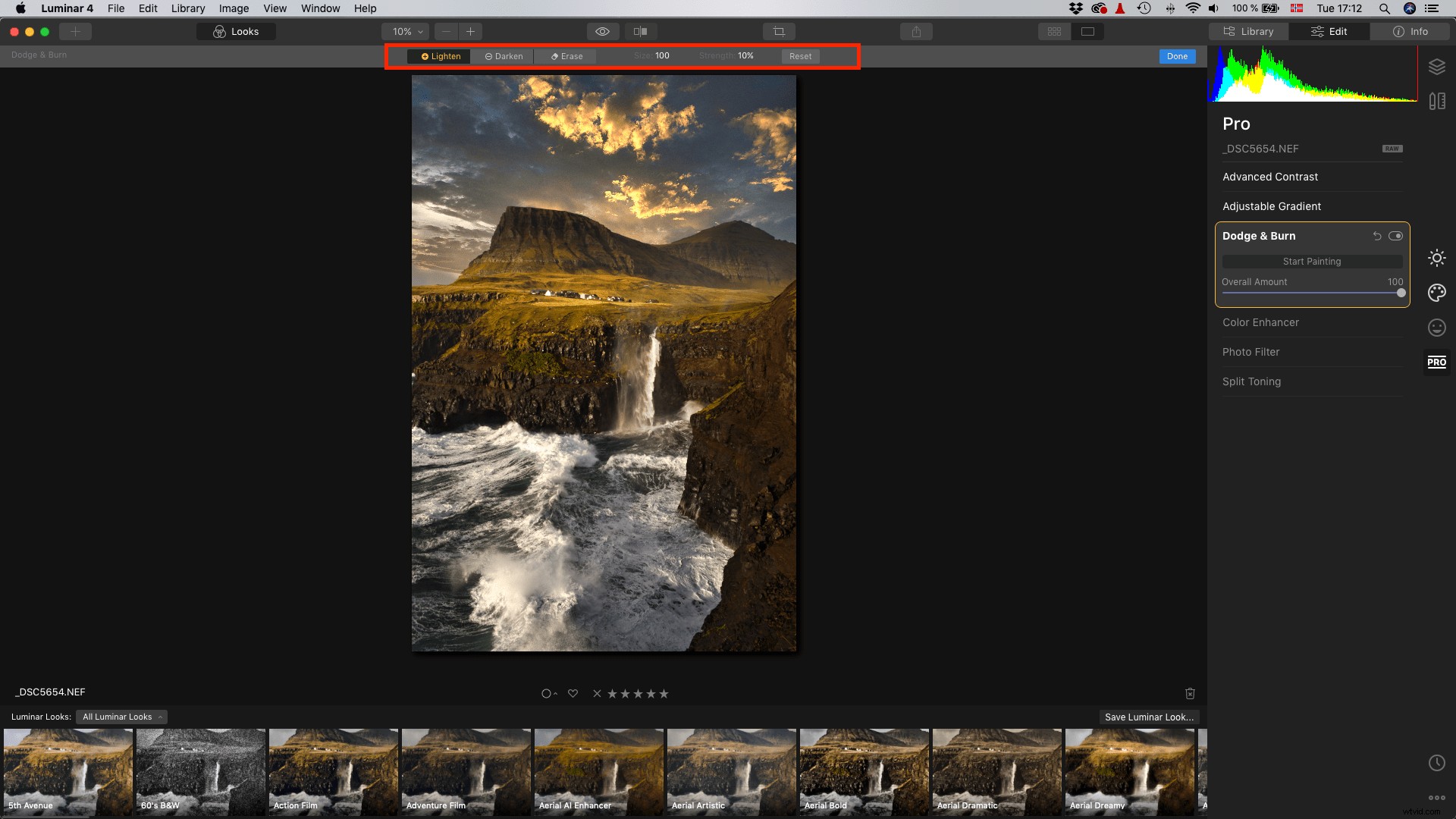
Haga clic en Comenzar a pintar para revelar la pestaña de la herramienta Sobreexponer y subexponer sobre su imagen. Aquí es donde elige aclarar (sobreexponer), oscurecer (quemar) o borrar el efecto. También puede ajustar el tamaño y la intensidad del pincel.
Puede cambiar entre el pincel Aclarar y Oscurecer en cualquier momento. Si desea iluminar partes de la imagen, simplemente haga clic en el botón Aclarar y ajuste el tamaño y la intensidad del pincel.
Ahora puede cepillar las áreas que desea iluminar. Si accidentalmente cepilla en algún lugar que no debía, puede usar la opción Borrar para eliminarlo.
Cuando haya terminado de esquivar y quemar, haga clic en el botón Listo. Puede utilizar el control deslizante Cantidad total para ajustar la intensidad global del ajuste. Reduzca la cantidad para disminuir la opacidad del ajuste.


La herramienta de mejora del color
Varias herramientas impactan los colores en sus fotos, pero ninguna de ellas es tan avanzada como la herramienta Color Enhancer. Aquí obtiene varias opciones que le brindan un control preciso sobre los colores globales y locales.
Puede apuntar a Sombras, Medios Tonos y Resaltados individualmente seleccionándolos desde los botones del Selector de Rango. Tenga en cuenta que los controles deslizantes a continuación están vinculados a la región tonal individual, lo que le permite realizar ajustes en cada uno de ellos.
Utilice los controles deslizantes para ajustar el equilibrio de los colores cian-rojo, magenta-verde y amarillo-azul. Puede usarlos para, por ejemplo, corregir los colores de su imagen o darle un aspecto creativo.
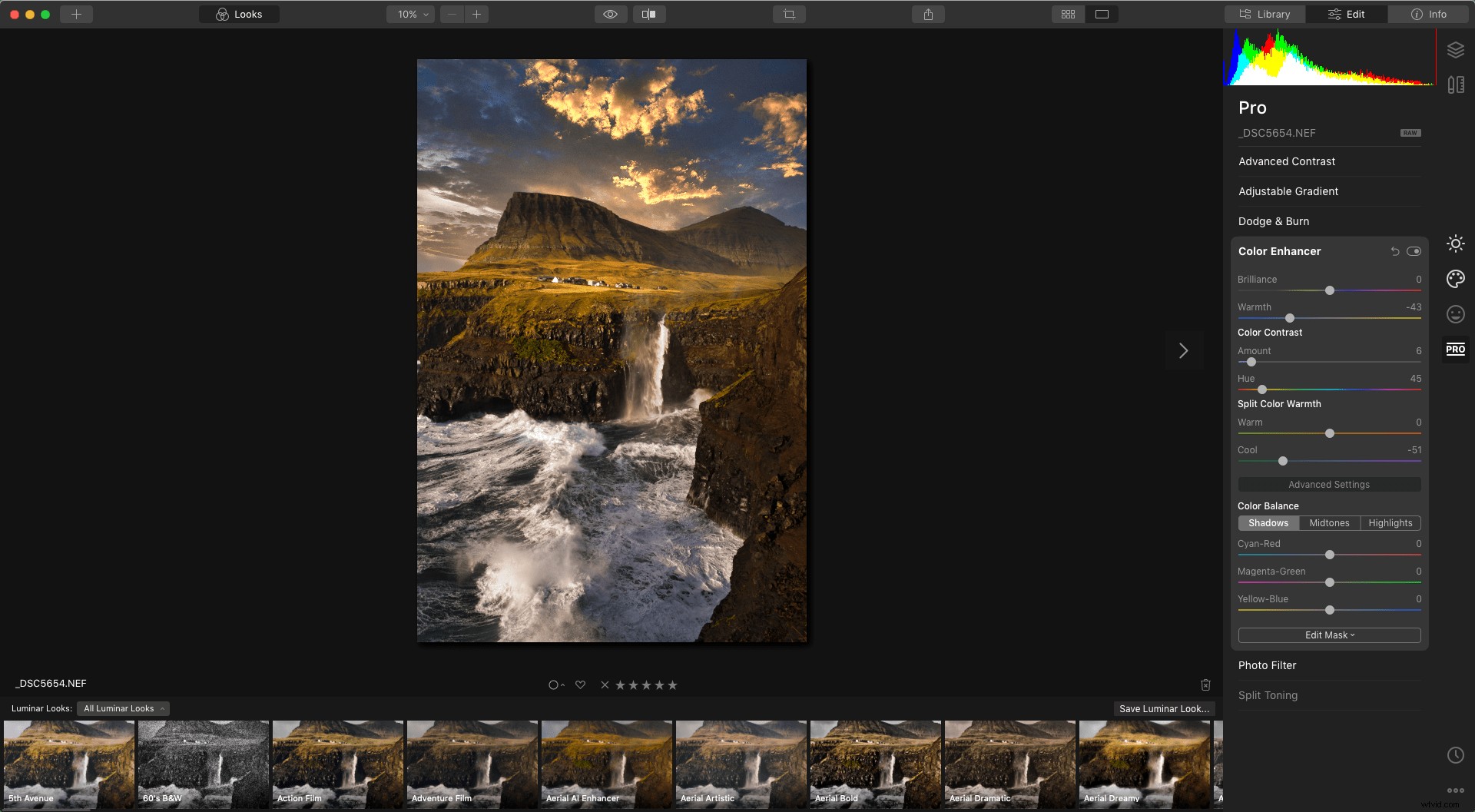
La herramienta de filtro de fotos
Otra herramienta en el panel Luminar 4 Pro Tools es el filtro de fotos. Puede usar este filtro para agregar calidez adicional o enfriar una imagen simulando un filtro de color colocado frente a una cámara.
Puede aplicarlo para hacer que el cielo del atardecer 'resalte' o para darle a su imagen un aspecto artístico; todo depende de cómo elijas usarlo.
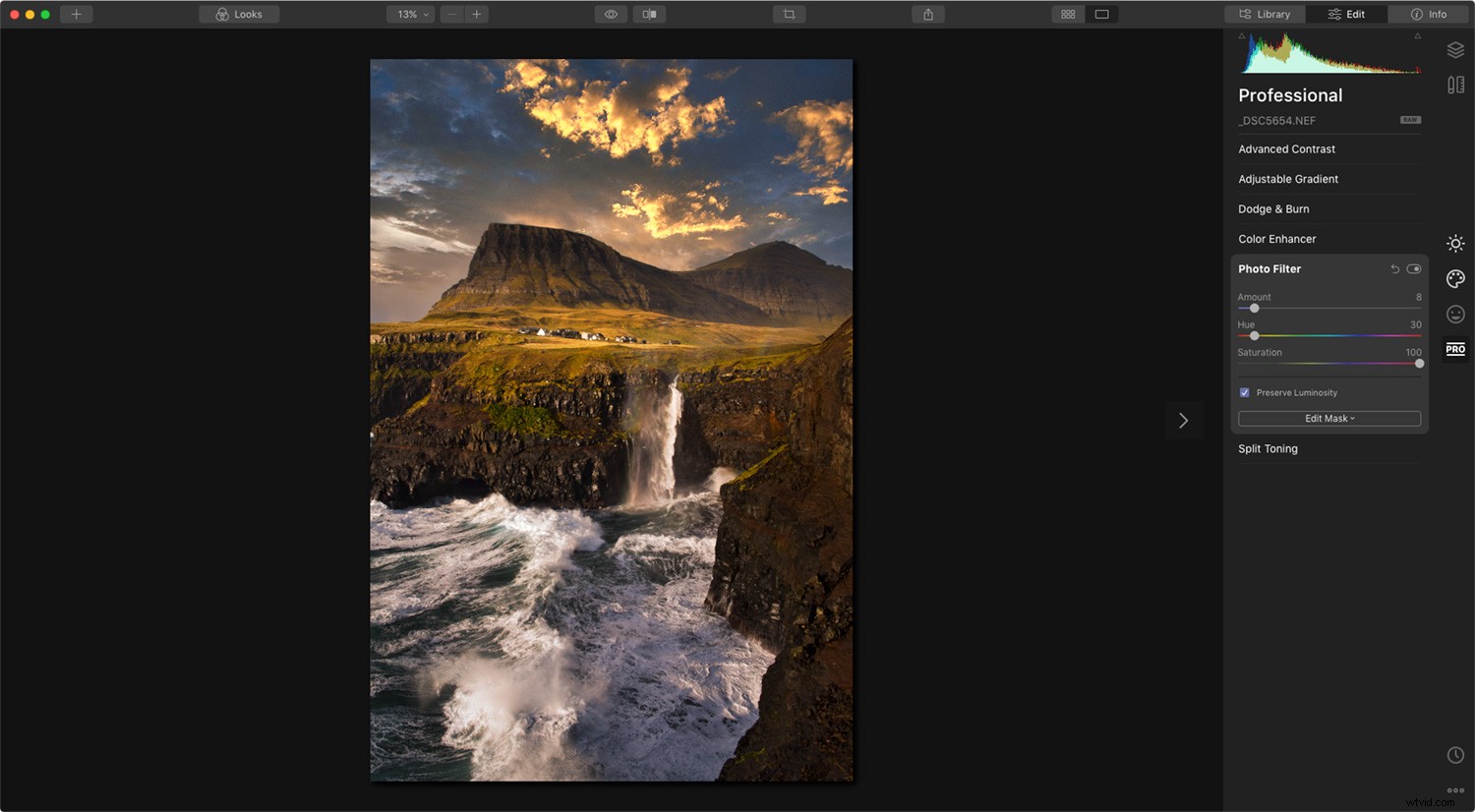
La herramienta de tonos divididos
La última herramienta que se encuentra en la categoría Luminar 4 Pro Tools es la poderosa herramienta Split Toning. Se puede utilizar para introducir tonos de color en las imágenes en blanco y negro o para añadir un matiz de color a las sombras y las luces de forma individual.
Cantidad controla la intensidad general del tono de color aplicado.
Destacados Hue le permite ajustar los colores que se encuentran en las áreas brillantes de su imagen.
Saturación de reflejos aumenta la intensidad de los colores en las zonas luminosas.
Tono de sombras le permite ajustar los colores que se encuentran en las áreas más oscuras de su imagen.
Saturación de sombras aumenta la intensidad de los colores en las zonas más oscuras.
Saldo cambia el equilibrio entre luces y sombras y cómo se ven afectados.


Conclusión
La categoría Luminar 4 Pro Tools contiene un montón de herramientas poderosas que pueden ayudarte a llevar tu posprocesamiento al siguiente nivel. No hay necesidad de sentirse intimidado por su nombre. Sin embargo, recomiendo pasar un tiempo jugando y experimentando con las herramientas.
Varias de las herramientas pueden convertirse rápidamente en "demasiadas" y deben aplicarse con precaución. Sin embargo, cuando se usan correctamente, estas son las herramientas que pueden ayudar a que sus imágenes se destaquen entre la multitud.
¿Está utilizando Luminar 4 y le gustaría saber cómo puede crear imágenes de aspecto profesional con él? Entonces asegúrate de echar un vistazo a mi popular libro electrónico 'Una guía para fotógrafos de Luminar 4'. Aquí aprenderá todo lo que necesita para dominar este popular editor de fotos.
Si tiene alguna pregunta o comentario, introdúzcalos en la sección de comentarios.
