El proceso simple pero efectivo de animar un efecto de papel plegado puede ser extremadamente útil. Funciona para revelar un logotipo, transiciones de diapositivas o escenas, escenas de apertura o cierre, o cualquier cantidad de usos adicionales.
De hecho, nos encantó tanto el efecto que lo usamos para la campaña de subvenciones artísticas de Shutterstock Stories. Vea cómo funciona en la introducción del video a continuación, luego aprenda cómo crear este efecto usted mismo en Adobe After Effects.
Paso 1:Coloca tu logo
Encuentre la imagen, el logotipo o la escena que desea animar y colóquelo en su composición. Asegúrate de que tu capa esté configurada como una capa 3D.
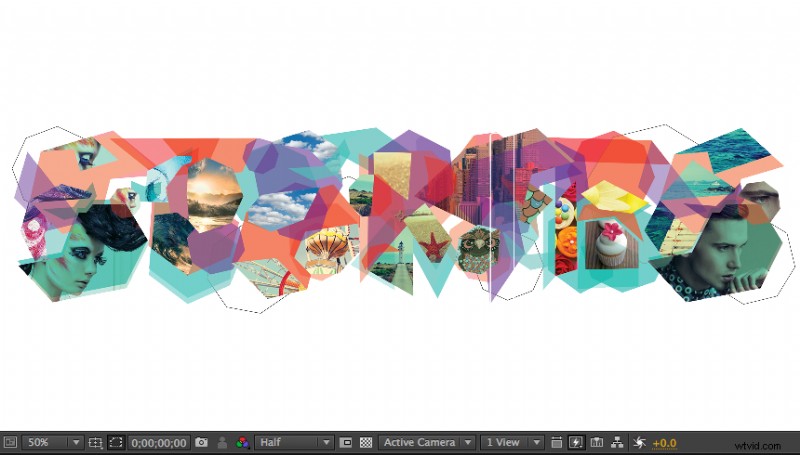
Paso 2:crea la máscara
Usando la herramienta Pluma, mientras su capa está seleccionada, cree su máscara en los tipos de formas de las que le gustaría que se desplegara su objeto. Aquí, estoy usando triángulos.
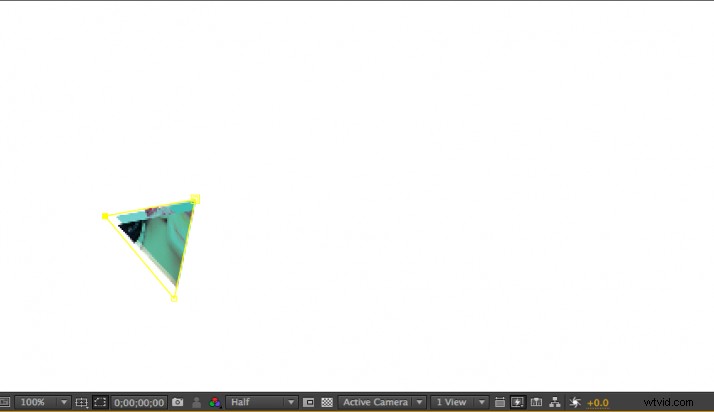
Paso 3:Ajuste el punto de anclaje
Uso de la herramienta Panorámica posterior (punto de anclaje) , tome el punto de anclaje de su capa y muévalo al eje desde el que le gustaría rotar.
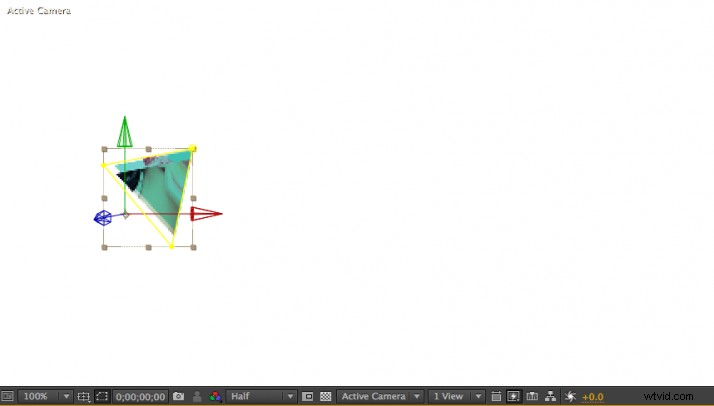
Paso 4:rotar la capa
Abra las opciones de rotación en su capa y encuadre su orientación a unos 90 grados, mirando hacia usted. Elija el marco de tiempo que desee y vuelva a animar a 0 grados planos.
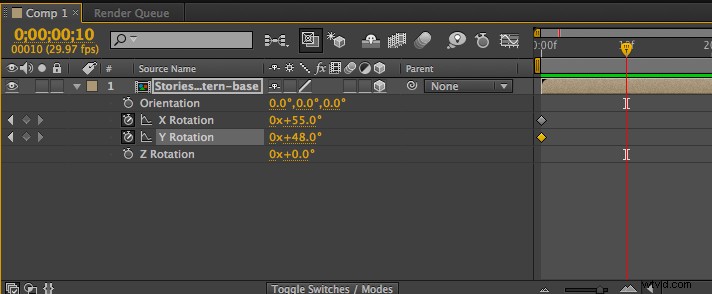
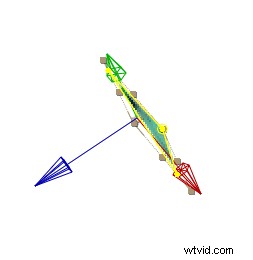
Paso 5:Duplicar
A continuación, debe duplicar su capa. Seleccione uno de los puntos de anclaje de su máscara y cree su próximo triángulo. Mantener los otros dos puntos de anclaje en su lugar ayudará a garantizar que el plegado se realice en el eje correcto.
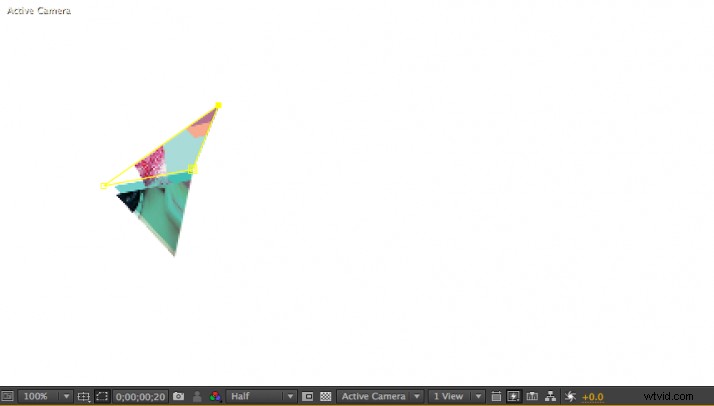
Paso 6:Ajuste el punto de anclaje
Nuevamente usando la herramienta Panorama detrás (Punto de anclaje) , ajuste el punto de anclaje de su capa al eje sobre el que ahora rotará esta capa.
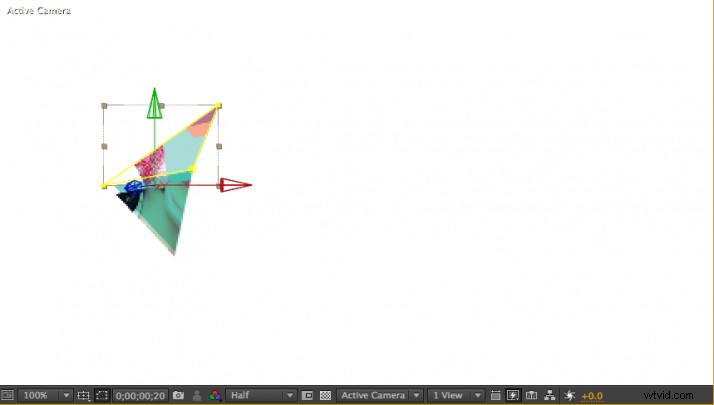
Paso 7:Enjuague y repita
Ajusta tus fotogramas clave y la rotación para animar tu nueva pieza. Continúe con este proceso (Pasos 2 a 7) hasta que se revele toda la imagen original.
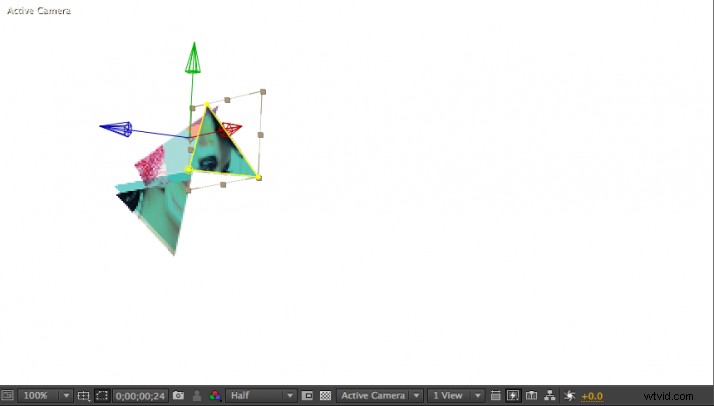
Tu línea de tiempo se verá así.
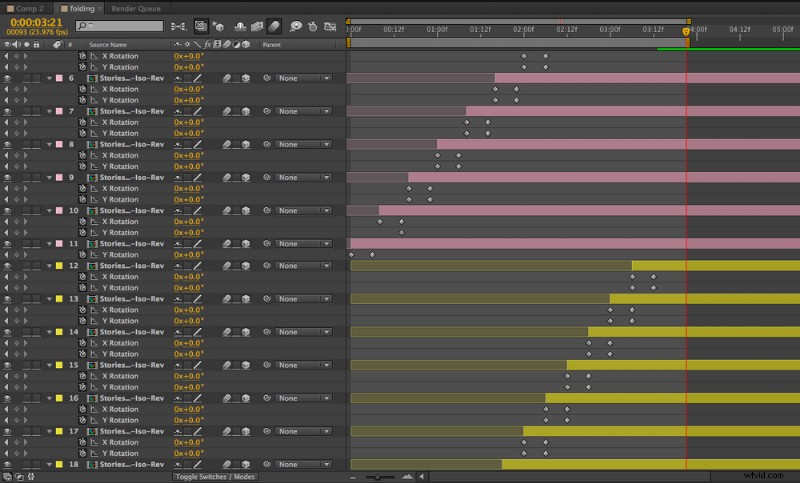
Spaso 8:agregue un poco de profundidad
Ahora agregaremos profundidad a su logotipo plegable con algunas sombras.
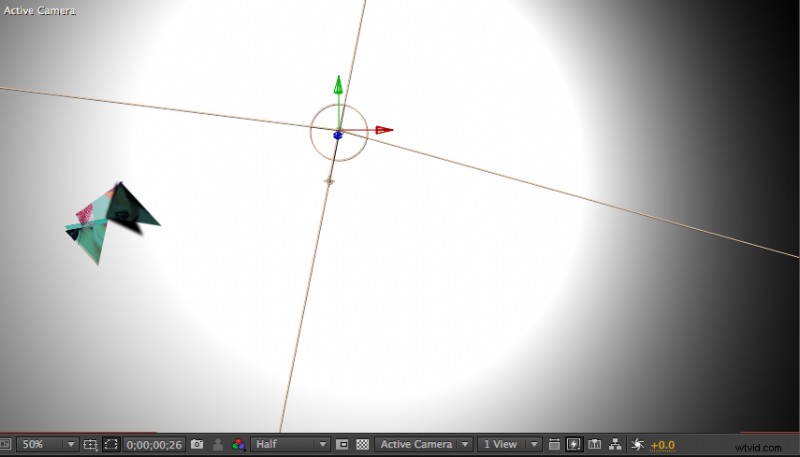
Elija Capa> Nueva> Sólido… y convertirlo en una capa 3D. Pon este sólido en la parte inferior de tus otras capas.
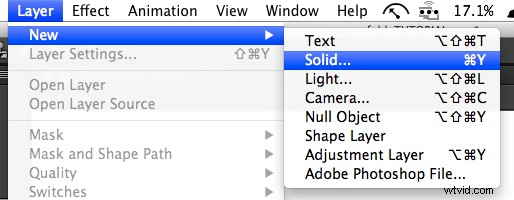
A continuación, elija Capa> Nueva> Luz… . Para que tus sombras funcionen debes:
- 1. Elija Proyectar sombras en sus opciones de luz
- 2. Elija Proyectar sombras en sus opciones de material para sus capas plegables
- 3. Elija Aceptar sombras en sus opciones de material para su fondo sólido
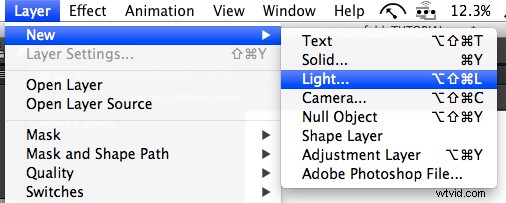
Y ahí lo tienes. ¡Feliz plegado!
