Agregue un efecto de transición de desvanecimiento en línea
Si grabas un vídeo de forma natural, como una sola pieza, no sueles tener ningún problema con el metraje. Pero cuando desea editarlo, combinarlo con otra grabación o cortar un fragmento, el problema de la transición de fotogramas se vuelve mucho más crítico.
Existen diferentes tipos de transiciones, dependiendo de sus objetivos:
- Fundido de entrada. Este efecto se aplica al principio de la pista visual:la imagen aparece gradualmente fuera de la pantalla oscura.
- Atenuar. Todo lo contrario, es un efecto al final de la grabación, y la imagen va desapareciendo poco a poco.
- Fundido cruzado. Este tipo de transición es esencial para la fusión perfecta de dos videos diferentes. También puede resultar útil si desea cortar una parte de la grabación y fusionar el resto.
-
Subir imágenes
Abra el Video Maker de Clideo en cualquier navegador. Asegúrate de que tu conexión a Internet sea estable y sólida.
Presione el botón "Elegir archivos" para cargar archivos desde su dispositivo (hay una selección múltiple disponible). También puede arrastrar y soltar las imágenes en la página de inicio de la herramienta. El servicio funciona con archivos de video, imágenes y GIF.
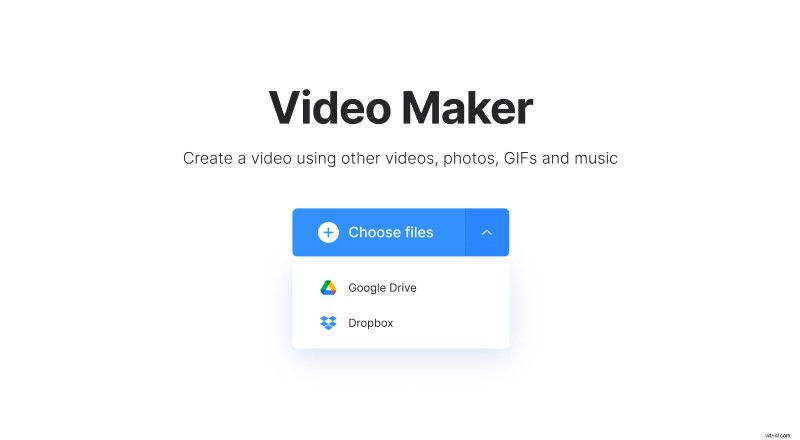
Si desea utilizar el contenido almacenado en la nube, llame al menú desplegable en el mismo botón y seleccione Google Drive o Dropbox.
-
Aplicar un efecto de fundido cruzado
Si aún no ha agregado más archivos, puede hacerlo ahora, en la línea de tiempo debajo del reproductor o en la esquina superior derecha de la pantalla.
Tenga en cuenta que esta herramienta no es un editor de video con fundido de entrada y salida, solo tiene un efecto de fundido cruzado. Para aplicarlo, marque la casilla correspondiente a la derecha del reproductor.
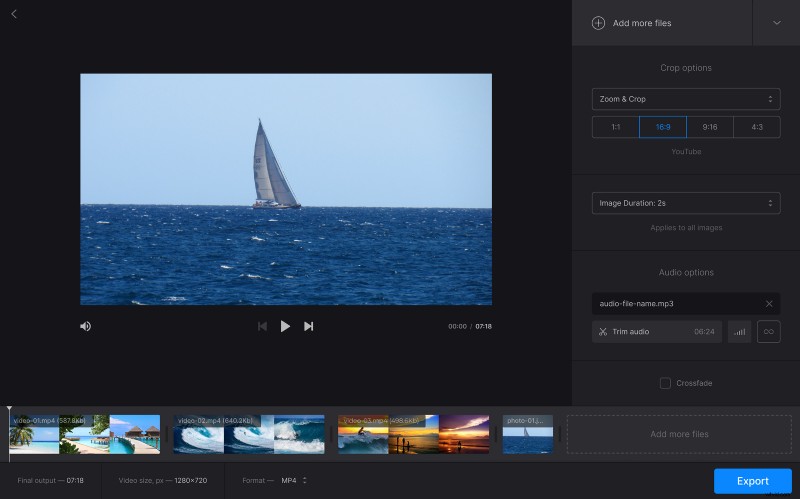
Aquí también puede editar su metraje para que cumpla con las especificaciones de las redes sociales. Simplemente elija la opción de recorte necesaria y uno de los cuatro ajustes preestablecidos de relación de aspecto. Si su proyecto incluye imágenes estáticas, establezca su duración. Tenga en cuenta que la herramienta aplicará esta configuración a todas las imágenes por igual.
Si desea agregar algo de sonido, presione el panel "Agregar audio". Cuando selecciona una pista de audio desde su dispositivo o cuenta de almacenamiento en la nube, puede recortarla y ajustar su volumen.
Además, en la parte inferior, puede cambiar el formato de archivo de su video si necesita cualquier otro formato que no sea MP4.
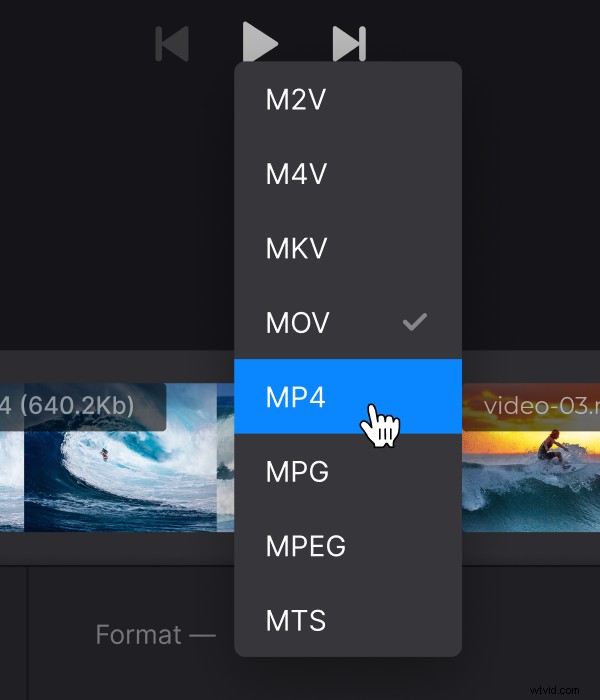
Cuando todo esté listo, seleccione un formato de salida en la esquina inferior izquierda de la pantalla y presione el botón "Exportar".
-
Guardar el vídeo
Dale a tu proyecto la ejecución final para asegurarte de que te gusta lo que ves. Si es así, guárdelo en su dispositivo o cárguelo en Google Drive o Dropbox. Si quieres arreglar algo, haz clic en "Editar". Si no está tan satisfecho con una pequeña marca de agua, considere actualizar su cuenta a Clideo Pro.
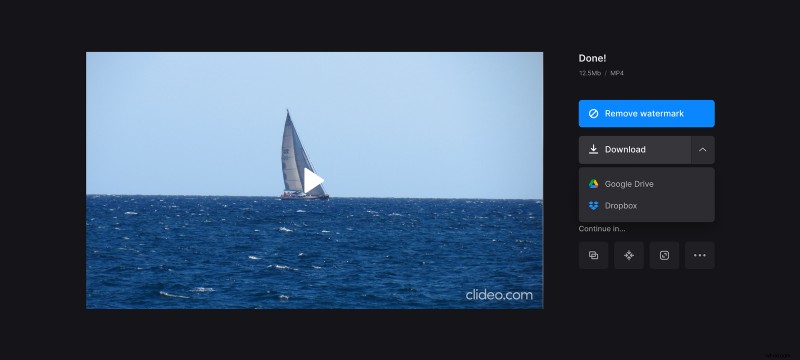
Siga leyendo y sepa cómo agregar un video a otro video y aplicar un efecto de fundido cruzado simple.
