¿Te preguntas cómo hacer una captura de pantalla de un vídeo? o ¿cómo hacer un video a partir de capturas de pantalla? Este artículo le proporcionará una explicación detallada del proceso involucrado y las herramientas necesarias para ejecutar el proceso. También veremos cómo capturar un video que se reproduce en su computadora en calidad HD. Y para todo esto, utilizaremos las herramientas gratuitas disponibles que le resultarán extremadamente fáciles de usar.
¿Cómo tomar una captura de pantalla de un video?
Hay tres formas de tomar una captura de pantalla de un video:
- Teclas de acceso rápido
- Herramientas de captura de pantalla
- Extensión de Chrome de captura de pantalla
Y cuando decimos captura de pantalla de un video, estamos hablando de tomar una foto de un video en la pantalla de su computadora.
Teclas de acceso rápido
Una tecla de acceso rápido es una tecla o una combinación de teclas en el teclado de una computadora que realiza una tarea cuando se presiona a la vez. Tanto Windows como Mac vienen con un conjunto predeterminado de teclas de acceso rápido para tomar una captura de pantalla. Y simplemente puede usarlos para tomar una captura de pantalla al pausar su video.
Teclas de acceso rápido para tomar una captura de pantalla del video en Mac
Shift + Cmd + 3:Para tomar una pantalla de su video en modo de pantalla completa
- Asegúrese de que está reproduciendo su video en modo de pantalla completa
- Pause su video en el momento exacto en el que desea tomar una captura de pantalla
- O simplemente puede presionar las teclas de acceso rápido para tomar capturas de pantalla continuas
- Una vez que se toman las capturas de pantalla, aparecerán automáticamente en la esquina de su pantalla
Shift + Cmd + 4:Para tomar una captura de pantalla de una sección particular de tu pantalla
- Pause los videos en el momento exacto del que desea tomar una captura de pantalla
- Presione las teclas de acceso rápido y arrastre la cruz para seleccionar un área particular para capturar
- Una vez que se toman las capturas de pantalla, aparecerán automáticamente en la esquina de su pantalla
- Si desea cancelar la selección mientras toma la captura de pantalla, simplemente presione la tecla Esc
Mayús + Cmd + 4 + barra espaciadora:para tomar una captura de pantalla de un video en una ventana en particular
- Simplemente siga los mismos pasos en la sección anterior y, mientras presiona las teclas de acceso rápido, presione la barra espaciadora, aparecerá un ícono de cámara y ahora haga clic en la pantalla para tomar una captura de pantalla; su captura de pantalla aparecerá en la esquina de la pantalla.
Con las teclas de acceso rápido anteriores, puede capturar toda la pantalla, una ventana o solo una parte de la pantalla en MAC.
Teclas de acceso rápido para tomar una captura de pantalla del video en Windows
Windows + PrtScn:a una captura de pantalla de su video en el modo de pantalla completa
- Presiona las teclas de acceso rápido después de pausar tu video y la pantalla se oscurecerá brevemente para indicar que tomaste una captura de pantalla. Sus capturas de pantalla se guardarán en la carpeta Capturas de pantalla dentro de la carpeta Imágenes.
Alt + PrtScn:Para tomar una captura de pantalla de un video en una ventana en particular
- Simplemente repita el proceso anterior pero con Alt + PrtScn para tomar una captura de pantalla de un video en una ventana específica.
Logotipo de Windows + Bajar volumen (para dispositivos Microsoft Surface)
Si está utilizando un dispositivo Microsoft Surface, puede presionar el logotipo de Windows en la parte inferior de la pantalla y presionar el botón de volumen.
Herramientas de recorte
Ordenadores Windows
Windows viene con una herramienta de recorte incorporada que le permite tomar capturas de pantalla cronometradas de su video. Esta característica lo ayudará a tomar una captura de pantalla en el momento exacto de su elección. Simplemente configure un temporizador y la herramienta tomará automáticamente una captura de pantalla. Para acceder a esta herramienta, simplemente haga clic en el ícono de Windows en su pantalla y busque Snipping Tool. Abra la herramienta y haga clic en el botón Retraso, y configure el temporizador. Ahora, una vez que termine la cuenta regresiva, su captura de pantalla se tomará y guardará automáticamente.
Sistemas Mac
Al igual que Windows, Mac viene con una herramienta de captura de pantalla integrada que le permite tomar una captura de pantalla retrasada o cronometrada. Para acceder a la herramienta, vaya a su Buscador de aplicaciones y haga clic en Utilidades, allí verá un ícono de Captura de pantalla, al hacer clic podrá establecer una hora y tomar una captura de pantalla.
Extensión de Chrome de captura de pantalla
Hay muchas extensiones de Chrome diferentes para tomar capturas de pantalla de un video, pero la extensión de Chrome que veremos te hace la vida más fácil, especialmente si planeas tomar una captura de pantalla de un video en línea.
Captura de pantalla de vídeo :esta extensión le permite descargar capturas de pantalla de resolución completa de videos en línea sin los controles del reproductor. Además, una vez que se instala, se agrega como un control en todos sus sitios web de transmisión en línea, lo que hace que sea extremadamente fácil tomar una captura de pantalla de video.
¿Cómo hacer un video de captura de pantalla?
Hay dos formas de crear un video de captura de pantalla:
- Puede recopilar todas las capturas de pantalla necesarias, juntarlas en una herramienta de creación de videos y crear un video.
- O puede usar una herramienta de grabación de pantalla para resaltar los detalles importantes con una narración de audio y crear un video.
De los dos métodos mencionados anteriormente, un video de captura de pantalla creado con una grabadora de pantalla sería más atractivo para que lo vea su audiencia, ya que le permite dar un toque personal a sus videos con funciones como anotaciones en pantalla y narración de audio.
Lo que es más importante, puedes grabar tus videos con tu cara en ellos mientras narras.
Aparte de eso, también puede agregar música, subtítulos, transiciones, etc., lo que hace que su video sea más atractivo de ver.
Entonces, veamos cómo crear un video de captura de pantalla usando una grabadora de pantalla.
Y como mencionamos anteriormente, usaremos herramientas gratuitas para cada proceso en este artículo. Para la grabación de pantalla también utilizaremos algunas de las mejores herramientas gratuitas disponibles en el mercado.
☛ Lectura adicional:Guía paso a paso Cómo grabar la pantalla en Mac¿Cómo hacer un video de captura de pantalla?
Los mejores grabadores de pantalla gratuitos para hacer un video de captura de pantalla:
- Reproductor Quicktime
- Barra de juegos de Microsoft
- Vmaker
En general, OBS (una grabadora de pantalla gratuita de código abierto) siempre se incluye en la lista de grabadoras de pantalla gratuitas. Aún así, dado que estamos viendo una tarea que requiere una herramienta simple sin complicaciones ni curvas de aprendizaje pero que al mismo tiempo nos ayudará a hacer nuestro trabajo, no hemos incluido OBS en esta lista.
| Grabador de pantalla | Grabación de audio interna | Vídeo integrado Editor | Anotaciones en pantalla | Capturas de pantalla | Compatibilidad (SO) |
| Tiempo rápido | No | Sí | Sí | Sí | MAC |
| Barra de juegos de Windows | Sí | No | No | Sí | ventanas |
| Vmaker | Sí | Sí | Sí | No | Mac/ Windows/ Chromebook |
Si observa la tabla anterior, puede ver que a Vmaker le va bien frente a todos los grabadores de pantalla gratuitos , y estas son algunas de las características adicionales que obtiene con Vmaker:
- Grabación de pantalla y cámara web
- Fondos virtuales
- Marco y filtros
- Herramientas de edición profesionales
- Grabación de vídeo de alta definición
- Número ilimitado de grabaciones
- Almacenamiento en la nube
Cómo crear un video de captura de pantalla usando Vmaker
- Paso 1
Reúna todas las capturas de pantalla necesarias en una carpeta y colóquelas en el orden que desee.
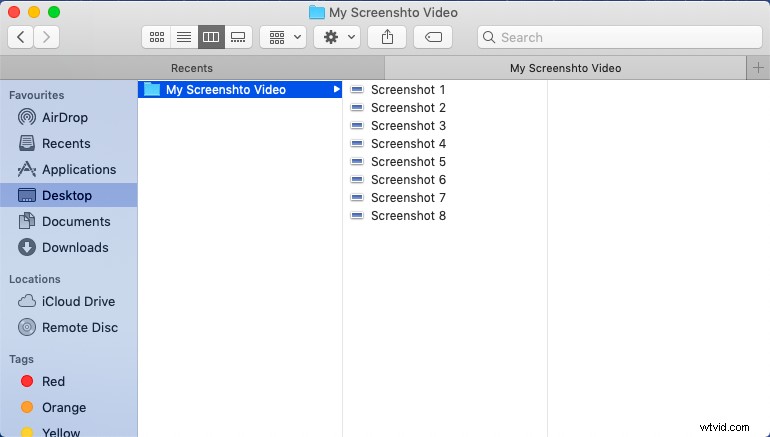
- Paso 2
Ahora seleccione todas las capturas de pantalla en esa carpeta y ábralas todas juntas.
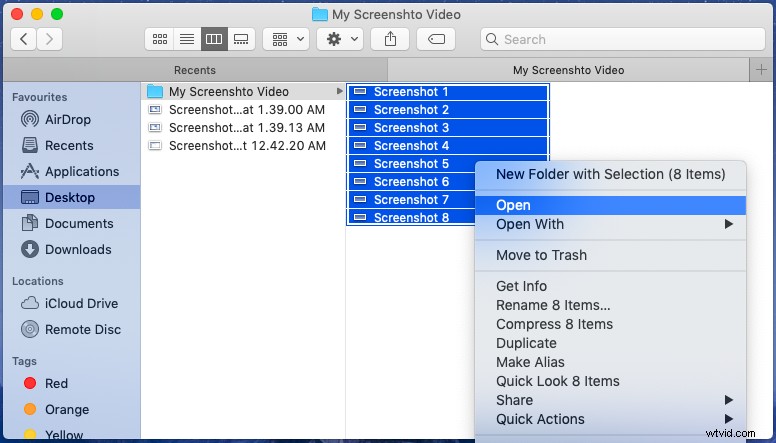
- Paso 3
Verá una ventana de vista previa. Ahora abre grabador de pantalla Vmaker en su sistema, y:
Haga clic en el modo "Pantalla + Cámara web" para grabar su video con una burbuja de cámara web, o simplemente haga clic en el modo "Pantalla" para hacer una grabación de pantalla estándar.
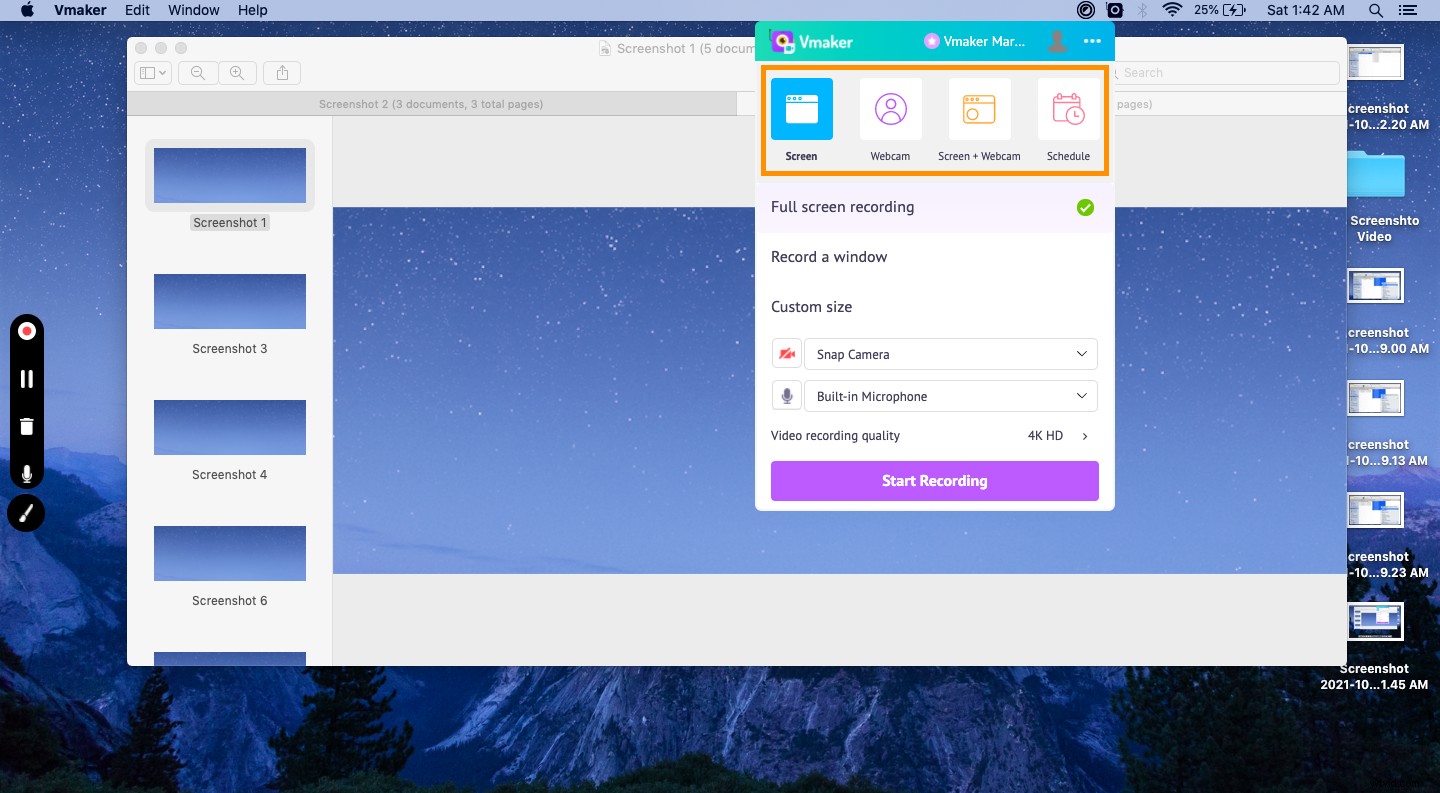
- Paso 4
Haga clic en "Iniciar grabación" y maximice su ventana de vista previa. Si comete errores durante la grabación, siempre puede usar el editor de video incorporado para hacer las correcciones.
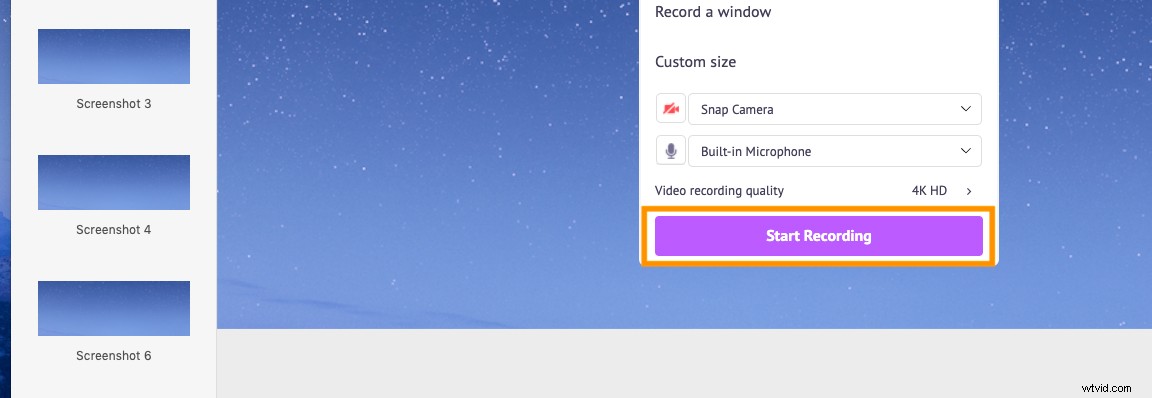
Guía de bonificación:cómo filmarte a ti mismo sin enloquecer
- Paso 5
Ahora use el botón de flecha hacia la derecha en su teclado para avanzar a la siguiente captura de pantalla mientras narra y graba.
Consejo: Usa la herramienta de dibujo para resaltar puntos críticos
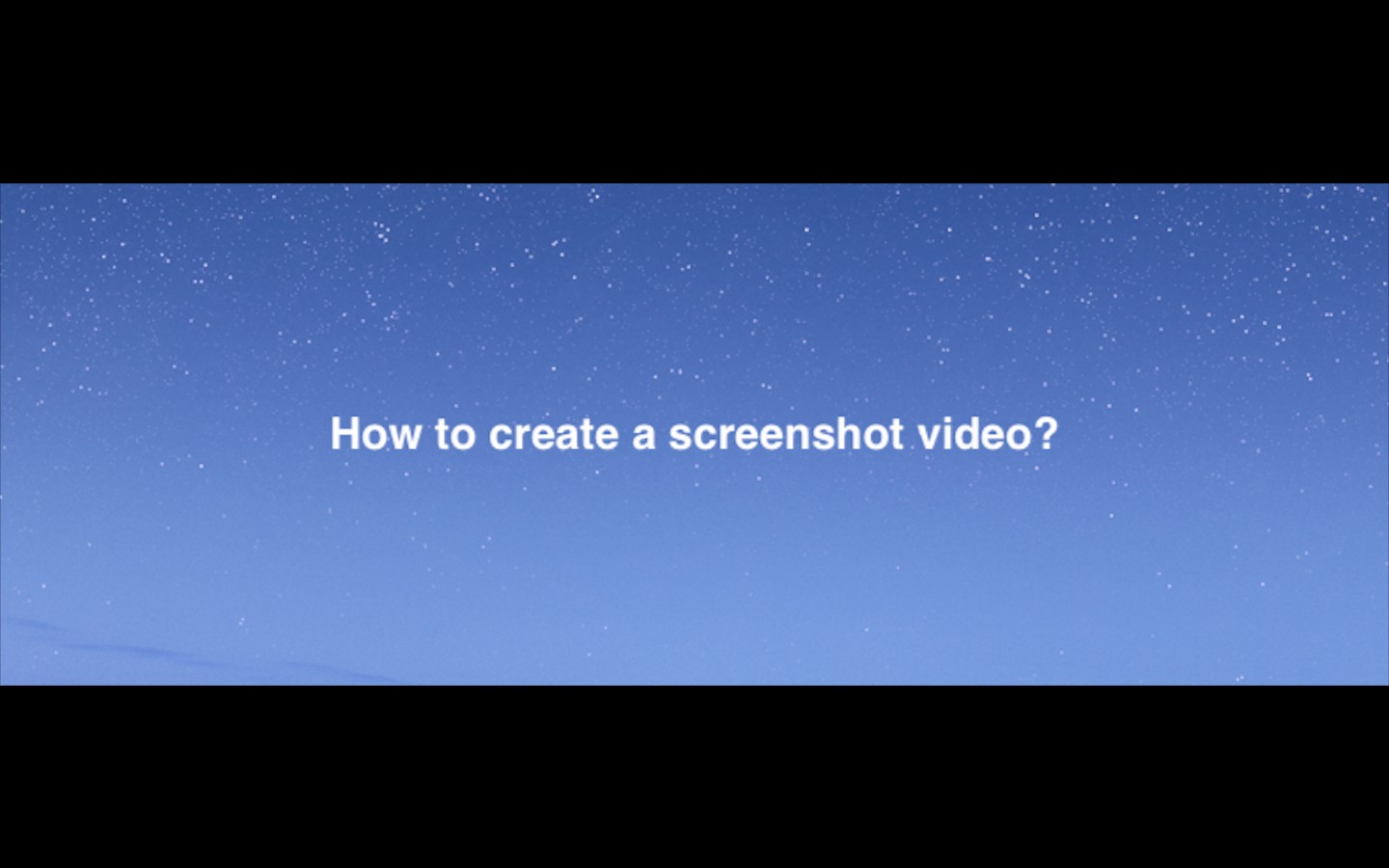
- Paso 6
Haga clic en el botón rojo del muelle para detener su grabación. Ahora su video se cargará automáticamente en su cuenta en la nube de Vmaker, desde donde puede editar, descargar y compartir su video.

Se trata de crear un video a partir de capturas de pantalla.
Ahora, supongamos que desea capturar algo en su pantalla, pero una captura de pantalla no es suficiente. Necesita algo más dinámico, o necesita mostrar cambios sutiles o simplemente desea guardar un video sin la molestia de descargarlo. ¡Veamos cómo podemos hacer eso en la siguiente sección!
☛ Lectura adicional Cómo hacer un Screencast¿Cómo grabar en pantalla un video que se reproduce en su computadora?
Para hacer una captura de pantalla de un video que se reproduce en su computadora, nuevamente, puede usar la grabadora de pantalla gratuita de Vmaker. . Solo sigue estas capturas de video:
- Paso 1
Inicie Vmaker en su computadora, seleccione el modo "Pantalla" y haga clic en "Grabación en pantalla completa".
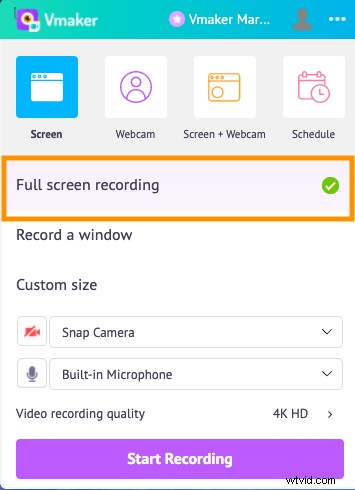
- Paso 2
Vaya a Opciones y, en Preferencias, haga clic en Habilitar "Usar audio del sistema". Esto le permitirá grabar audio interno.

- Paso 3
Haga clic en el botón "Iniciar grabación" y reproduzca el video deseado en modo de pantalla completa.
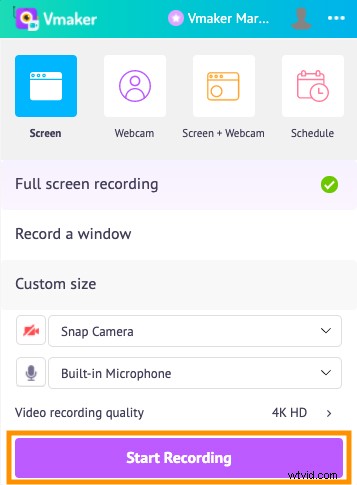
- Paso 4
Una vez que deje de grabar, su video se cargará automáticamente en su cuenta de nube privada, desde donde podrá editar su video.
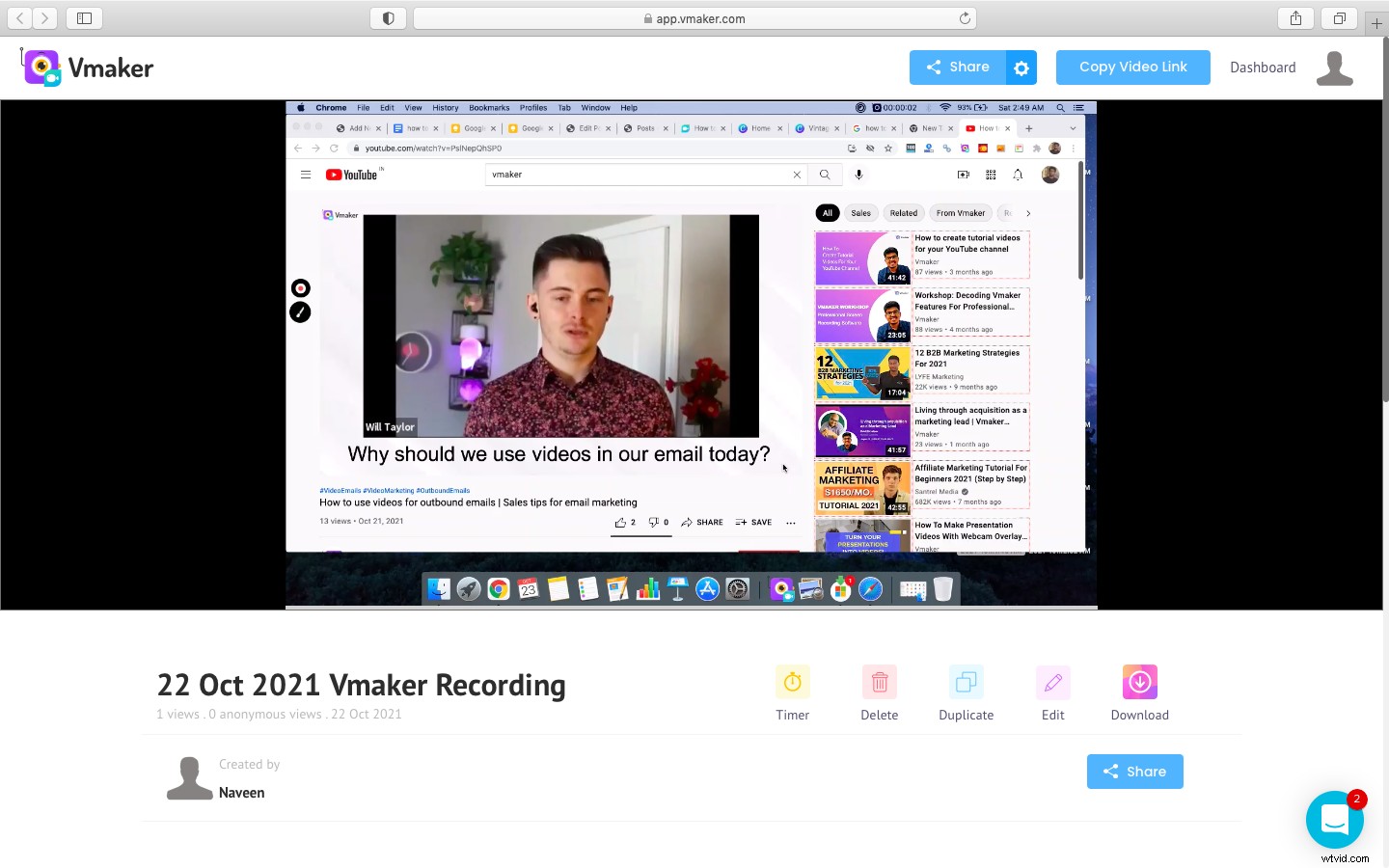
Si le gustó leer el artículo anterior, aquí hay algunos más seleccionados que disfrutará leyendo más.
Cinco grabadores de pantalla que vale la pena probar para crear videos de Youtube
Las 10 mejores extensiones de Chrome para grabar pantalla en Chrome Web Store
Cómo grabar la pantalla de su computadora (con audio)
Cómo grabar la pantalla de Netflix
Los mejores grabadores de pantalla para Mac en 2022
