Revertir un video de iPhone:guía paso a paso
Si tiene un clip en su iPhone que le gustaría reproducir al revés por cualquier motivo, la buena noticia es que es más fácil de lo que piensa. Puede hacerlo directamente desde un navegador web en su dispositivo.
Aquí se explica cómo revertir un video en un iPhone en tres sencillos pasos...
-
Sube tu vídeo
Abre tu navegador y dirígete a la herramienta Video Reverser de Clideo.
Será recibido por un gran botón azul "Elegir archivo" en el centro de la página. Toque esto y se le dará la opción de cargar un clip para invertir.
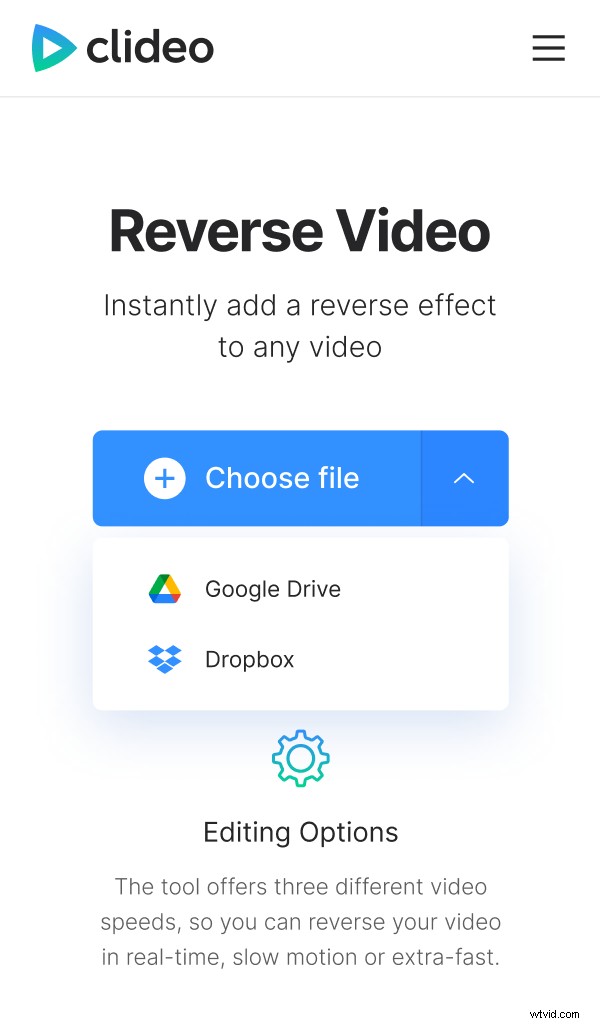
Y en caso de que se lo pregunte, se puede acceder a la herramienta desde cualquier navegador y desde cualquier dispositivo, no solo desde un iPhone. Eso incluye computadoras Mac o Windows, iOS o Android.
Si su película está almacenada en algún lugar de una cuenta en la nube, puede cargarla directamente en la herramienta de Clideo. Simplemente seleccione la flecha hacia abajo en el lado derecho del botón y aparecerá un menú desplegable con las opciones de Google Drive y Dropbox.
También debe tener en cuenta que la herramienta es compatible con la mayoría de los principales formatos de video, incluidos MP4, AVI, MPG, VOB, WMV, MOV y más.
-
Vídeo inverso en iPhone
Cuando se agrega su video, puede elegir cualquiera de las tres velocidades inversas disponibles:0.5 (la mitad de la velocidad, al revés), 1x (la misma velocidad al revés) y 2x (el doble de velocidad, al revés).
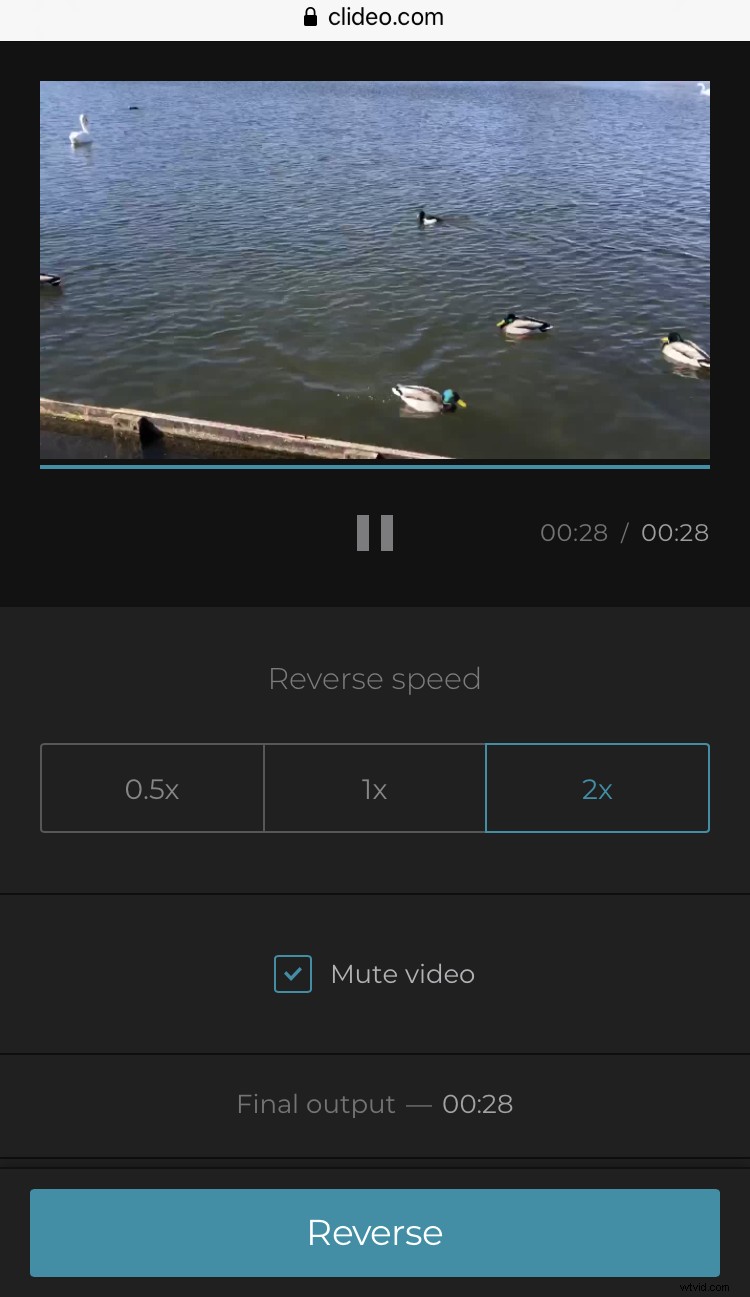
Es posible que desee marcar la casilla 'Silencio' ya que el sonido podría distorsionarse como resultado de la inversión. Aunque dejarlo podría ser causa de un efecto cómico.
En la parte inferior izquierda, verá una opción para cambiar el formato de su video antes de convertirlo. Se recomienda MP4 para reproducir en iPhone.
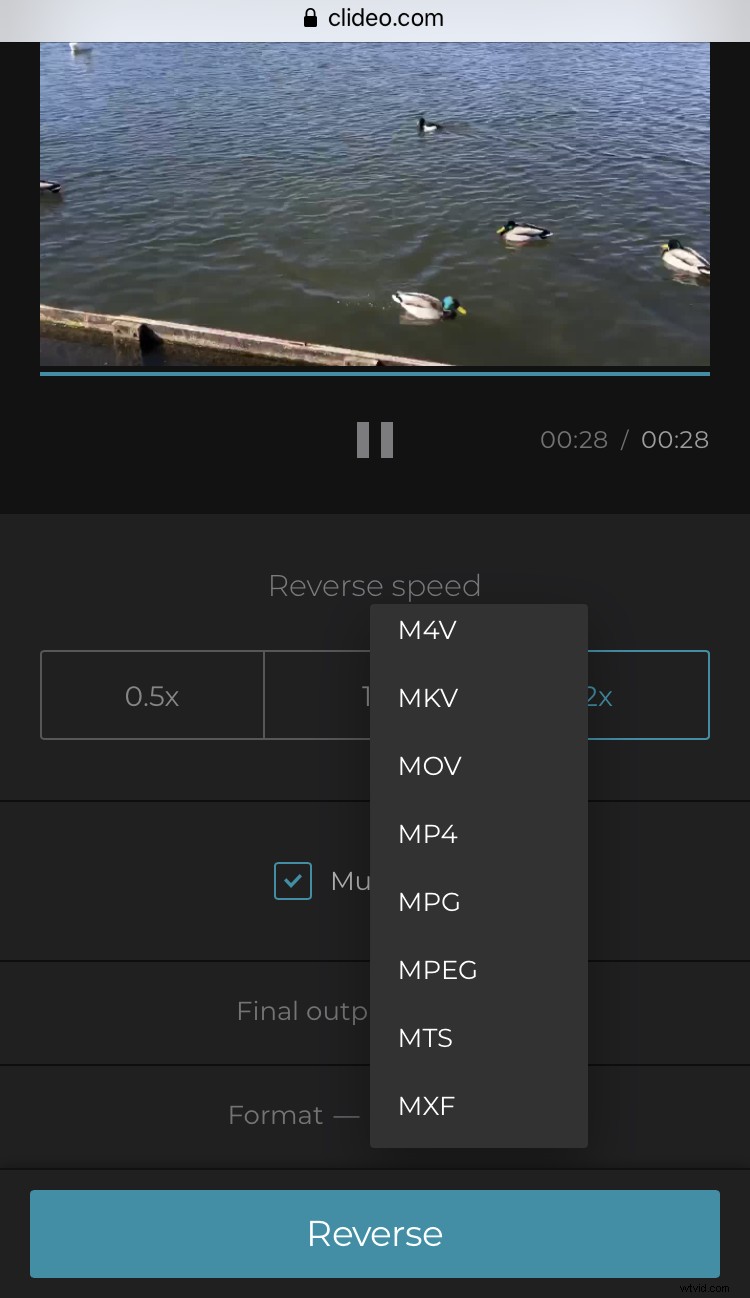
Toque el botón verde Invertir en la esquina inferior derecha. Su video comenzará a procesarse.
-
Guarda tu nuevo clip
Una vez hecho esto, su nuevo clip invertido estará listo para volver a descargarlo en su dispositivo.
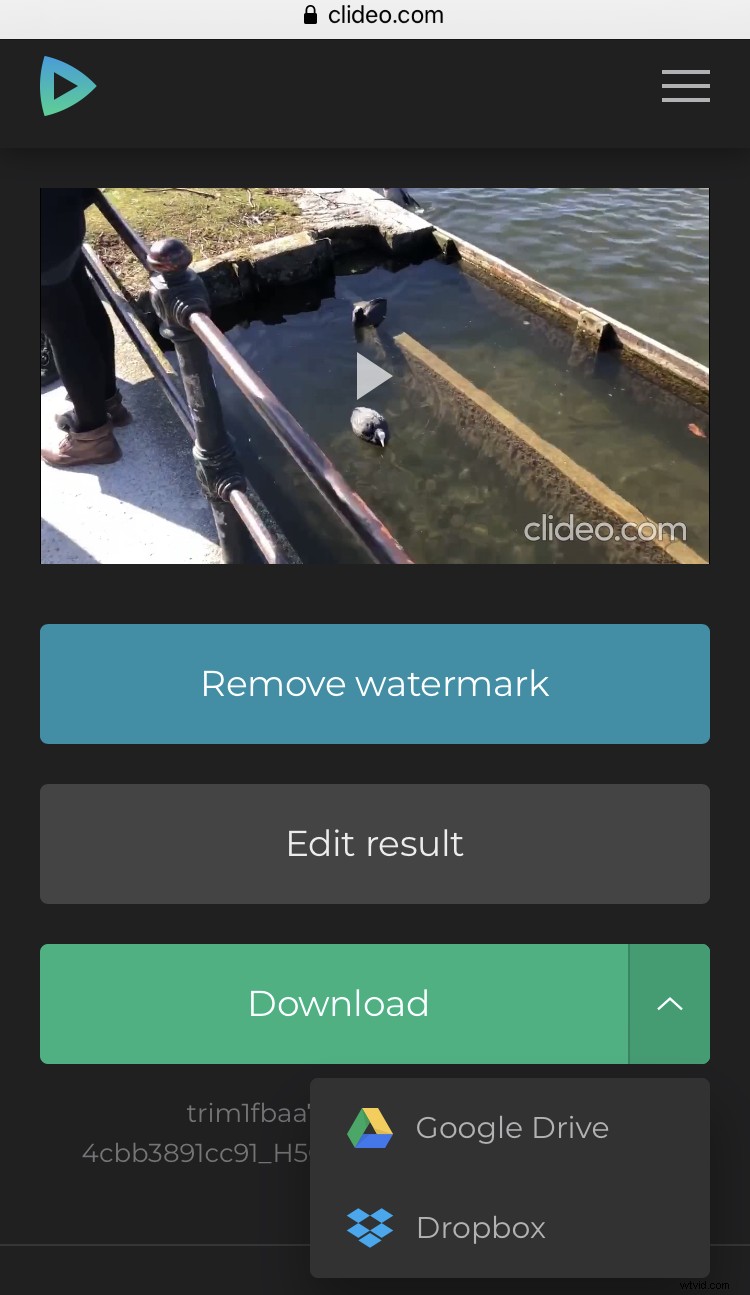
Sin embargo, antes de hacerlo, puede verificar que se haya editado y convertido a su gusto mediante una vista previa:simplemente presione el botón de reproducción.
Si desea realizar algún cambio, simplemente puede seleccionar la opción "Volver a editar" y volverá a la pantalla de edición, sin necesidad de comenzar desde el principio.
