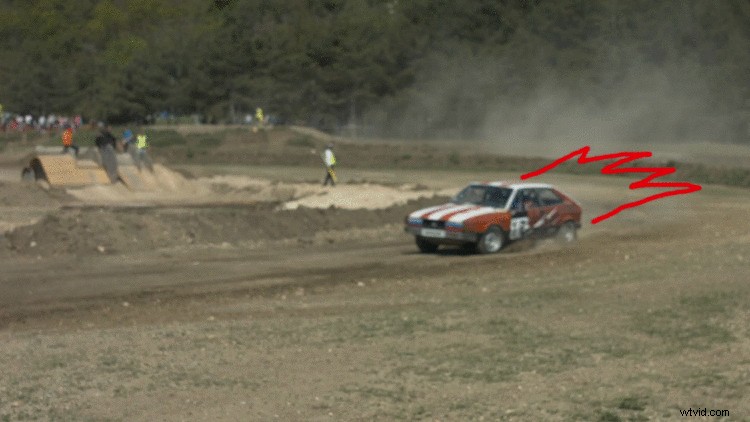Entonces, ¿piensa que la animación cuadro por cuadro es demasiado tediosa para su proyecto de película o video? En este tutorial, lo invitamos a pensar de nuevo.
Mucha gente piensa que animar cuadro por cuadro es tedioso y requiere mucho tiempo, pero no tiene por qué ser así. La técnica del garabato animado es un ejemplo perfecto de una manera fácil de crear elementos gráficos dinámicos hechos a mano. Has visto este efecto en muchos videos musicales populares en los últimos años, incluidos videos de Justin Bieber y Bruno Mars. Echemos un vistazo más de cerca a cómo, en solo unos simples pasos, puede agregar gráficos llamativos a sus videos.
Paso 1:preparar el espacio de trabajo
Primero, necesito configurar mi espacio de trabajo. Para este tutorial, agregaré algunas llamas caricaturescas que saldrán de la parte trasera de un auto de carreras. Agregaré las llamas usando la herramienta Pincel, que puede encontrar en el panel Herramientas o usando el atajo de teclado Cmd (Mac) o Ctrl (PC) + B. La herramienta Pincel solo funciona en el panel Capa; no puede pintar directamente en el panel Composición. Para abrir mi clip en el panel Capa, simplemente haré doble clic en la capa. A continuación, configuraré mi pincel.
Paso 2:Prepara tu pincel
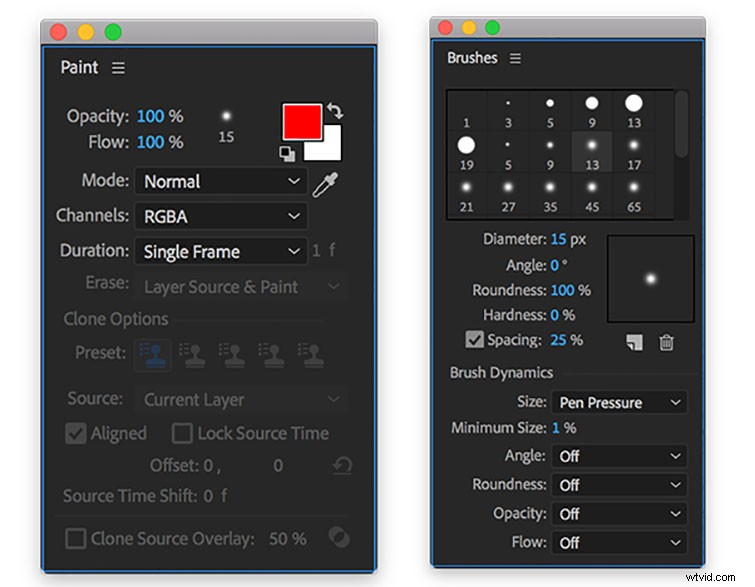
Tan pronto como seleccione la herramienta Pincel, los paneles Pintura y Pinceles se harán visibles. Ambos paneles ofrecen una variedad de opciones. El panel Pintura le permite cambiar la opacidad, el flujo, el color, el diámetro, el modo de fusión, los canales y la duración. Al hacer clic en el botón de diámetro, accederá directamente al panel Pinceles, donde puede especificar el diámetro, el ángulo, la redondez, la dureza y el espaciado de su pincel. Incluso puede guardar la configuración de su pincel para usarla en el futuro.
La sección de duración de su panel Paint es una de las propiedades más importantes. Dado que este es un clip de movimiento rápido, quiero que mis llamas se animen lo más rápido y frenéticamente posible. Por este motivo, cambiaré la duración a "Fotograma único". Si quiero algo un poco más tenue o torpe, puedo cambiar la Duración a "Personalizado" y luego escribir manualmente la velocidad de fotogramas que quiero. Con mi espacio de trabajo y mi pincel listos, es hora de garabatear.
Paso 3:Garabatear
Para comenzar mi animación de garabatos, llevaré mi cabezal de reproducción al primer cuadro de mi clip en la línea de tiempo. Usando la herramienta Pincel directamente en el panel Capa, dibujaré mis llamas en el primer cuadro. Ahora es tan simple como dibujar las mismas llamas para cada cuadro. Este clip en particular tiene una duración de dos segundos, filmado a 25 fps, por lo que si quiero llamas en todo el clip, tendré que dibujar estas mismas llamas 50 veces. Si desea crear una animación que cambie con el tiempo, es imperativo conocer la duración de su clip para poder realizar cambios sutiles.
Conocer algunos atajos le ahorrará mucho tiempo y posibles dolores de cabeza al crear una animación cuadro por cuadro. Para navegar rápidamente por fotogramas individuales dentro de After Effects, utilice las teclas Re Pág/Abajo. Para cambiar el tamaño del diámetro de su pincel, mantenga presionada la tecla Comando (Mac) o Control (PC) mientras hace clic y arrastra hacia arriba o hacia abajo.
Et voilá ! La animación final.