En la parte 5 de nuestra serie de videos de seis partes The DaVinci Resolve 15 Crash Course, echamos un vistazo a todo lo que necesita saber sobre la página de entrega.
Bienvenido al episodio 5, el penúltimo episodio de nuestro curso intensivo. En este episodio, veremos cómo representar su contenido en la página de entrega. Si ha estado siguiendo, a estas alturas ya debería saber la configuración (los enlaces a los otros episodios se encuentran al final de esta página).
Comencemos.
Dada la simplicidad general de la página de entrega, este debería ser nuestro episodio más rápido hasta el momento. Como curso intensivo básico, solo nos centraremos en los fundamentos de la página de entrega. Eso significa que solo cubriremos los elementos esenciales que necesita para preparar su contenido para la entrega.
Para procesar su edición, primero debe ir a la página de entrega. Esta página, como cualquier otra página, tiene su propio diseño, pero es lo suficientemente familiar como para que, después de trabajar en las primeras cinco páginas, pueda orientarse sin perderse.
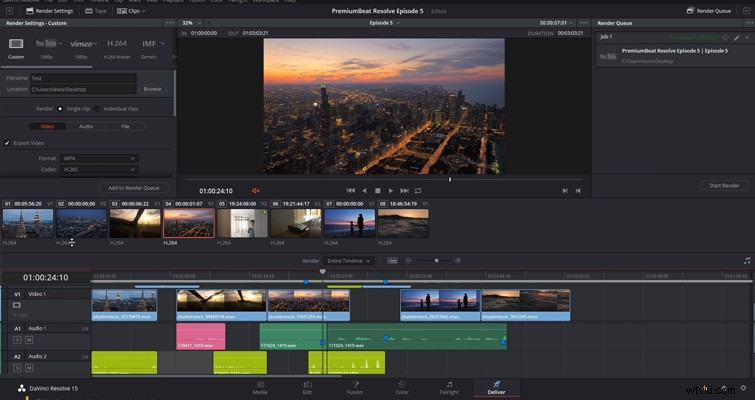
- Arriba a la izquierda:panel de configuración de procesamiento:para seleccionar la configuración.
- Centro:visor:para ver la edición completa.
- Arriba a la derecha:cola de procesamiento:donde las ediciones esperan para comenzar a procesarse.
- Debajo:visualización del clip.
- Abajo:línea de tiempo no editable.
Echemos un vistazo primero al panel de configuración de procesamiento. Este será su primer puerto de escala al abrir la página de entrega. Desde el nombre del archivo y la ubicación hasta el códec y la tasa de bits, todo está confirmado en este panel. Recuerdo que cuando empecé a hacer películas, los ajustes de renderizado siempre fueron un misterio para mí. Un video le dice que renderice en esta configuración, otro artículo le dice que se asegure de exportar en este formato; puede volverse confuso rápidamente. Resolve ayuda a agilizar ese proceso con un conjunto de ajustes preestablecidos de un solo clic. Puede elegir entre carga de YouTube o solo audio , y la mayoría de los ajustes preestablecidos de carga solo necesitarán que hagas clic en "comenzar a renderizar".
En este ejemplo, mi video va directamente a YouTube y a ningún otro lugar. Por lo tanto, voy a seleccionar YouTube . Dado que 4K se está convirtiendo lentamente en la norma, esa opción está disponible en el menú desplegable de la pestaña de YouTube. Resolve ha cambiado la configuración de procesamiento para ajustarse al formato de carga sugerido por YouTube, por lo que esencialmente, todo lo que tenemos que hacer es especificar la ubicación y estamos listos para cargar.
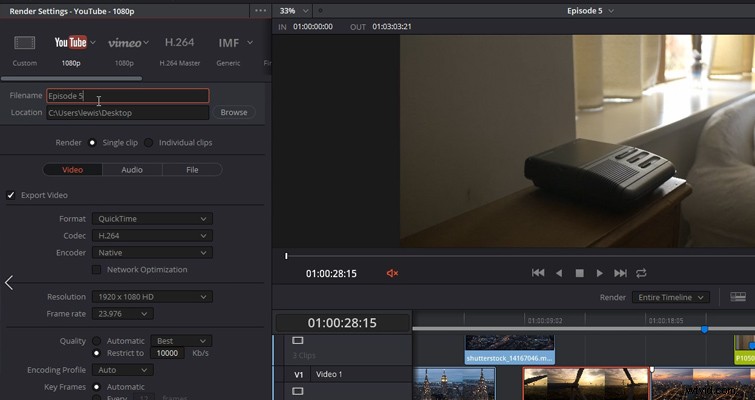
Sin embargo, también puede personalizar cada configuración, así que veamos nuestras opciones. Primero, tenemos el formato y el códec. Como se indica en la sección de ayuda en línea de YouTube, el formato en línea preferido de YouTube es Quicktime con un códec H.264; Resolve lo configuró automáticamente para mí. Pero si alguna vez renderizara el archivo para verlo sin conexión, necesitaría algo con menos compresión; Puedes cambiar eso aquí. El ajuste preestablecido inicial de YouTube restringirá su tasa de bits a 10 000 kbs, pero si desea ese poco más de claridad a costa de un archivo más grande, puede obtenerlo.
Si necesita cambiar la configuración de audio o la configuración del archivo, hágalo presionando el botón de audio o archivo, que cambiará el subpanel aquí. A veces encuentro que los nuevos usuarios se pierden tratando de encontrar la configuración de audio porque están ocultos a simple vista. (Puede dejar el submenú de archivo exactamente donde está por ahora).
También puede renderizar su edición en clips individuales. Pero, la mayoría de las veces, debe asegurarse de seleccionar un solo clip. Cuando haya seleccionado todas sus configuraciones, presione agregar a la cola de procesamiento . Cuando lo haga, la edición de esa configuración pasará a la cola de la derecha. Sin embargo, ¿qué sucede si necesita una versión más corta de su edición, digamos 15 segundos para un anuncio de Instagram?
Lo que podemos hacer es dirigirnos a la línea de tiempo y, en lugar de renderizar la "línea de tiempo completa", podemos seleccionar render dentro y fuera del rango . Luego, usando los mismos métodos abreviados de teclado que usamos en la página de edición, I y O , podemos crear nuestro rango de 15 segundos.
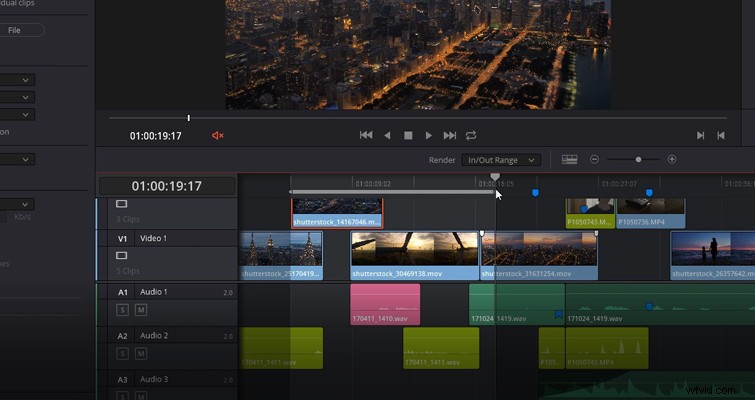
Con eso completo, y después de una ligera variación en el nombre del archivo, podemos presionar agregar a la cola de procesamiento . Ahora, estamos listos para presionar renderizar. Eso es todo. Esa es la página de entrega en pocas palabras. Es bueno tener una interfaz de usuario real para todas las configuraciones de exportación y no solo una pequeña ventana emergente.
Para nuestro episodio final, veremos cómo ajustar algunas de las configuraciones internas y algunos elementos de edición que solo puedes encontrar cuando usas las herramientas de fusión o la página de color.
¿Te interesan las pistas que usamos para hacer este video?
- "Relajarse en Vermont" por Chill Study
- “Brooklyn Drive” de Chill Study
