Los videos están en todas partes. Desde navegar por TikToks adictivos hasta ver tu programa favorito de Netflix, los videos se han convertido en una parte innegable de nuestra vida cotidiana. Todas las principales plataformas tecnológicas, desde Instagram (reels de IG) hasta WhatsApp (historias de WhatsApp), intentan aprovechar el poder de los videos 😎

Como creadores de videos, el mayor desafío para nosotros hoy es mantener a nuestra audiencia comprometida. Cada elemento del video debe ser interesante para captar la atención del espectador, incluido el texto. ¡Los expertos han estado utilizando la animación de texto para captar la atención de los espectadores durante más de 60 años! ¿No me crees? El visionario director Alfred Hitchcock es reconocido como uno de los primeros en usar animación de texto en sus títulos para captar la atención del espectador.
Las marcas también han estado usando animaciones de texto para captar la atención de los usuarios. Por ejemplo, Apple usó animación de texto para resaltar sus características y USP en este increíble anuncio. Este anuncio obtuvo millones de visitas en las redes sociales y es uno de los anuncios más apreciados en la televisión.
¿Se pregunta cómo puede usar las animaciones de texto para captar la atención del espectador y disparar el rendimiento de su video? Vamos a averiguarlo.
Para ver este tutorial completo en formato de video, haga clic en el siguiente video:👇
Aunque hay varias formas de animar texto, una de las más sencillas es usar una herramienta de video de bricolaje como Animaker.
Animaker es un software de creación de videos simple pero poderoso que le permite crear videos impresionantes en línea.
Veamos el proceso paso a paso de cómo animar tu texto en menos de 5 minutos.
Comience visitando la página del creador de animación de texto de Animaker.
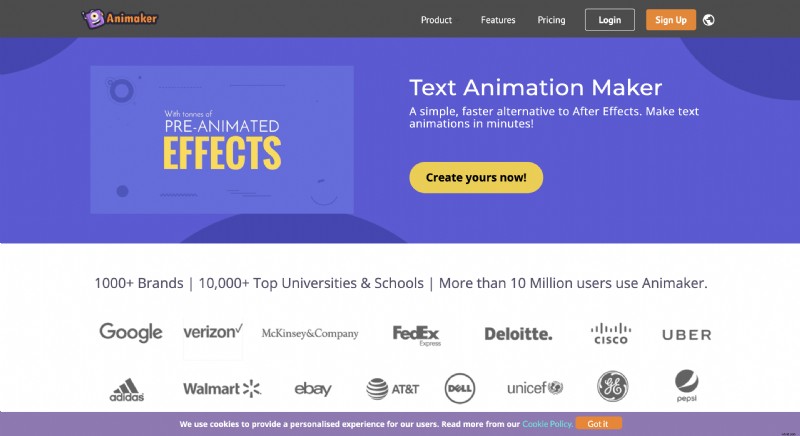
Haga clic en el botón Crear y regístrese para obtener una nueva cuenta.
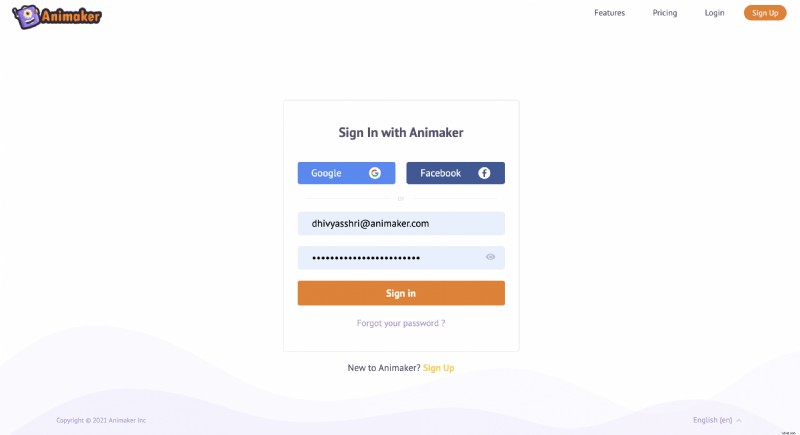
Si ya tiene una cuenta, inicie sesión con sus credenciales. Se le redirigirá al panel de control de Animaker.
En el tablero, seleccione,
Crear> Crear un video> Página en blanco
(Consulte la captura de pantalla proporcionada a continuación)
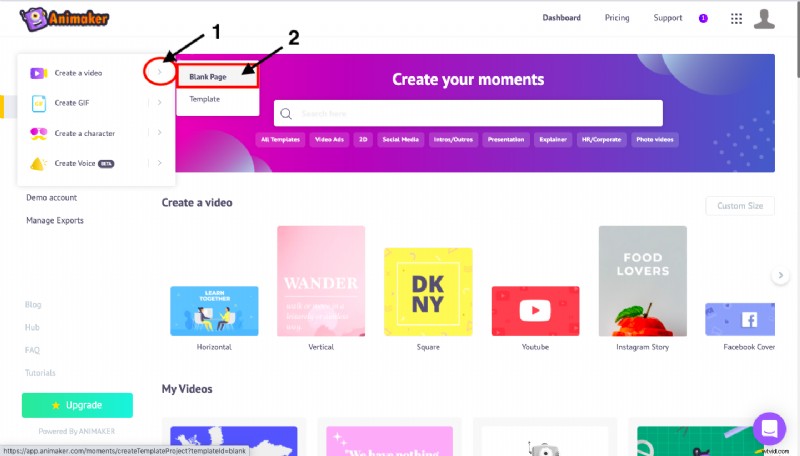
Una vez que haga clic en la opción de página en blanco, se le presentará un proyecto de Animaker en blanco.
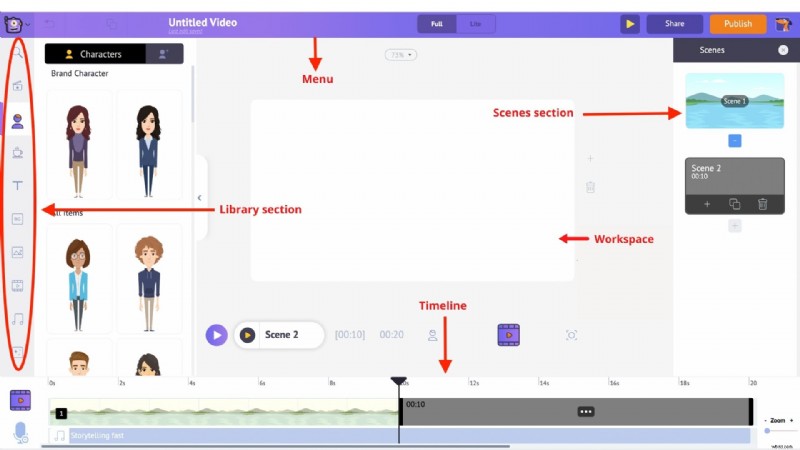
Antes de saltar directamente a la parte de animación de texto, permítanos mostrarle las diferentes secciones de la aplicación Animaker.
Hay 5 secciones en Animaker:
- Biblioteca
- Espacio de trabajo
- Escenas
- Barra de menú
- Cronología
Biblioteca – La biblioteca de la aplicación Animaker es donde encontrará todos los activos necesarios para su video, incluidos personajes, accesorios, íconos, activos de archivo, archivos de música y más.
Espacio de trabajo – El espacio en blanco en el centro se llama el espacio de trabajo. Aquí es donde su animación de texto cobrará vida.
Escenas – La sección de escenas alberga todas las diferentes escenas que forman parte de un vídeo. Son similares a la sección de diapositivas en las herramientas de presentación.
Cronología – En la parte inferior de la pantalla está la línea de tiempo. Hay tres líneas de tiempo diferentes:
- Línea de tiempo de la animación :le permite ajustar los tiempos de entrada y salida de todos los elementos de edición, como personajes, accesorios, texto, logotipos, imágenes, etc., que están presentes en el video.
- Línea de tiempo del vídeo :le permite recortar y ajustar los archivos de música y video utilizados para editar el video y la pista de música.
- Línea de tiempo de la cámara :Le permite agregar y ajustar los tiempos de los efectos de la cámara.
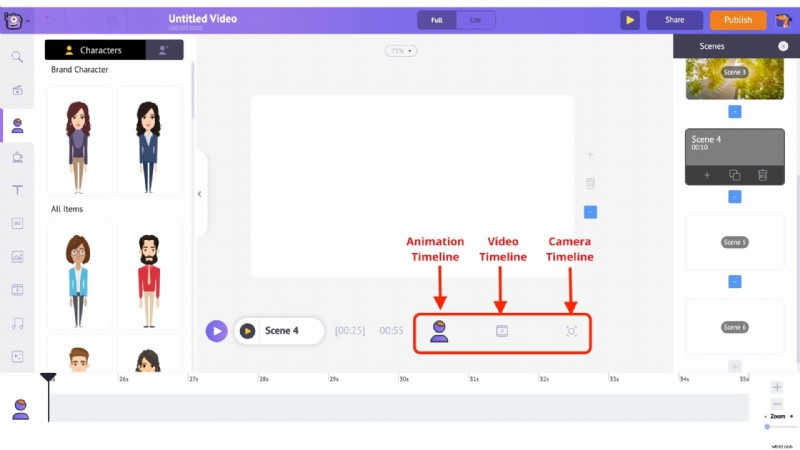
Ahora que está acostumbrado a las diferentes partes de la aplicación, profundicemos en ella 😊
¿Cómo crear un video de animación de texto usando 3 simples pasos?
Paso 1:sube el videoclip
Primero, subamos el clip de video encima del cual deseas agregar la animación de texto.
- Haga clic en Subir que está disponible en la parte inferior izquierda de la biblioteca. Ahora cargue el video al que desea agregar animación de texto.
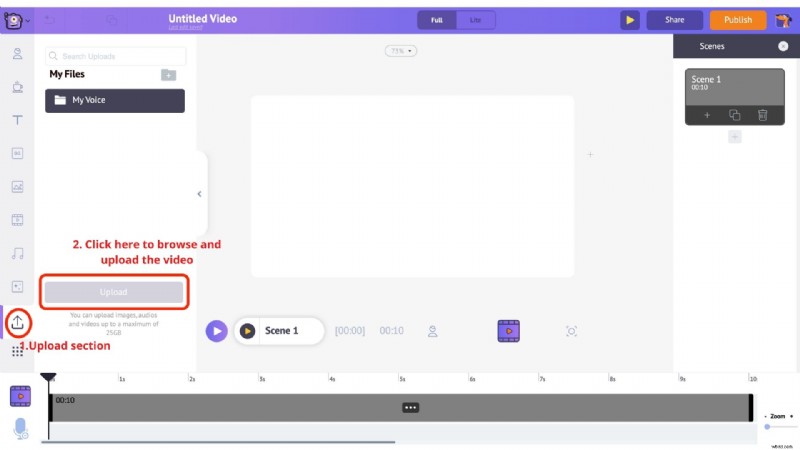
- Tu video se subirá a la sección de mis archivos.
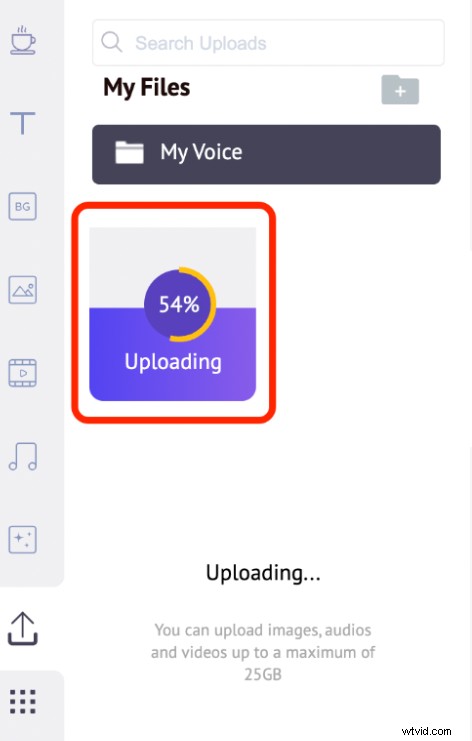
- Ahora haga clic en el video cargado en la biblioteca para cargarlo en el espacio de trabajo.
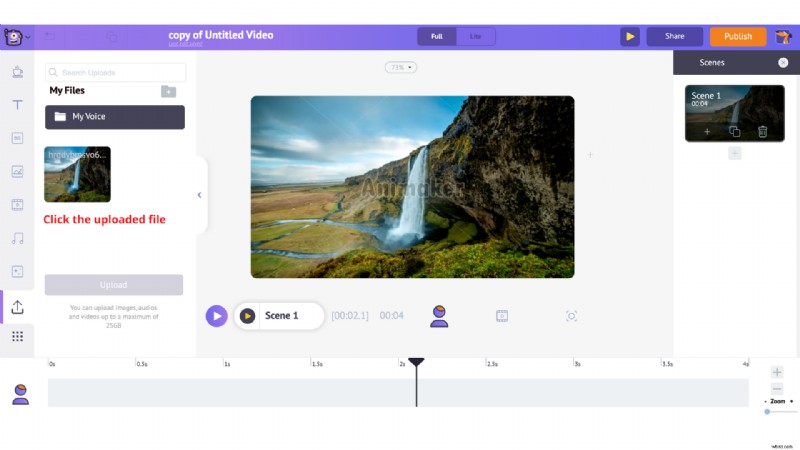
Paso 2:Agrega texto a tu video (anima tu texto)
- Para agregar texto, diríjase a Texto sección de la biblioteca.
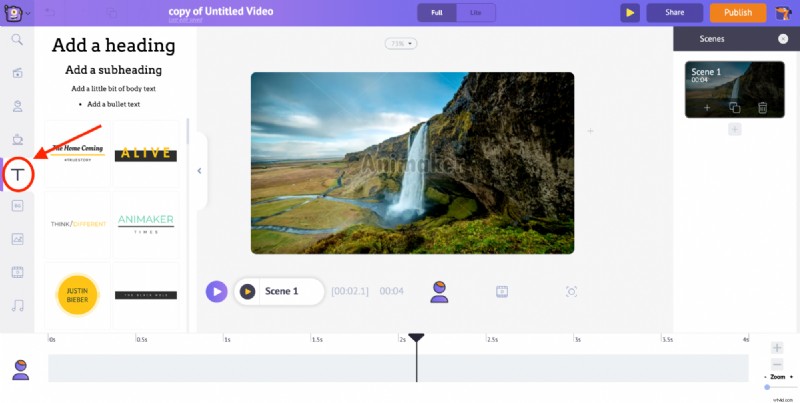
- En la sección Texto, encontrará dos tipos de texto . En la parte superior hay opciones de cuadro de texto sin formato y en la parte inferior hay cuadros de texto prediseñados que los diseñadores experimentados construyen en Animaker.
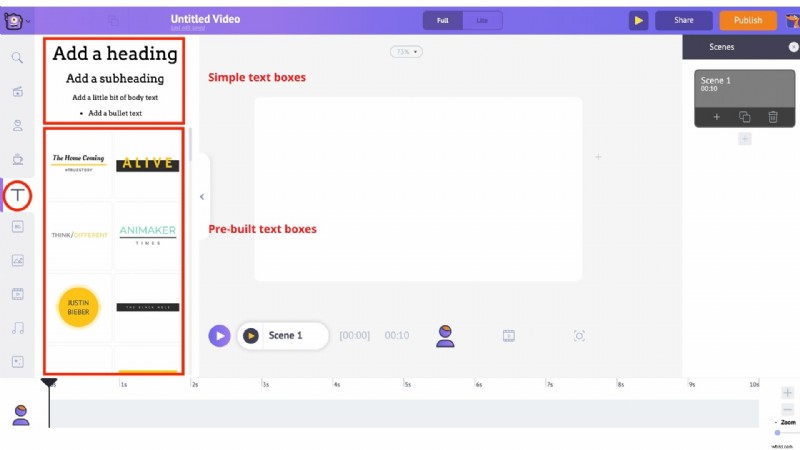
Primero veamos cómo usar los cuadros de texto preconstruidos.
- Haga clic en uno de los diseños de texto preconstruidos para animar su texto. Lo verás aparecer en el centro del espacio de trabajo. Para personalizarlo, haga clic en él y escriba un nuevo texto.
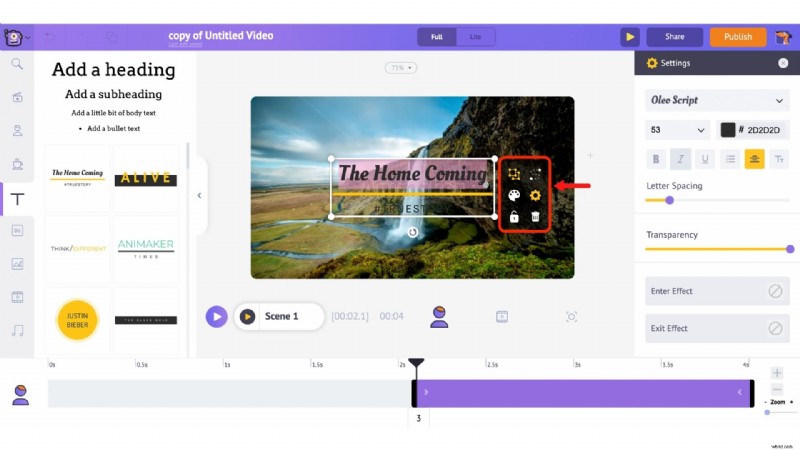
- También notará que aparecen varias opciones junto con el texto. Esto se llama el menú de elementos . El menú de elementos le permite modificar el texto. Puede cambiar el estilo de fuente, el tamaño de fuente, el color de fuente, etc. El texto también viene con efectos de entrada y salida predefinidos que lo ayudan a animar el texto al instante (lo verá en acción pronto).
- Habría notado que una barra de color púrpura aparece en la línea de tiempo. Esta barra representa la duración durante la cual el texto es visible en el video. Entonces, por ejemplo, si desea que el texto sea visible solo entre el tercer y el sexto segundo, solo tiene que arrastrar los bordes de la barra morada y mantenerla entre la misma duración.
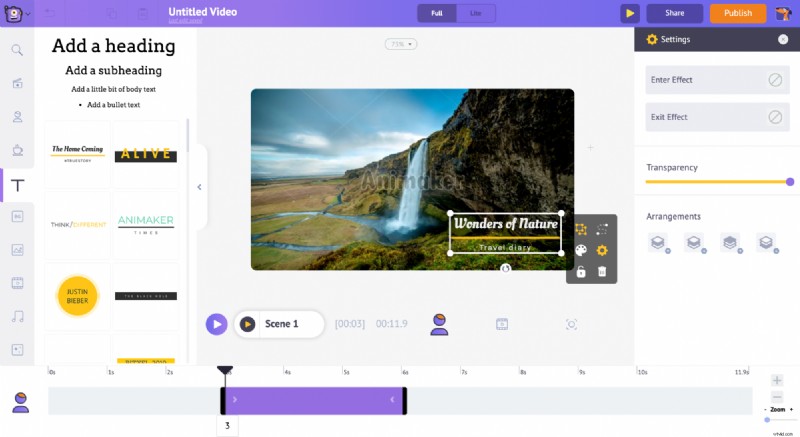
Veamos una vista previa de esta animación de texto que creamos ahora.
Para obtener una vista previa de la escena actual, haga clic en esta reproducir botón, que está justo encima de la línea de tiempo.
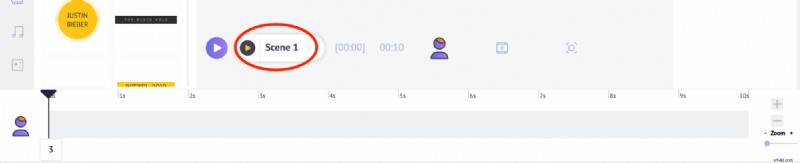

Ahora, veamos la otra forma de agregar animación de texto a su video. Anteriormente, le mostramos cómo agregar animaciones de texto usando uno de los cuadros de texto prediseñados. Ahora le mostraremos cómo hacerlo usando uno de los cuadros de texto en blanco.
- ¡Comience haciendo clic en la sección de texto nuevamente! Esta vez, seleccione uno de los cuadros de texto en blanco en la parte superior.
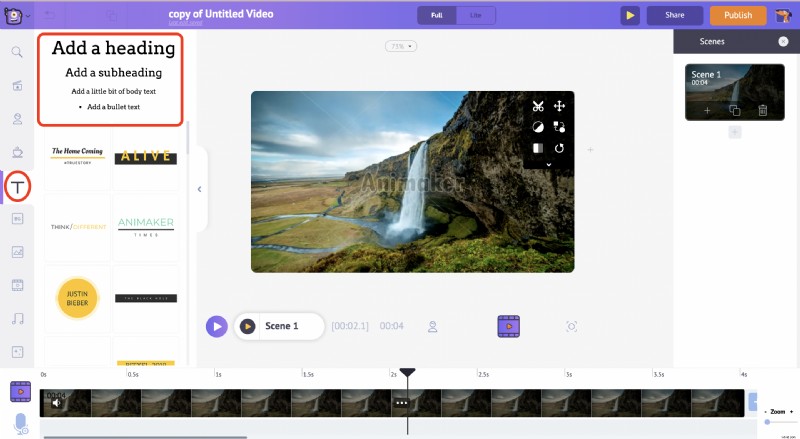
- Haga clic en cualquiera de ellos y agregue el nuevo texto.
- Haga clic en el icono de la rueda dentada en el menú de elementos.
- En el lado derecho, puede ver la Configuración pestaña.
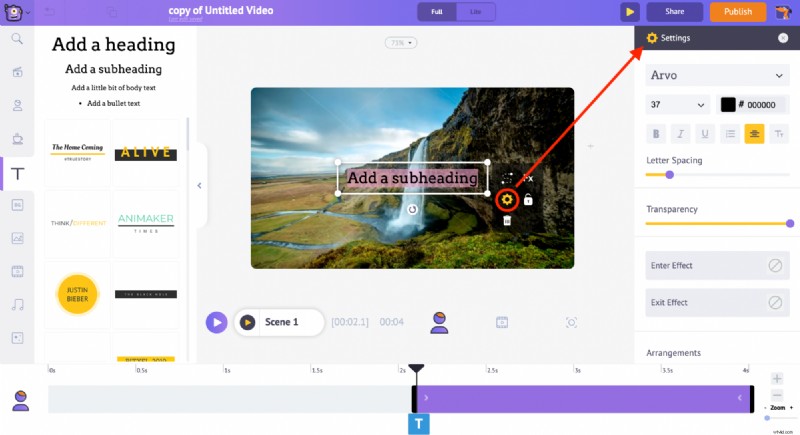
- Desde aquí, puede personalizar el texto como desee. Empecemos por cambiar el estilo de fuente. También puede aumentar o disminuir el tamaño de la fuente o cambiar el color de la fuente y controlar su transparencia.
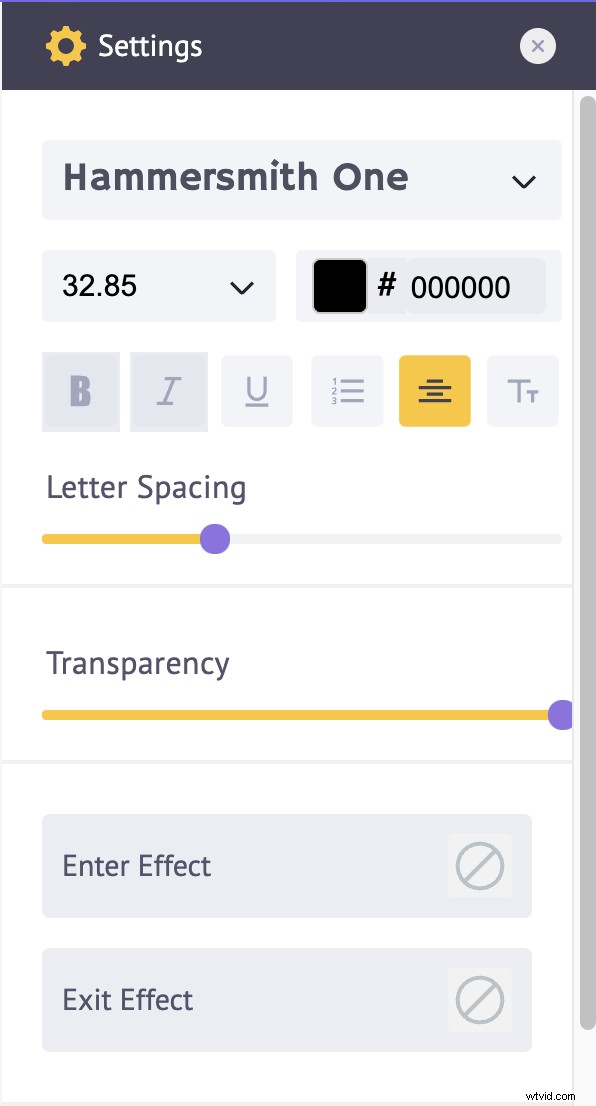
- Para agregar efectos de animación, vaya a la parte inferior de la pestaña de configuración y aquí, puede encontrar un par de opciones debajo de Efecto de entrada y salida.
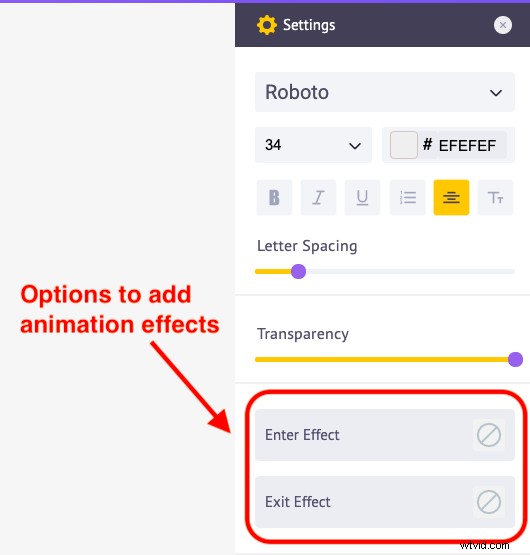
- Usando estas opciones, puede aplicar efectos de animación de entrada y salida al texto. Haga clic en la opción Introducir efecto y obtendrá más de 50 opciones de efectos de animación diferentes. Seleccione cualquier efecto.
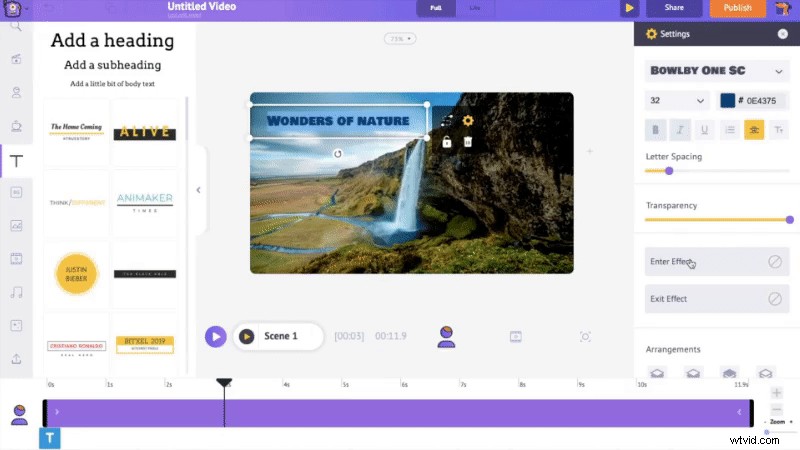
- Una vez que aplique un efecto de animación a la línea de tiempo, notará una parte de color rosa dentro de la barra morada.
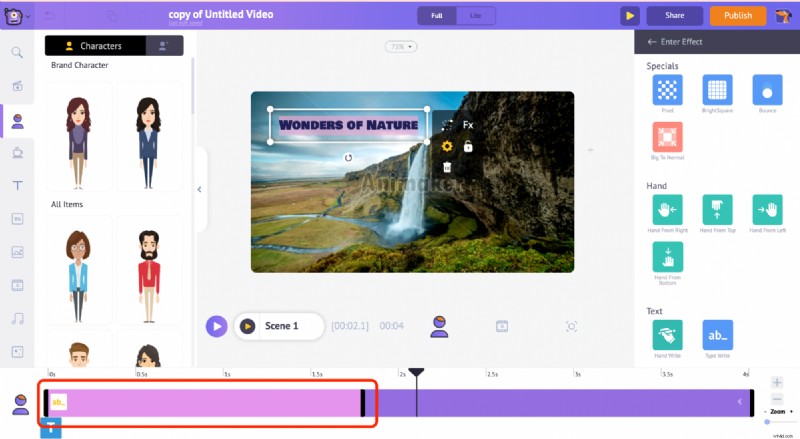
- Indica la duración durante la cual se va a producir el efecto de animación. Entonces, si desea que el efecto de animación suceda más lentamente, puede extender esa parte rosa y aumentar la duración del efecto.
- Para que suceda más rápido, puede reducir la longitud de la parte rosa. Veamos una vista previa de esta animación de texto.

Así de fácil es crear animaciones de texto usando Animaker.
Paso 3:Agrega música a tu video
Ahora veamos cómo agregar pistas de música a su animación de texto .
- Ve a la sección de música de la biblioteca, aquí puedes encontrar más de 30000 pistas de música. Para obtener una vista previa de una pista de música, simplemente coloque el cursor sobre ella. Luego, haga clic en la pista de música de su elección para aplicarla al video.
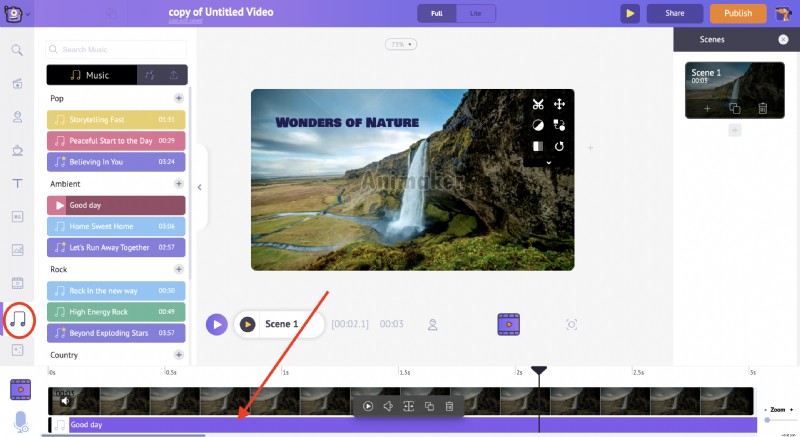
- Puede ver la pista de música en la línea de tiempo del video y el audio, y si hace clic en la pista de música, obtendrá un montón de opciones diferentes.
- Aquí, puede obtener una vista previa de la pista de música, controlar el volumen de la pista de música, duplicarla y eliminarla.
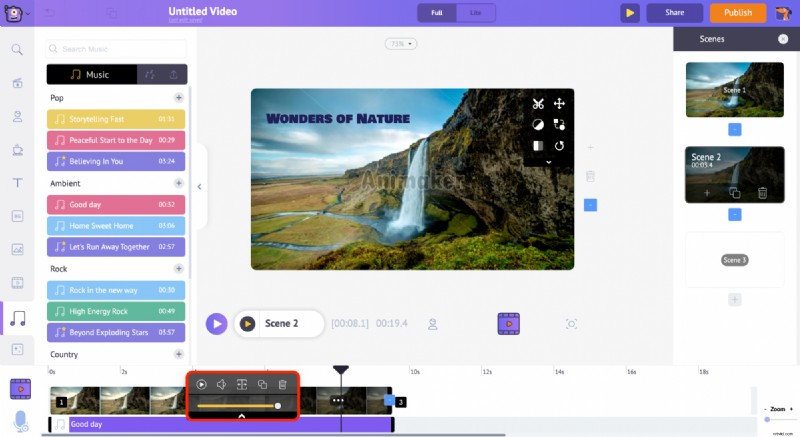
- Una vez que haya agregado una pista de música que le guste, obtenga una vista previa de su video. Si está de acuerdo con lo que ve, puede descargarlo.
Paso 4:descarga tu video
- Para descargar su video, vaya a Publicar en la parte superior derecha de la ventana.
- Haga clic en la opción 'Descargar video' y luego descargar .
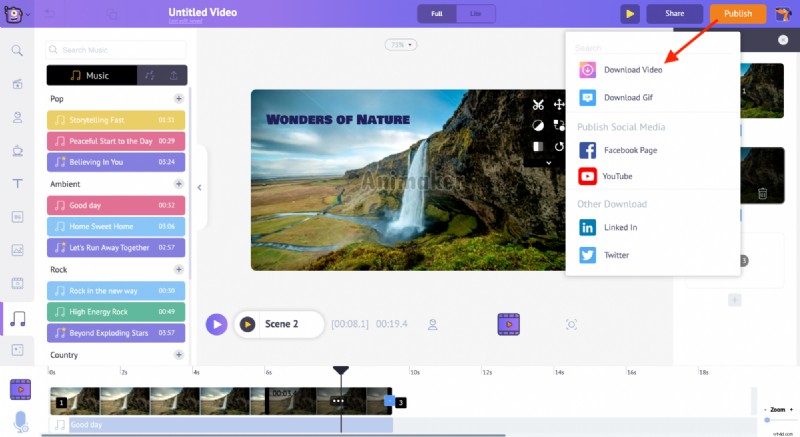
¡Y eso es todo! 👏 Ahora sabes cómo crear increíbles animaciones de texto en un santiamén.
Visita nuestra página Creador de animaciones de texto ahora y ¡comienza a crear animaciones de texto más geniales por tu cuenta!🤗
