¿No odias el sonido de tu propia voz? Si bien la mayoría de nosotros tenemos voces perfectamente agradables, independientemente de cómo suenen cuando las escuchemos, a veces simplemente no tenemos una voz de buena calidad para hacer videos.
Algunas personas intentan evitar esto confiando en la palabra escrita. Si bien eso está bien en algunas situaciones, no es tan atractivo como una voz en off de alta calidad. Entonces, ¿qué puedes hacer?
Muchos creadores de videos han encontrado un gran éxito al alterar su voz muy levemente. Si tienen una tendencia a distorsionar, reducir la velocidad puede ayudarlos a entender mejor su punto de vista. Del mismo modo, si tienen una voz algo chillona, bajar el tono un par de muescas puede hacer que parezcan más autoritarios.
Las buenas herramientas de edición de video te permitirán jugar con la velocidad y el tono de tus grabaciones de audio, y no solo con las voces. Tal vez desee animar una pieza musical reproduciéndola más rápido o agregar un elemento divertido a su video aumentando el tono de la música hasta niveles de ardilla listada.
Independientemente de lo que tengas en mente, poder editar la velocidad y el tono del audio en nuestros videos abre un mundo de posibilidades para la voz en off, la música y más.
Ajuste de velocidad y tono en Adobe Rush
Estábamos emocionados de ver lo que Adobe tenía reservado para nosotros tan pronto como comenzaron a hablar sobre Rush. Considerada como una herramienta para la generación de las redes sociales, prometía una facilidad de uso increíble, una integración sin esfuerzo con una variedad de plataformas y todos los maravillosos poderes de edición por los que Adobe es famoso.
Sin embargo, ha habido más de unos cuantos descuidos en lo que Adobe realmente produjo.
Los usuarios se han quejado de que es lento, que la renderización tarda demasiado y que el software puede ser inestable. Peor que eso, parece que faltan varias características clave, como poder ajustar la velocidad del video y cambiar el tono y la velocidad del audio también.
En resumen, si está buscando una forma de editar audio para que sea más lento o más rápido, más alto o más bajo en Adobe Rush, simplemente no puede. Sin embargo, hay una alternativa.
Del equipo de Wondershare viene un paquete conocido como Filmora; una suite de edición de video todo en uno diseñada para hacer todo lo que necesita y más. Dentro de las capacidades de este software está la capacidad de editar el tono y la velocidad de su audio, para que pueda crear el acompañamiento auditivo perfecto para sus películas y videos.
Cómo editar audio en Filmora
Usando las herramientas integradas en Filmora, puedes cambiar el tono y la velocidad del audio con solo unos pocos clics. La función funciona en todo el audio importado, ya sea adjunto al video, grabado por separado o música que hayas agregado a tu biblioteca.
Le hablaremos detalladamente sobre cómo usar estas herramientas de edición, para que sepa que tiene una alternativa a Adobe Rush.
La forma más fácil de editar el tono del audio en Filmora es usar el botón de edición en el panel de control. Resalte el clip que desea editar, luego use el botón que presenta tres líneas con controles deslizantes.
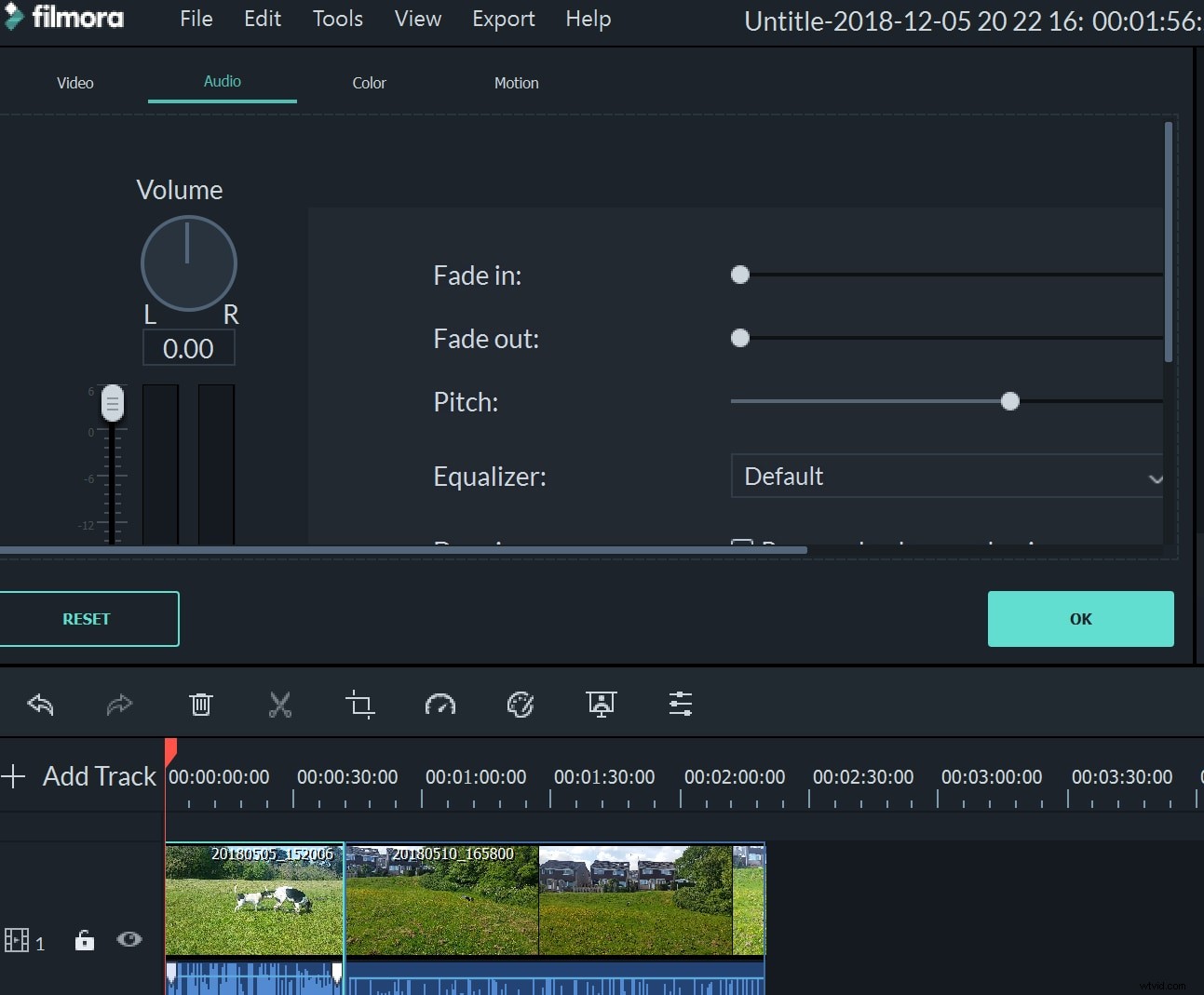
Al hacer clic en este botón, se abrirá el menú de edición, que le permite editar video, audio, color y movimiento. Dentro de la edición de audio, puede atenuar la entrada y salida de la banda sonora, modificar el tono y también ajustar el volumen y la configuración del ecualizador.
Dentro de este menú, una práctica herramienta le permitirá 'eliminar el ruido de fondo' también. También puede configurar el audio para que aparezca o desaparezca gradualmente y puede ajustar el ecualizador para adaptarse al tipo de audio con el que está trabajando.
Para cambiar la velocidad del audio junto con las imágenes, puede usar el botón del velocímetro sobre su pista. También puede hacer clic derecho en el clip y elegir 'Velocidad y duración', o incluso usar el atajo ctrl+R para abrir el menú de cambio de velocidad directamente.
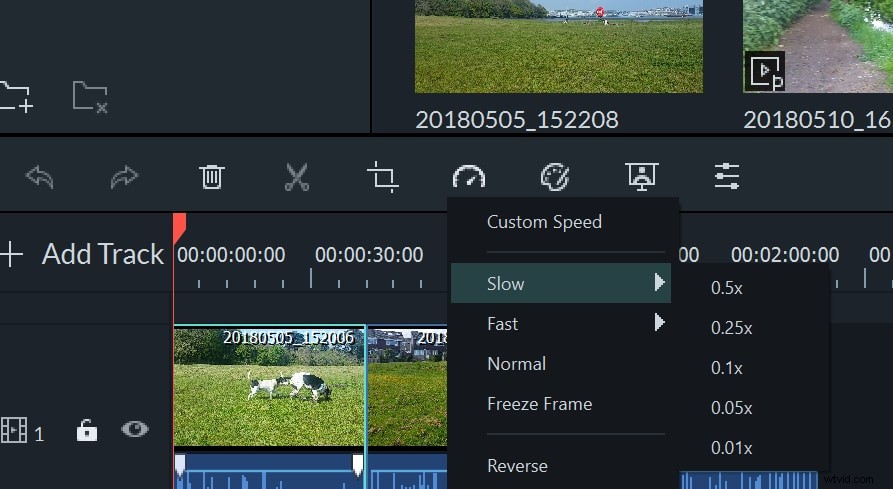
Si desea cambiar la velocidad del audio sin cambiar el video en absoluto, deberá separar el audio del videoclip. Esto es simple; simplemente haga clic derecho en el clip en cuestión y seleccione 'Separar audio'. Ahora puede editar el audio independientemente del video.
Por supuesto, si está trabajando en audio que es independiente, p. una voz en off o alguna música que desee reproducir con su video, no es necesario separarla de ningún clip de video.
En el lado derecho de la pantalla, también encontrarás el Mezclador de audio, en el botón con las notas musicales. Al hacer clic en esto, aparece un ajustador de audio avanzado, que puede ayudarlo a crear una mejor calidad de audio para su video.
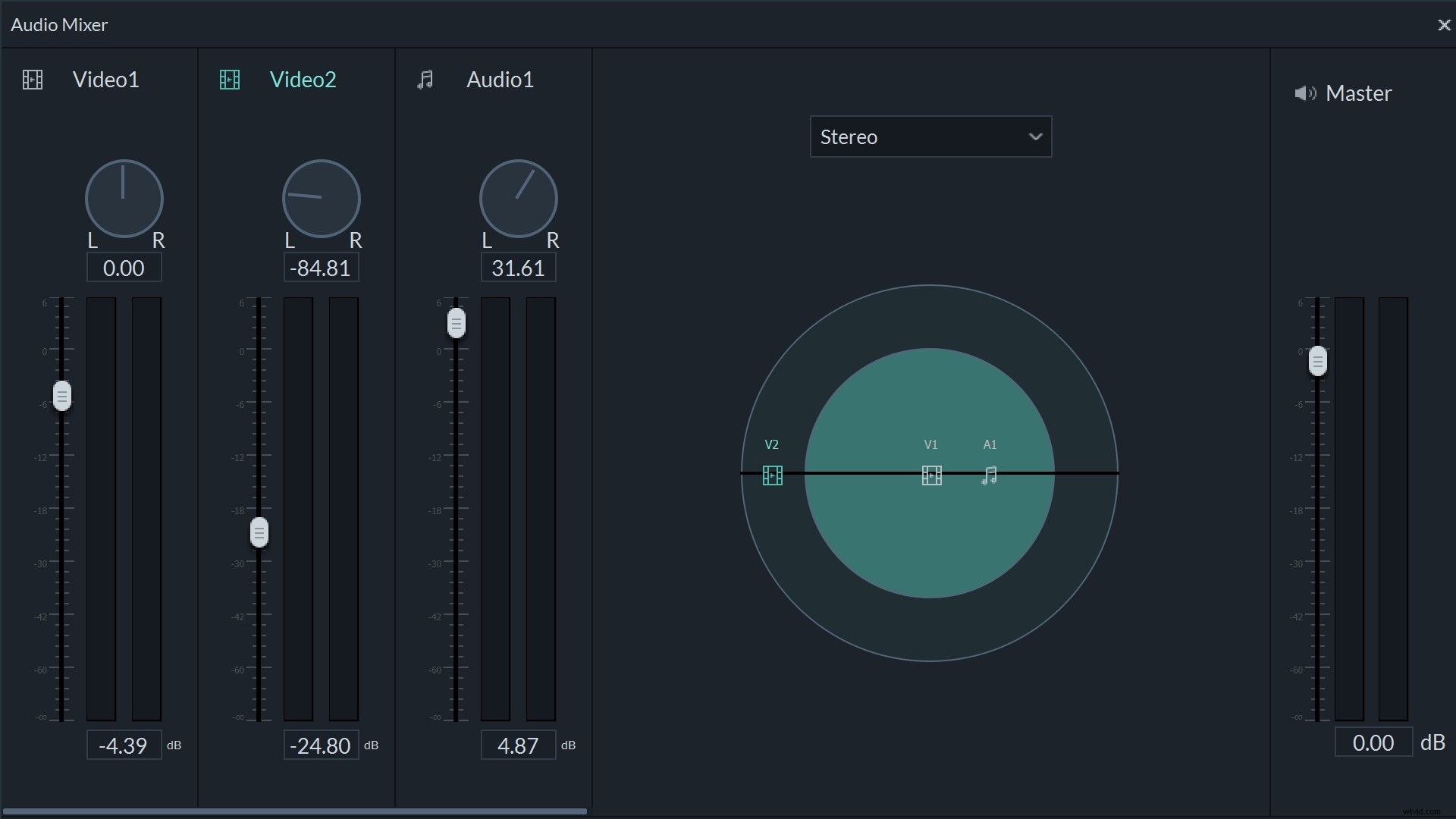
Esto le permite ajustar la configuración específica de los videos que ha subido, así como cualquier pista de audio adicional que haya agregado a su proyecto. Puede trabajar en sonido estéreo o envolvente y puede controlar la dirección de todo el audio dentro del mezclador.
Wondershare Filmora ha logrado no solo proporcionar un servicio que Adobe no tiene, sino que también lo ha hecho muy fácil. ¿Por qué no pruebas la versión gratuita de Filmora por ti mismo y descubres por qué la recomendamos para todas tus necesidades de edición de video?
