Los efectos de transición aparecen cuando una diapositiva/clip reemplaza a otro. Ayuda a que la presentación, la presentación de diapositivas o la película se vean atractivas e impresionantes. Los efectos de transición se usan ampliamente en software de edición de video, como Windows Movie Maker, iMovie, DVD Slideshow Builder, etc. También puede usar efectos de sonido de transición para crear videos increíbles.
Este artículo te mostrará cómo agregar transiciones (incluyendo transiciones de video y audio) entre escenas y clips en Wondershare Filmora. También se incluyen consejos y trucos para las transiciones.
Cómo agregar transiciones entre clips
- Parte 1:agregar transiciones de video entre clips
- Parte 2:Agregar transiciones de audio entre clips
Parte 1:agregar transiciones de video
1. Descarga Wondershare Filmora
Wondershare Filmora es una herramienta de edición de video poderosa y fácil de usar que está disponible tanto en Windows como en Mac. Descárgalo desde el botón de abajo para empezar.
2. Importar videos/fotos al proyecto
Antes de agregar archivos de video/foto a la línea de tiempo, primero debe importarlos al proyecto. Existen principalmente 2 formas de importar archivos de video/fotos:el botón "Importar" en las ventanas principales, o arrastrar y soltar archivos desde el Explorador de archivos de Windows al Álbum del usuario. Wondershare Filmora admite todos los formatos populares de video/audio/foto, incluidos, entre otros, AVI, MP4, MOV, MPEG, MPG, FLV, M4V, WMV, TS, MOD, TOD, VOB, MP3, WMA, M4A, JPG, PNG , BMP y GIF. Luego, arrastre y suelte los archivos multimedia desde el álbum multimedia a la pista de video en la línea de tiempo para editarlos
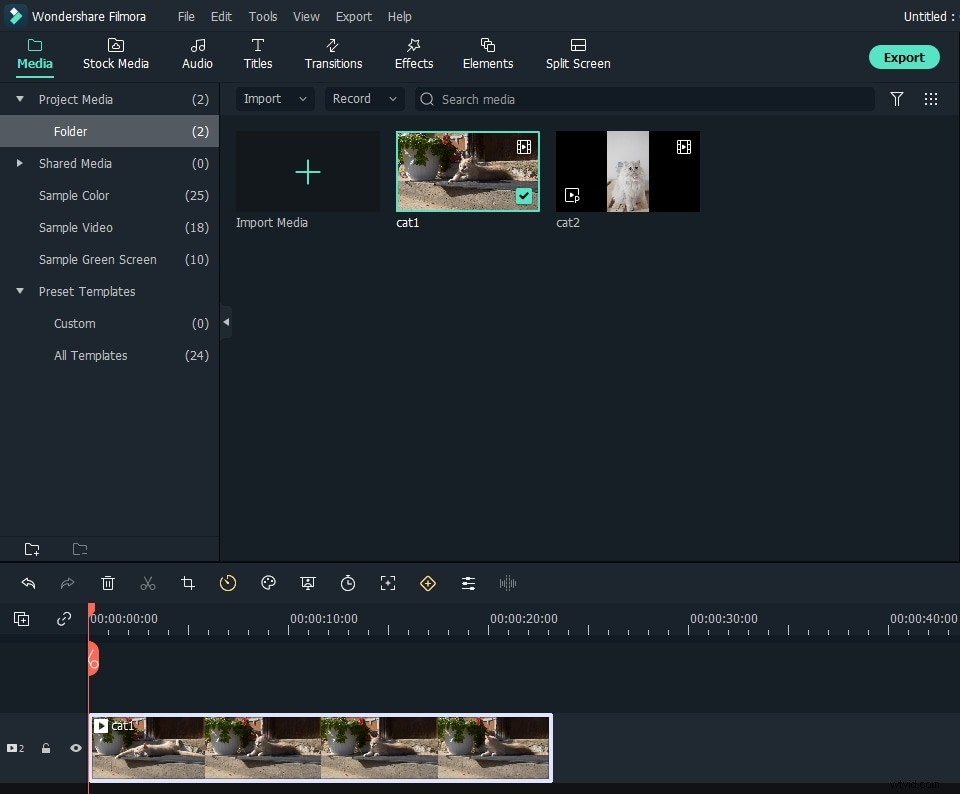
3. Agregue transiciones entre archivos de video y fotos
Todos los clips se reproducirán uno por uno sin interrupción. Pero no se aplicarán efectos de transición por defecto. Para agregar transiciones, cambie a la pestaña Transición y arrastre cualquier transición a la unión de dos clips de casi 200 transiciones (cuando aparezca el cuadro blanco, suelte el mouse). Ahora, también puede agregar una transición al final o al comienzo de un clip.
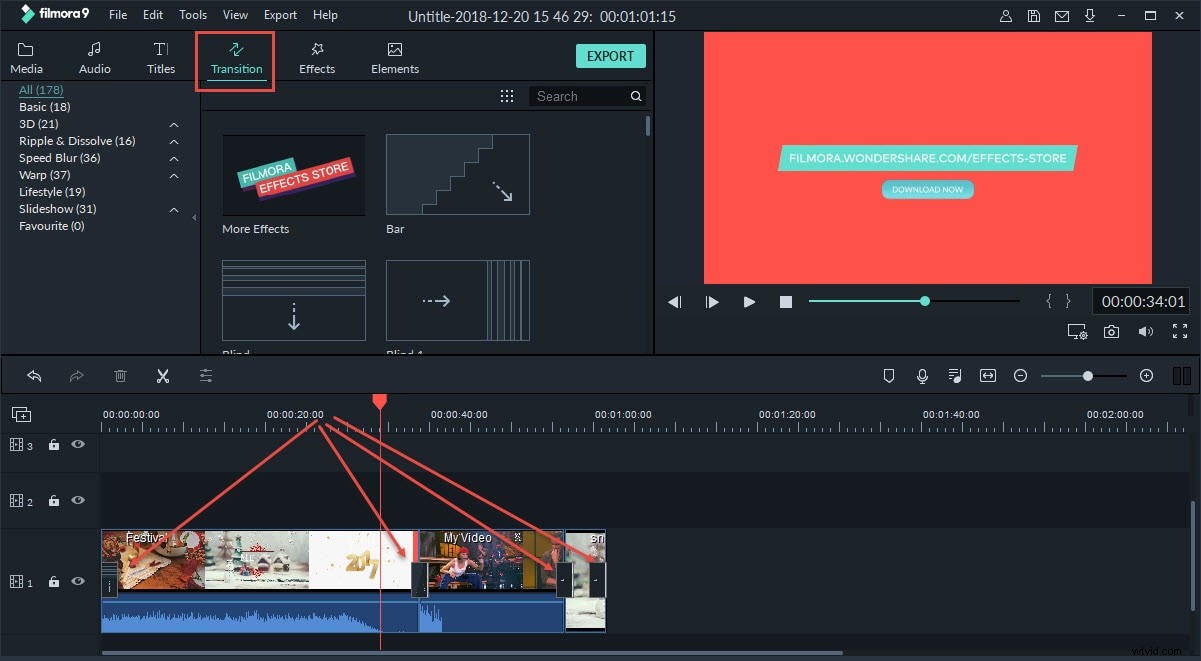
También puede cambiar el modo de transición entre Superposición, Prefijo y Postfijo haciendo doble clic en la transición en la línea de tiempo
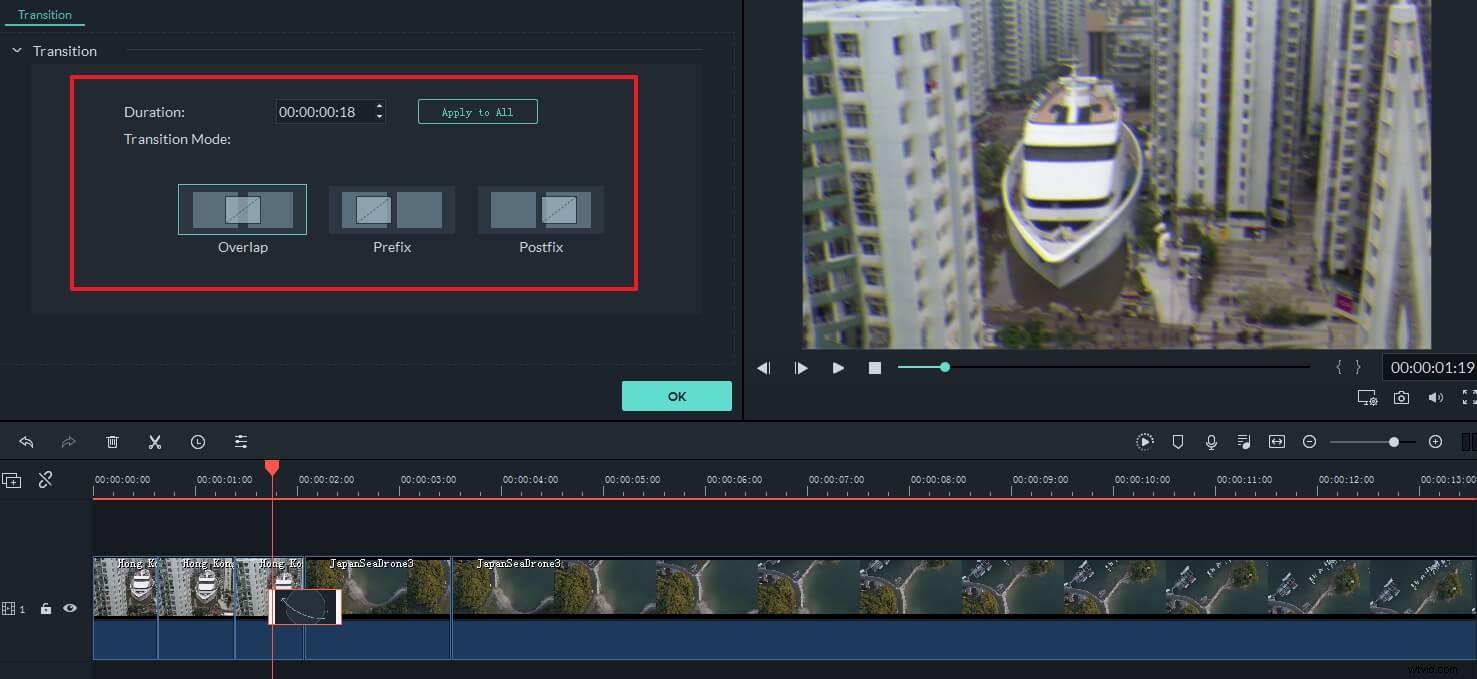
Consejos y trucos para efectos de transición
1. Si desea establecer la duración de la transición, es mejor ampliar la vista de la línea de tiempo a través de la herramienta Acercar o el control deslizante sobre la línea de tiempo. A continuación, haga doble clic en la miniatura de transición para abrir el panel de configuración e ingrese la hora. Haga clic en "Aplicar a todos" si desea que todos los efectos de transición tengan la misma duración.
2. Para eliminar una transición, resáltela y haga clic en el botón Eliminar en la barra de herramientas sobre la línea de tiempo, o presione la tecla Eliminar en el teclado.
3. Si le gusta especialmente una transición, puede agregarla a Favoritos haciendo clic derecho en la transición en la lista y seleccionando "Agregar a favoritos" en el menú.
4Exportar video con transiciones
Cuando esté satisfecho con su video y los efectos de transición, haga clic en "Crear" para guardar el video con las transiciones. Puede guardar videos en todos los formatos populares en la computadora haciendo clic en "Formato" y eligiendo un formato de la lista. Si desea reproducir su video en iPod, iPhone, iPad, haga clic en "Dispositivo" y seleccione una miniatura del dispositivo. También está disponible para subir tus videos a YouTube para compartir con tus amigos. Para reproducir videos en la TV, puede grabarlos en DVD con su grabadora de DVD.
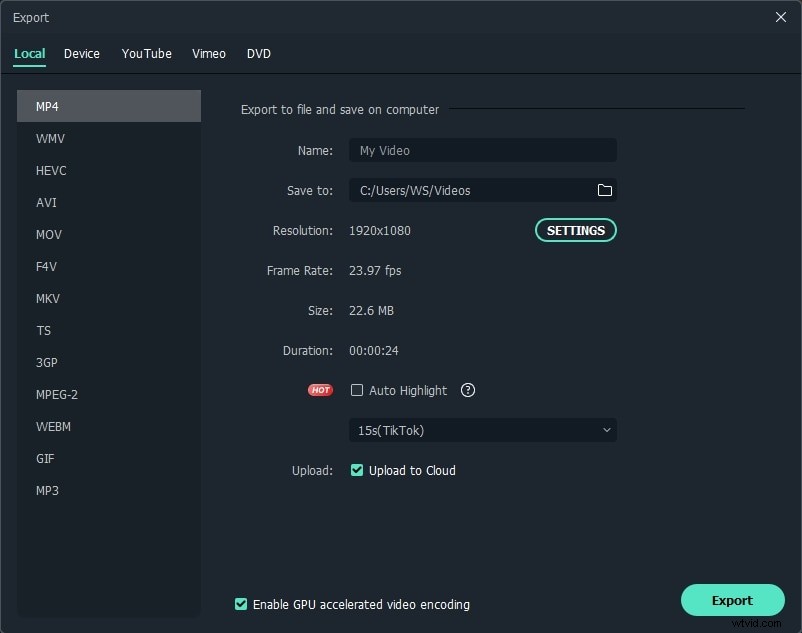
Al final, si tiene problemas para agregar transiciones, haga clic aquí para ponerse en contacto con los colaboradores.
Parte 3:Agregar transiciones de audio
Filmora también te permite agregar transiciones entre archivos de audio. Usando la función de aparición y desaparición gradual para que su proceso de audio sea más fluido. Con la forma de onda completamente nueva y los fotogramas clave de audio. Mira este video para ver los detalles sobre la transición de video en Filmora.
