Acelerar o ralentizar la velocidad de reproducción de un video es una tarea simple que no requiere más que unos momentos de su tiempo, independientemente de la versión del sistema operativo Windows que esté utilizando. Además de las aplicaciones de edición de video de terceros, también puede usar Windows Media Player o la aplicación Fotos para cambiar la velocidad de reproducción en Windows 10. Sin embargo, los pasos reales que deberá seguir para ajustar la velocidad a la que se reproduce su video el juego varía de una aplicación a otra. Entonces, en este artículo, le mostraremos varias formas diferentes de cambiar la velocidad de reproducción de un video en Windows 10.
- Parte 1:Cambiar la velocidad de video con Windows Movie Maker
- Parte 2:cambiar la velocidad en la aplicación Fotos de Windows 10
- Parte 3:Cambiar la velocidad de video en Windows con Filmora
- Parte 4:cambie la velocidad de video en Windows con el cambiador de velocidad en línea de Media.io
Parte 1:¿Cómo cambiar la velocidad de reproducción de un video con Windows Media Player?
Windows Media Player es el reproductor multimedia predeterminado en Windows 10, que le permite organizar sus archivos de video, audio e imagen. Todo lo que tiene que hacer para modificar la velocidad de reproducción de un video es navegar hasta la ubicación del archivo en la biblioteca del Reproductor multimedia y abrirlo en el modo Reproducción en curso. Luego, haga clic con el botón derecho en cualquier lugar dentro de la ventana recién abierta y seleccione la opción Configuración de velocidad de reproducción en el menú Encantamientos.
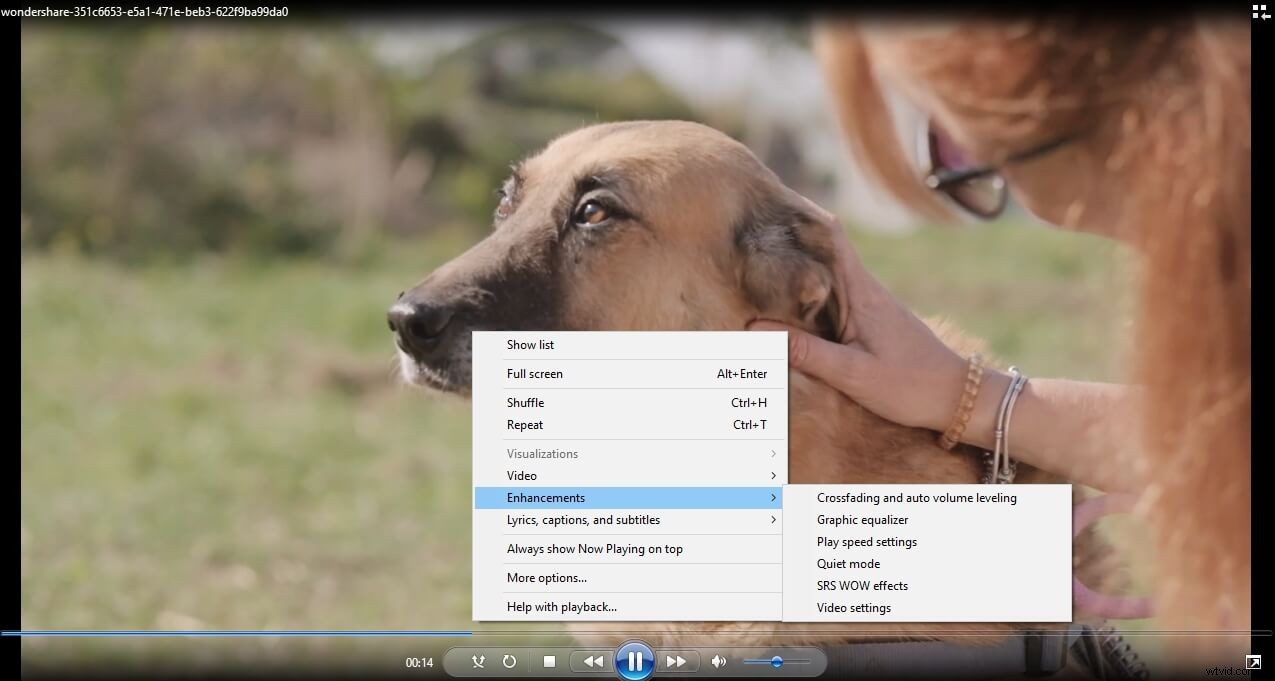
La ventana Configuración de velocidad de reproducción aparecerá en la pantalla y puede simplemente arrastrar el control deslizante hacia la derecha si desea acelerar el video o hacia la izquierda si desea reducir la velocidad.
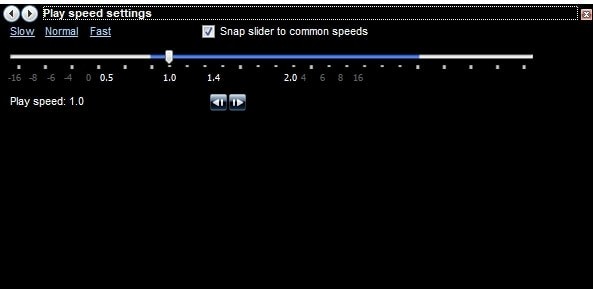
En caso de que la opción Ajustar control deslizante a velocidades comunes esté habilitada, el Reproductor de Windows Media moverá el control deslizante a una de las velocidades disponibles automáticamente después de colocarlo entre dos valores de velocidad de reproducción comunes. Además, puede elegir entre las opciones Lento, Normal y Rápido, si desea utilizar los valores de reproducción de video predeterminados. Tenga en cuenta que no puede aumentar o disminuir la velocidad de reproducción de un video en más de 8 veces su velocidad original y que todos los cambios que realice en esta configuración afectarán el habla de los personajes del video. Esta configuración no afecta los archivos de video originales, sino que cambia la velocidad a la que se reproduce un video en Windows Media Player.
Parte 2:cambiar la velocidad de reproducción de un video con la aplicación Fotos de Windows 10
Además de organizar una gran cantidad de fotos y videos, también puede usar la aplicación Fotos en Windows 10 para editar sus videos. A pesar de que la aplicación Fotos solo ofrece herramientas básicas de edición de video, aún puede usarla para cambiar la velocidad de reproducción de los archivos de video.
Haga clic en el botón Nuevo video, después de iniciar la aplicación Fotos y luego seleccione la opción Nuevo proyecto de video en el menú desplegable. Luego debe importar el archivo de video al proyecto que creó y hacer clic en el ícono de Velocidad que se encuentra en la barra de herramientas sobre el guión gráfico.
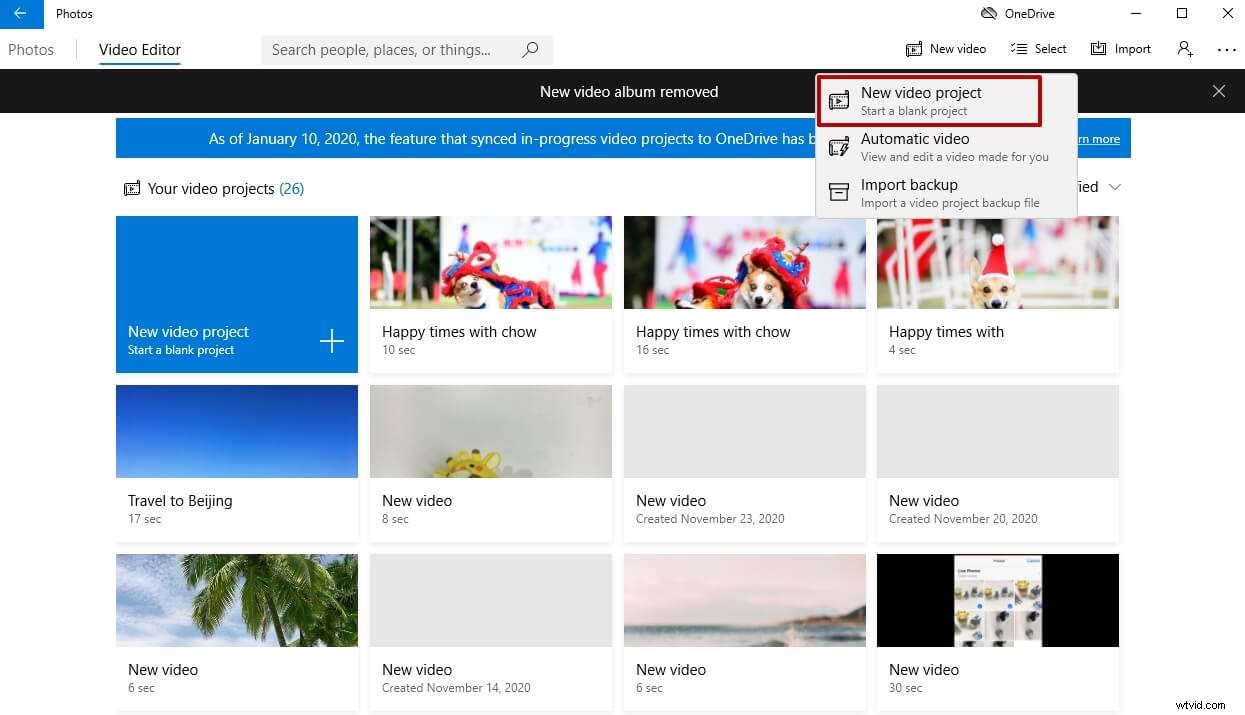
Simplemente arrastre el control deslizante hacia la izquierda o hacia la derecha para modificar la velocidad de reproducción de un video y luego haga clic en el botón de reproducción para obtener una vista previa de los resultados. Si le gustan los resultados, debe hacer clic en el icono Finalizar video, elegir la resolución del archivo de video de salida y hacer clic en el botón Exportar. Los cambios que realice en la velocidad de reproducción del video afectarán el archivo de origen, por lo que debe asegurarse de realizar estos cambios antes de exportar el video desde la aplicación Fotos.
Parte 3:Solución más fácil para personalizar la velocidad de reproducción de video en Windows
La aplicación Fotos o el Reproductor de Windows Media ofrecen solo una gama limitada de opciones que le permiten ajustar la velocidad de reproducción de sus archivos de video. Además, cambiar la velocidad a la que se reproduce un video con cualquiera de estas aplicaciones de Windows 10 también afecta la pista de audio del archivo, ya que no puede separar las pistas de audio y video. Es por eso que un software de edición de video como Filmora es una opción mucho mejor para todos los propietarios de PC que desean controlar la velocidad de reproducción de sus archivos de video.
Paso 1:Agrega archivos de video al editor de video Filmora
Haz clic en Importar en la biblioteca de medios y seleccione los archivos de video de su computadora para agregarlos a este programa. Alternativamente, puede simplemente arrastrar y soltar archivos al Álbum del usuario. Wondershare Filmora admite casi todos los formatos de video habituales, como MP4, AVI, WMV, MOV, FLV, M4V, MPG, VOB, ASF, 3GP, 3G2, F4V, MPEG, TS, TRP, M2TS, MTS, TP, DAT, MKV , DV, MOD, NSV, TOD, EVO, etc.
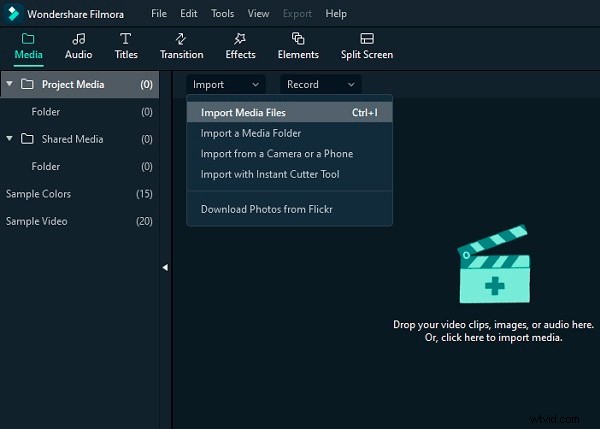
Paso 2:un clic para acelerar o ralentizar
A continuación, arrastre videos desde el Álbum del usuario a la pista de video en la Línea de tiempo y luego haga clic derecho sobre él para hacer clic en Velocidad y duración. . Aparecerá una ventana emergente. Los números de velocidad indicarán qué tan rápidos o lentos serán los efectos de movimiento. Luego ajuste la velocidad que desee. Puede ver los efectos en la ventana de vista previa para hacer videos más rápidos o más lentos. Si crees que es demasiado, la velocidad 0,5 es una buena opción.
0,5 :la mitad de la velocidad original (Slow Down, Half)- 1 :La velocidad original
- 2 :Doble la velocidad original (Acelerar, Doble)
- Otra velocidad disponible para elegir :0,1 veces, 0,2 veces, 0,25 veces, 0,33 veces, 0,5 veces, 2 veces, 3 veces, 4 veces, 5 veces, 10 veces, etc.
Nota :Simplemente puede cambiar la velocidad del video arrastrando el control deslizante de velocidad. Para acelerar el video y crear un efecto de movimiento rápido, arrastre el control deslizante hacia la derecha. Para reducir la velocidad del video y crear un efecto de cámara lenta, arrastre el control deslizante de velocidad hacia la izquierda. Siempre puede arrastrar el control deslizante para establecer una tasa de velocidad de video opcional.
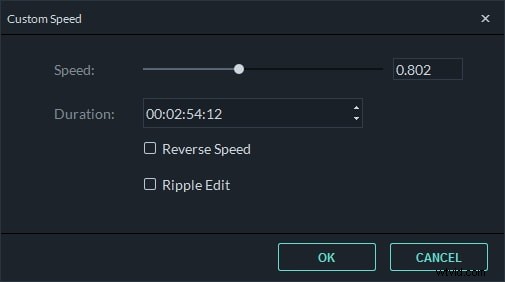
Paso 3:Ajuste el sonido de audio [opcional]
Siempre que aumente o disminuya la velocidad de reproducción del video, la velocidad del audio del video cambiará en consecuencia. Si desea mantener la velocidad de reproducción original del audio del video, primero puede separar el audio del video y luego editarlo para lograr un tono perfecto para el video. Solo necesita hacer doble clic en el clip de audio para editarlo en el panel de edición de audio. Puede editar el fundido de entrada/salida, eliminar el ruido de fondo y más.
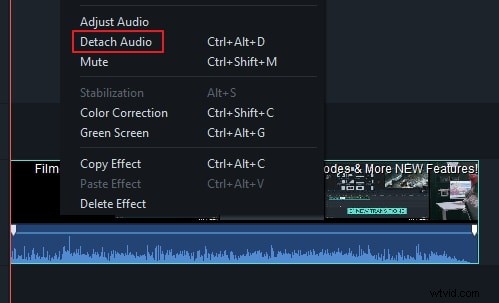
Además, también puede agregar un nuevo sonido al video para reemplazar el audio del video original. Para conocer los pasos específicos, consulte nuestra guía sobre Cómo reemplazar el audio en un video.
Paso 4:Exportar vídeo a cámara rápida/lenta
Cuando haya terminado de ajustar la velocidad del video, haga clic en Exportar . Puedes guardar el video en cualquiera de los formatos populares haciendo clic en Formato . Si desea reproducir su nueva creación de video en su iPod, iPhone, iPad, haga clic en Dispositivo, y seleccione el icono para sus dispositivos. También puede compartir sus videos en YouTube y Vimeo directamente o grabar videos en un disco DVD.
También puedes consultar el video tutorial a continuación sobre cómo cambiar la velocidad para agregar efectos de video de cámara rápida/lenta con Filmora.
Parte 4:cambiar la velocidad de reproducción de video con Media.io
Si bien todos los programas enumerados anteriormente pueden parecer bastante impresionantes, consumen muchos recursos de hardware como la CPU y la GPU que tiene su computadora. Puede deshacerse rápidamente de estos gastos generales mediante el uso de algunas soluciones en línea. Recomendamos el kit de herramientas todo en uno Media.io, que funciona directamente en su navegador web.
No tiene que instalar ningún software en su PC, por lo que su computadora consumirá solo los recursos de hardware necesarios para ejecutar un navegador de Internet:Google Chrome, Mozilla Firefox, Opera, Microsoft Edge, etc.
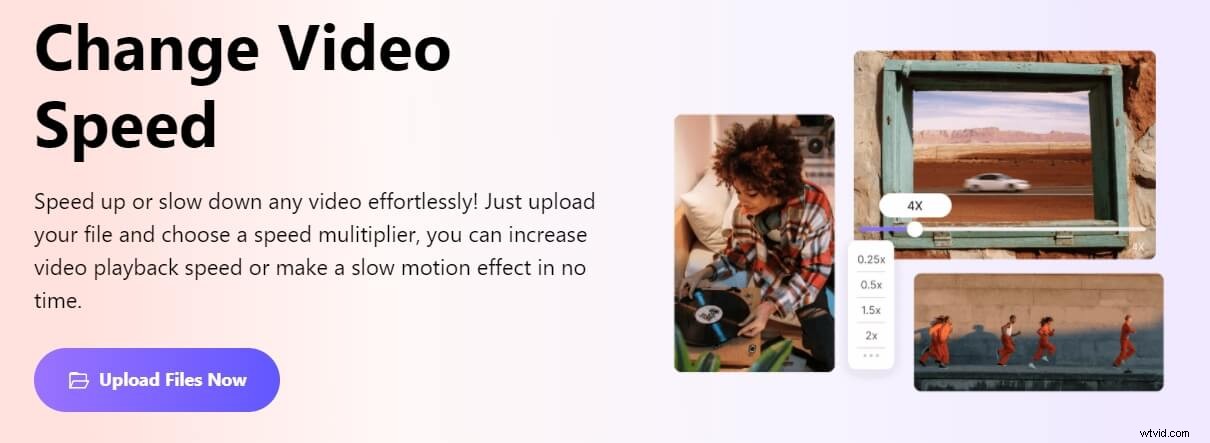
Hablando de cambiar la velocidad, Media.io tiene una sección llamada Cambiador de velocidad en línea. eso puede ayudarlo a reducir el ritmo tan bajo como 0.25x y aumentarlo hasta 4x. Puede seguir las instrucciones a continuación para aprender cómo cambiar la velocidad de reproducción de un video con Media.io:
Paso 1:sube el vídeo de origen
Inicie el navegador web de su elección (Google Chrome aquí), haga clic en Elegir archivos y ubique y cargue el video fuente desde su archivo local a Media.io. Alternativamente, puede hacer clic en cualquier ícono debajo de Elegir archivos botón para subir el vídeo desde la nube o pegar su enlace de YouTube.
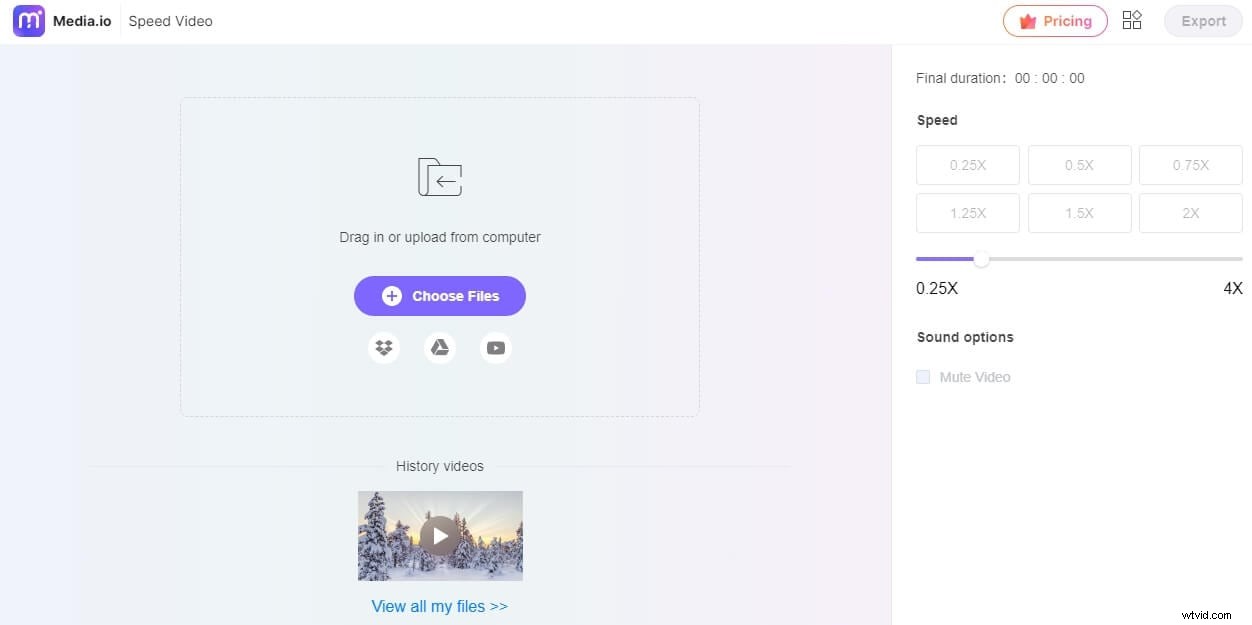
Paso 2:cambia la velocidad y la vista previa
De la Velocidad en la sección del panel derecho, haga clic en el cuadro de velocidad que prefiera o arrastre el control deslizante hacia la izquierda o hacia la derecha para disminuir o aumentar la velocidad manualmente. A continuación, opcionalmente marque la opción Silenciar video para eliminar el audio del clip. A continuación, haga clic en Reproducir en la parte inferior de la Vista previa cuadro para obtener una vista previa de la velocidad de reproducción modificada.
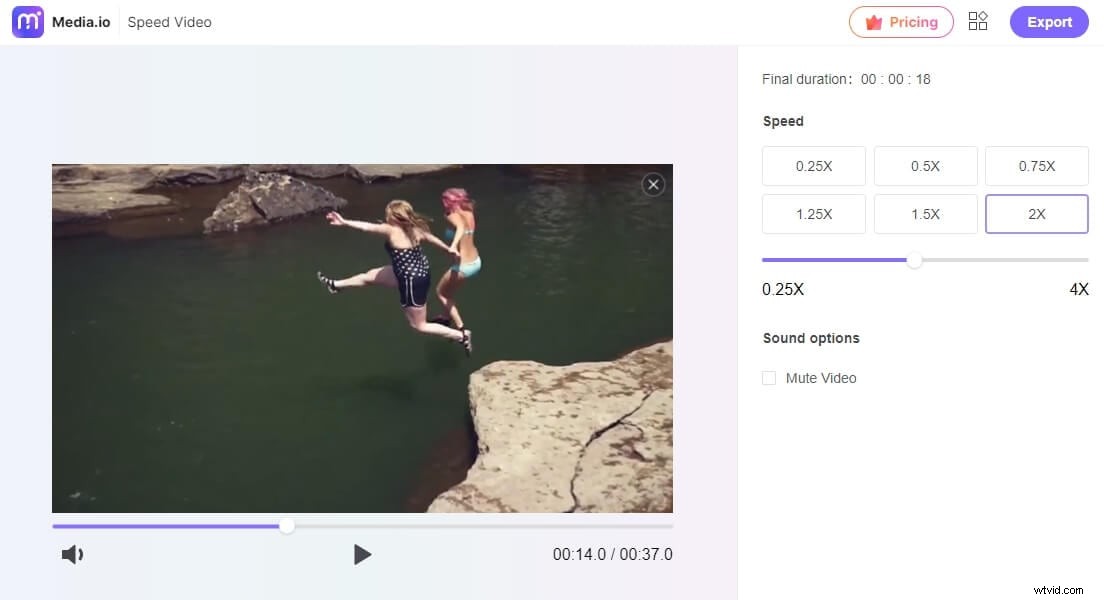
Paso 3:exporta el video
Si todo se ve bien, haga clic en Exportar desde la esquina superior derecha para comenzar a exportar el metraje y descargar el archivo de salida cuando haya terminado.
Conclusión
Crear videos en cámara lenta o avance rápido en Windows 10 es fácil, ya que incluso la aplicación Fotos permite a sus usuarios cambiar la velocidad de reproducción de sus archivos de video. El único inconveniente es que cambiar la velocidad del video con Windows Media Player o la aplicación Fotos afecta el audio del video, lo que puede hacer que no se puedan ver. Filmora te permite separar las pistas de video y audio para que solo puedas ajustar la velocidad de reproducción del archivo de video. Es por eso que obtendrá resultados mucho mejores si elige ajustar la velocidad de reproducción de sus videos en Filmora. ¿Qué método para cambiar la velocidad de reproducción del video en Windows 10 te gusta usar más? Deja un comentario y cuéntanos.
