Los seminarios web se pueden utilizar para conferencias en línea con miles de asistentes, cursos de capacitación, debates públicos o reuniones remotas de grupos de trabajo. Los participantes en un seminario web pueden debatir, compartir escritorio, invitar a personas o iniciar encuestas en tiempo real. Es necesario grabar el seminario web para verlo más tarde, ya que las grabaciones almacenan mucha información.
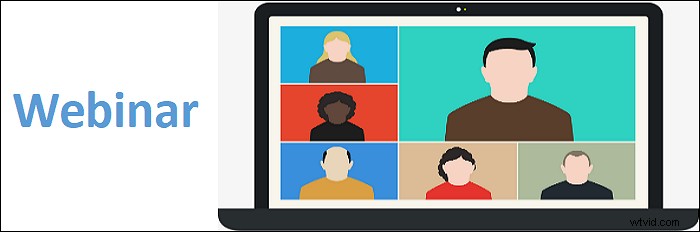
Cómo grabar un seminario web en Windows 10 o Mac? El software de grabación de seminarios web puede ser útil y puede capturar toda la pantalla con audio en un seminario. Para ver más detalles, sigue leyendo esta publicación.
- Parte 1. Cómo grabar un seminario web en una PC con Windows 10
- Parte 2. Cómo grabar un seminario web en Mac
- Consejos adicionales:Grabe un seminario web en Zoom
Cómo grabar un seminario web en una PC con Windows 10
Para capturar una conferencia en línea en la PC, el software de grabación de seminarios web competente es indispensable. En esta parte, se le presenta una herramienta beneficiosa, EaseUS RecExperts para Windows, una grabadora versátil pero fácil de usar. Es una herramienta rica en funciones, ya que puede capturar todas las cosas que sucedieron en la reunión transmitida en vivo, incluida la pantalla y el sonido. Además, puedes usarlo para capturar tu rostro con una cámara web.
Cuando graba la pantalla y la cámara web, puede grabar su propia presentación en un video de seminario web. También se puede elegir los recursos de sonido, ya que puede grabar el audio de la computadora, el audio de un micrófono o ambos. Además, hay un recortador de video integrado disponible para eliminar cualquier parte que no necesites y conservar solo los clips esenciales.
Características principales de esta útil grabadora de seminarios web:
- Personaliza la región de grabación libremente
- Admite la grabación de videos en alta calidad
- Grabar transmisión de audio y video en varias plataformas
- Ajuste el formato de los archivos de salida fácilmente
- Tome una captura de pantalla de los videos de seminarios web guardados
¡Descárguelo y comience a capturar una conferencia en línea ahora! Siga la guía a continuación para grabar el seminario web fácilmente.
Grabar un seminario web en una PC con Windows 10, utilizando EaseUS RecExperts:
Paso 1. Inicie EaseUS RecExperts cuando se una al seminario web. Puedes elegir el área de grabación – una pantalla completa, solo la pantalla del seminario web o solo el audio.
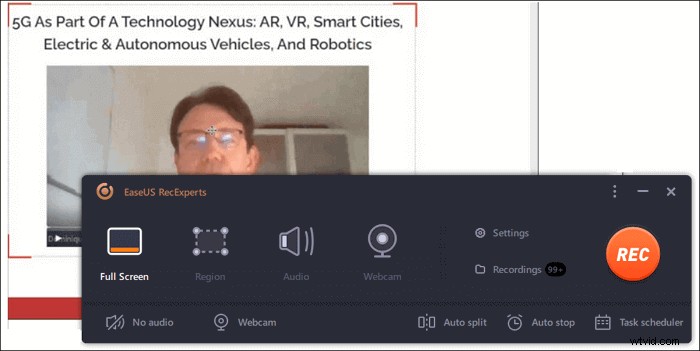
Paso 2. Para establecer una fuente de sonido adecuada , debe hacer clic en el icono en la esquina inferior izquierda. Esta grabadora le permite grabar el sonido del sistema y el sonido del micrófono simultáneamente o por separado. Luego, haga clic en "REC" botón para comenzar a grabar.
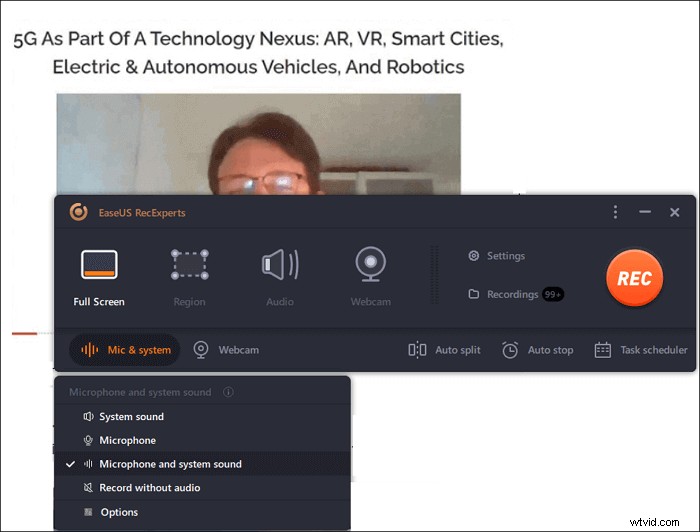
Paso 3. Durante el proceso de grabación, puede ver una pequeña barra de herramientas. Después de capturar todo el contenido que necesita, haga clic en el "Detener" rojo para guardar el videoclip en su computadora. Si necesita pausar la grabación por un tiempo, el "Pausa" El botón junto al botón "Detener" está disponible. Además de eso, también puede tomar una captura de pantalla o programar una tarea de grabación.
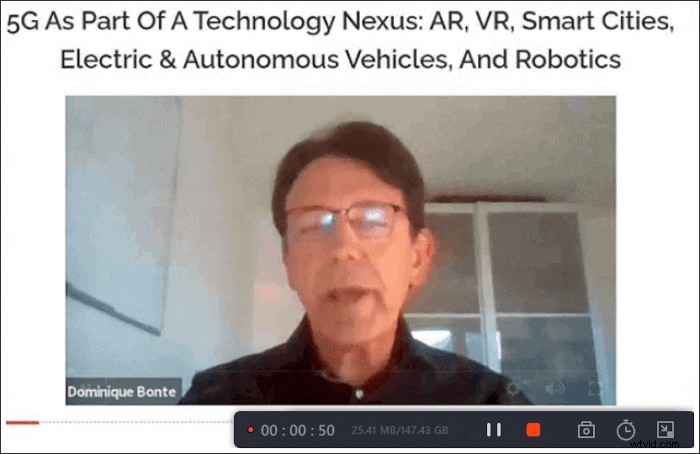
Paso 4. Aparecerá una ventana del reproductor multimedia cuando se detenga la grabación, y podrá obtener una vista previa del video que capturó y editarlo recortando. También admite la extracción de audio del video y la adición de una parte de apertura y finalización.
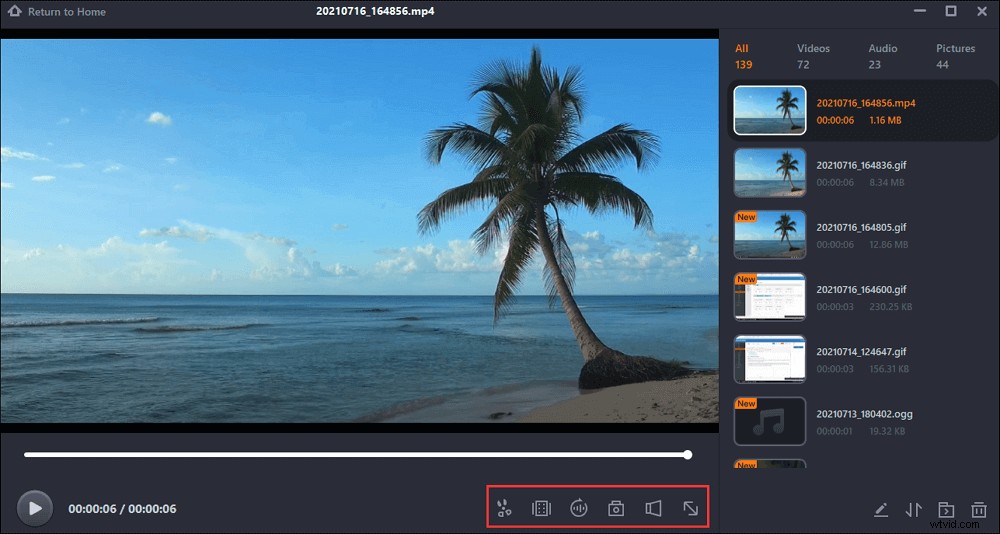
(Opcional) Paso 5. Si desea grabar el seminario web repetidamente, haga clic en el "Programador de tareas" en la interfaz principal y ajuste la configuración. Te ayudará a iniciar la grabación automáticamente.
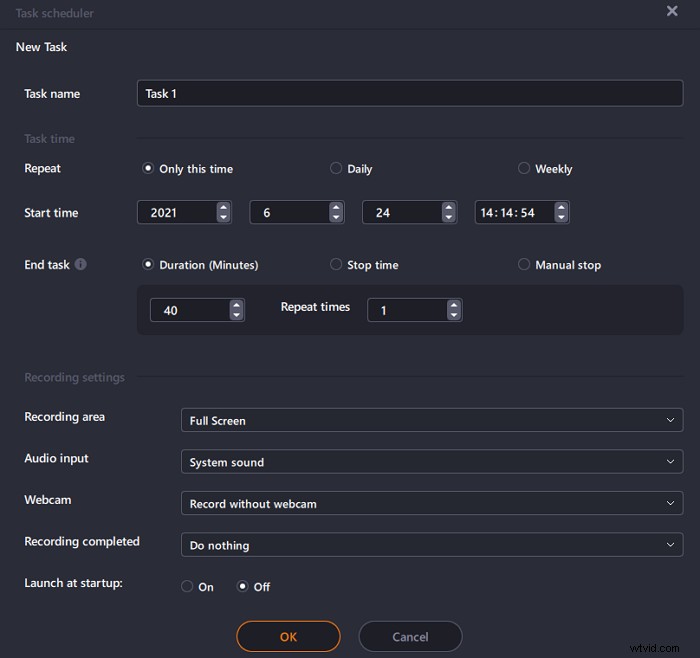
Cómo grabar un seminario web en Mac
Aquí hay dos software de grabación de seminarios web disponibles en Mac, que incluyen una grabadora de terceros y el programa predeterminado. Y el primero es muy eficiente ya que puede lidiar con el sonido del sistema.
Grabación de video de un seminario web con EaseUS RecExperts para Mac
Para capturar un seminario web en Mac, elija EaseUS RecExperts, que permite elegir el área de grabación en función de sus demandas reales en lugar de la pantalla completa, para que pueda grabar parte de la pantalla.
Afortunadamente, se puede usar para grabar audio interno en Mac. Además, su programador de tareas ayuda a registrar eventos periódicos como clases en línea o seminarios web. Solo haciendo clic en un icono de temporizador pequeño puede establecer una duración de grabación adecuada para la grabación programada. Cuando alcance el límite de tiempo, esta herramienta detendrá la tarea de grabación automáticamente.
Características clave de esta grabadora de seminarios web en vivo en Mac:
- Compatible totalmente con vídeos de alta definición
- Capture la pantalla de su reunión con una cámara web
- Elija los formatos de salida para grabar videos
- Ofrece herramientas integradas para editar los archivos de video y audio capturados
Descargue e instale esta grabadora de seminarios web fácil de usar ahora. Incluso los principiantes pueden usarlo fácilmente.
Grabar seminarios web en Mac con esta poderosa grabadora de conferencias en línea:
Paso 1. Antes de unirse a la reunión, descargue e inicie EaseUS RecExperts para Mac. Luego, elija un área de grabación de reunión adecuada entre dos opciones:"Pantalla completa" o "Región".
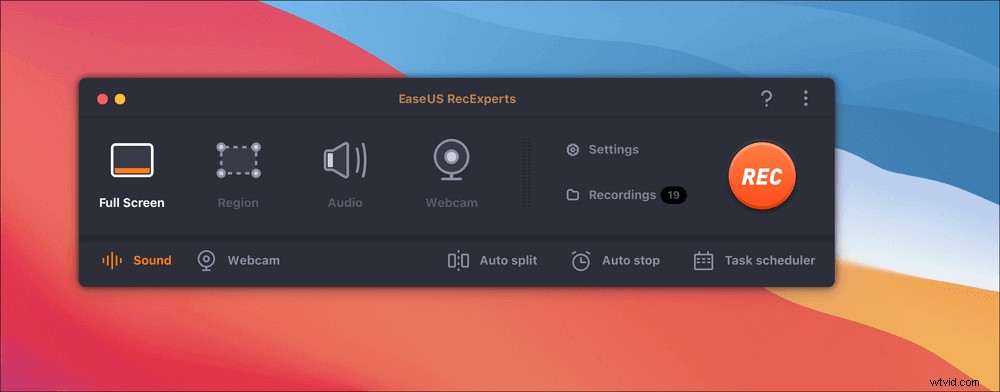
Paso 2. Luego, haga clic en el botón "Sonido" en la esquina inferior izquierda para seleccionar la fuente de audio adecuada. Los dos botones de la ventana "Seleccionar sonido de grabación" están disponibles para decidir si desea capturar el sonido del sistema, el audio del micrófono o ambos.
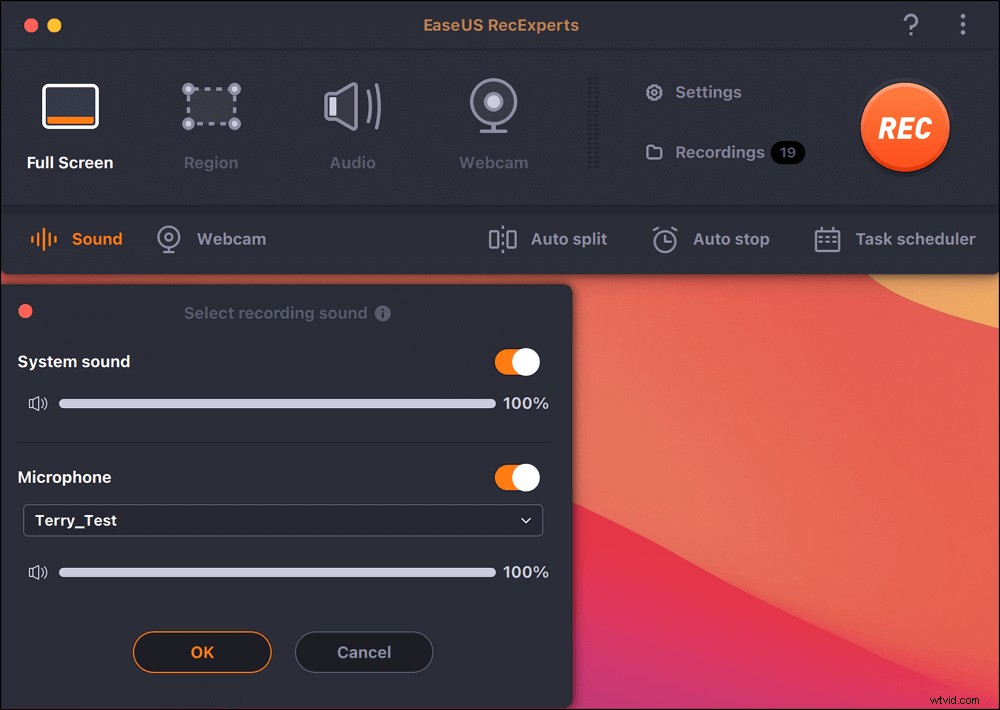
(Opcional) Para capturar la cámara web junto con la pantalla de la reunión, el ícono "Cámara web" al lado del botón "Sonido" puede ayudar a activar una cámara integrada o una cámara externa.
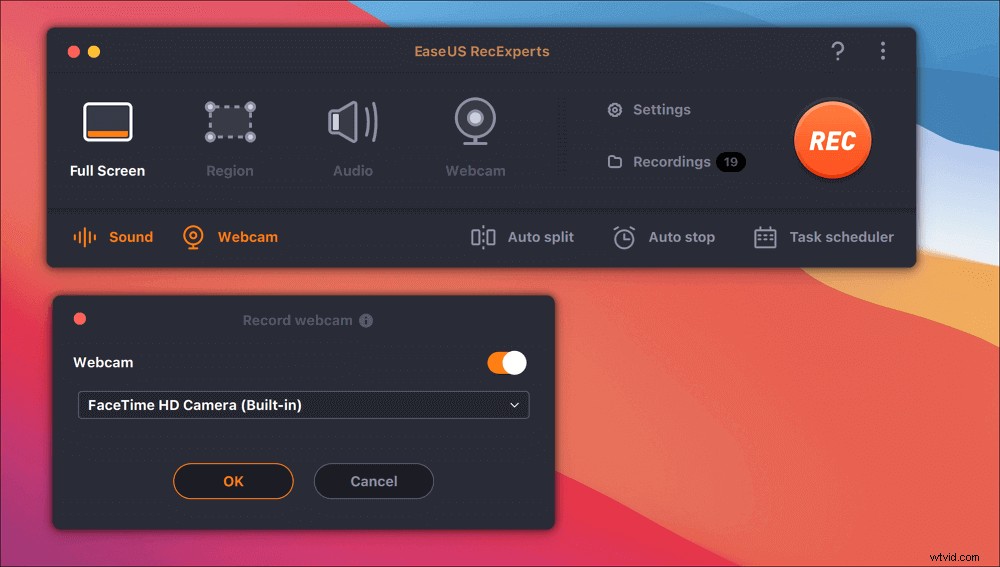
Después de ajustar la configuración, presiona "REC" para comenzar a grabar.
Paso 3. Durante la grabación, habrá una barra de herramientas flotante que le permitirá pausar o detener la grabación, así como tomar capturas de pantalla. Cuando desee guardar el video que capturó, haga clic en "Detener" en esta barra de herramientas.
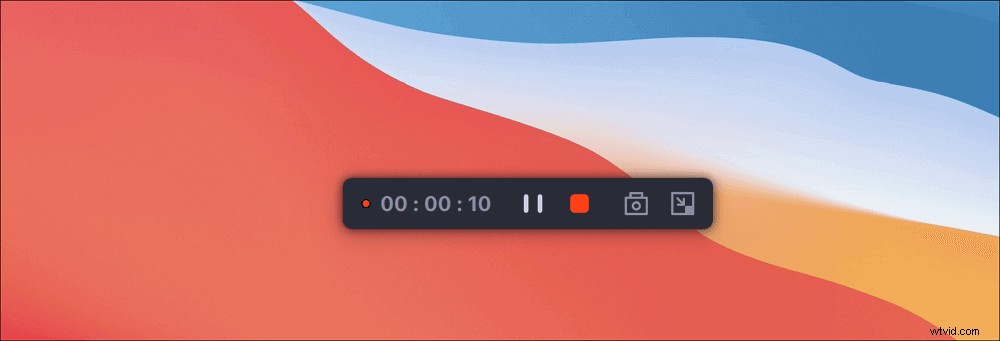
Paso 4. Cuando se detenga la grabación, aparecerá un reproductor incorporado y podrá ver el video grabado directamente.
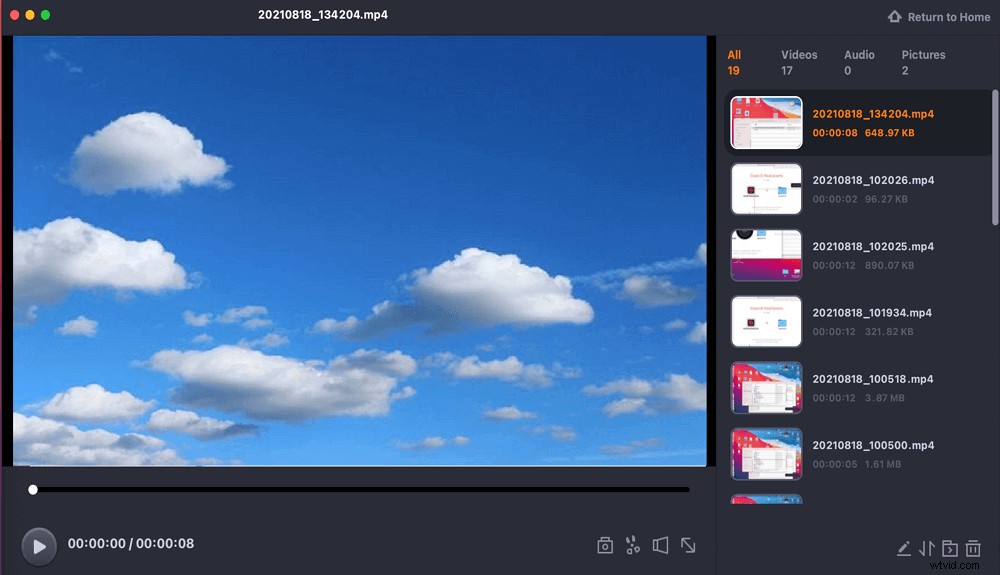
Grabar un seminario web con sonido de micrófono en QuickTime Player
Si es fanático de Mac, pruebe GoToWebinar, Zoom, Webex u otros servicios de seminarios web compatibles con Mac. Para capturar mejor el seminario, pruebe un grabador de pantalla gratuito:QuickTime Player.
Desafortunadamente, solo puede usarlo para capturar la voz externa, que proviene de su micrófono. Para capturar completamente los sonidos de un seminario web, aplique otro software, SoundFlower. O vaya a la Parte 2.
Paso 1. Abre QuickTime Player en Mac. En la barra de herramientas superior, haga clic en "Archivo"> "Nueva grabación de pantalla".
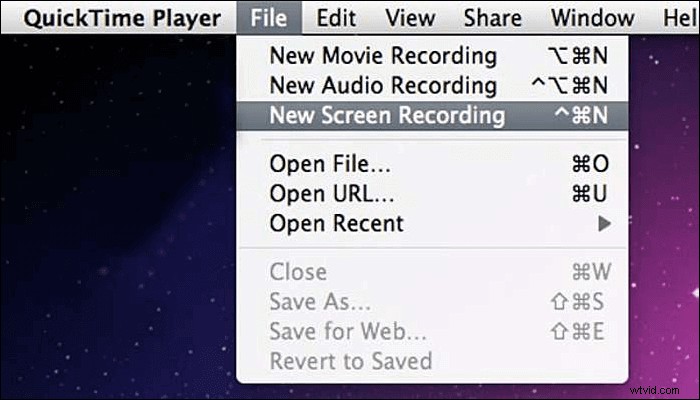
Paso 2. Ajuste la configuración de audio haciendo clic en el pequeño botón de la parte inferior. Durante este paso, debe asistir a un seminario web y prepararse para capturar la reunión en vivo en Mac.
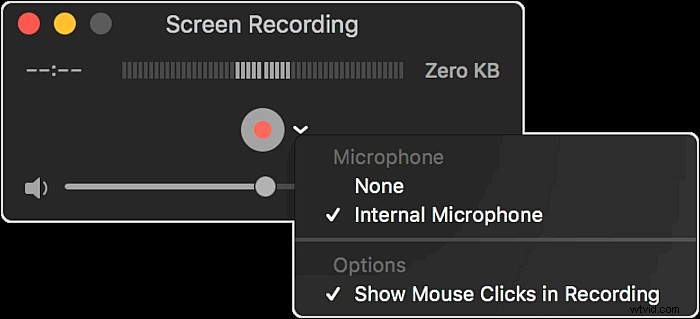
Paso 3. Cuando comienza el seminario web, hace clic en el botón rojo "Grabar" para comenzar a capturar lo que está viendo en ese seminario web. Es opcional capturar toda la pantalla o una zona personalizada de la misma.
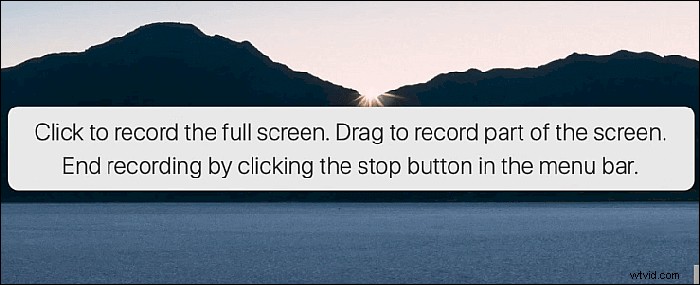
Paso 4. Para finalizar, haga clic en el botón "Detener" en la barra de menú y tendrá un archivo de video de seminario web guardado.
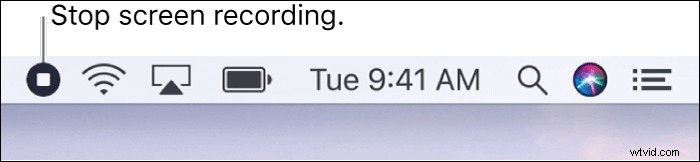
Cómo grabar un seminario web en Zoom
Como software de comunicación, Zoom solo permite planes pagos para la organización de seminarios web (una suscripción mensual o anual), y cada plan permite que el anfitrión invite a diferentes números de participantes.
De forma predeterminada, solo el anfitrión puede iniciar una grabación local de la conferencia en línea. Si el participante desea grabar, el anfitrión debe proporcionar el permiso del participante durante la reunión. Si eres el anfitrión, el proceso de grabación en Zoom será sencillo.
Capturar un seminario web en Zoom si es un anfitrión:
Paso 1. Abra Zoom y comience su reunión transmitida en vivo como anfitrión.
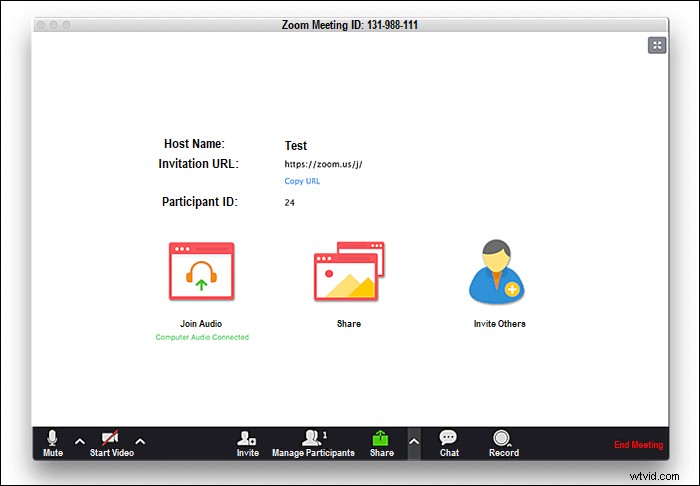
Paso 2. Desde la barra de herramientas inferior, haga clic en el botón Grabar para comenzar su misión.

Paso 3. Elija entre dos opciones de grabación:"Grabar en esta computadora" (localmente) o "Grabar en la nube". Guardar en la nube es una mejor opción si muchas personas están involucradas en el proceso.
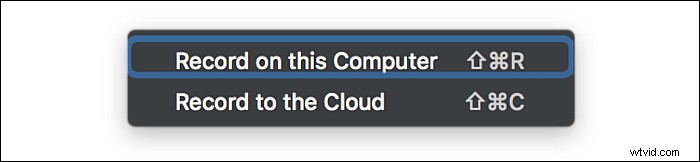
Paso 4. Para terminar de capturar su discusión en línea, haga clic en "Detener" o haga clic en el botón rojo "Finalizar reunión". Luego, el archivo de video se convertirá y almacenará en el destino que establezca.

Conclusión
El software de grabación de seminarios web más confiable se presenta en esta publicación con los detalles sobre cómo grabar con él. Para capturar su seminario web en línea, elija uno de ellos según sus necesidades.
Tanto los usuarios de Windows como los de Mac disfrutan grabando las reuniones esenciales en vivo con el completo software de grabación de pantalla multipropósito, EaseUS RecExperts. ¡Pruébalo ahora!
Preguntas frecuentes sobre la grabación de seminarios web
Si tiene más preguntas sobre cómo capturar seminarios web en Windows 10 y Mac, a continuación encontrará respuestas relacionadas.
Debe descargar el software de grabación de pantalla capaz de capturar video y audio. Elija una aplicación adecuada si desea funciones de edición y exportación más avanzadas. Inicie la grabadora de seminarios web mientras mira una reunión en vivo, luego puede usarla para grabar lo que desea guardar en su computadora.
Existe el software gratuito de grabación de seminarios web, EaseUS RecExperts. Después de descargarlo e instalarlo, utilícelo para capturar un video durante un seminario web. Y esta grabadora admite varios formatos de video y audio para que pueda exportar las grabaciones como desee.
Para grabar una reunión de GoToWebinar, hay algunos programas de grabación de pantalla disponibles. Uno es EaseUS RecExperts, que ofrece suficientes herramientas que puede necesitar para grabar conferencias en línea. Puede usar el programador de tareas para organizar libremente la duración de la grabación y recortar los videos del seminario web con una herramienta de edición integrada.
Por lo general, las plataformas de seminarios web brindan funciones de grabación, pero el organizador del seminario web tiene el control de esta grabación. Los asistentes al seminario web deben confiar en el software de grabación de terceros.
Encuentre el software de grabación de pantalla beneficioso y ejecútelo para capturar el seminario web que desea guardar. Hay muchas grabadoras opcionales, como OBS Studio. Esta herramienta de grabación de código abierto puede grabar cosas que necesita en la pantalla de su computadora. Después de la grabación, el video del seminario web se exportará en un formato adecuado y podrá guardarlo en su computadora.
