Todos sabemos que es fácil grabar la pantalla en Windows 10, ya que tiene una grabadora de pantalla incorporada. Sin embargo, algunos de ustedes, que aún utilizan un sistema operativo inferior, como Windows 8, pueden tener dificultades para realizar actividades de grabación de pantalla. Afortunadamente, hay muchos programas de grabación de pantalla diseñados para Windows 8 que pueden ayudarlo a realizar el trabajo sin esfuerzo.
Hemos recopilado muchas capturas de pantalla de Windows 8 y hemos elegido las 8 mejores para compartirlas con usted en esta página. Además, para cada software, proporcionamos un tutorial detallado sobre cómo grabar la pantalla en Windows 8 . Lea para encontrar más información.
Parte 1. Cómo grabar la pantalla en Windows 8 con EaseUS RecExperts
EaseUS RecExperts es la mejor opción para los usuarios de Windows 8 cuando graban la pantalla. Como uno de los mejores grabadores de pantalla gratuitos, puede capturar cualquier cosa en su pantalla, como películas, transmisión en vivo, juegos, etc. Mientras graba, puede elegir el área de grabación, capturar la pantalla con o sin audio de manera flexible.
Es fácil de usar para las personas que no están familiarizadas con la grabación de video y audio en su PC, ya que su interfaz simple y concisa hace que las operaciones sean más sencillas. Después de capturar lo que necesita, aparecerá un reproductor multimedia integrado que le ayudará a obtener una vista previa de la grabación. Para eliminar algunas imágenes innecesarias, puede utilizar la herramienta de recorte básica que ofrece este software para editar la grabación directamente.
Características principales:
- Apto para todos los niveles de usuarios, especialmente los principiantes
- Permitir grabar pantalla, audio, cámara web por separado o simultáneamente
- La mejor grabadora de juegos para capturar varios juegos
- Exporta los archivos grabados en más de diez formatos
- Graba videos en 1080P/4K
Ahora marque el siguiente botón para descargar este grabador de pantalla de Windows 8 y capturar su pantalla libremente.
El tutorial a continuación le mostrará cómo usar este potente grabador de pantalla de Windows 8. Sigue leyendo para conocer los pasos detallados.
Paso 1. Configure las opciones de grabación de pantalla
Abra EaseUS RecExperts en su computadora y haga clic en "Pantalla completa" o "Región" para elegir el área de su pantalla que desea capturar. Luego seleccione una fuente de audio haciendo clic en el icono de Sonido en la parte inferior izquierda del panel. Si es necesario, haga clic en el ícono de "Cámara web" en la parte inferior para agregar una superposición de las imágenes de su cámara web a su screencast.

Si desea dividir el archivo grabado después de la grabación, haga clic en "Dividir automáticamente", y luego sus archivos de grabación se dividirán automáticamente según el tamaño del archivo o el tiempo de grabación que haya establecido.
Paso 2. Especifique la configuración de grabación
Una vez que haya configurado las opciones básicas de grabación, es posible que desee configurar los ajustes avanzados.
Haga clic en "Configuración" para abrir el menú. En el siguiente menú, seleccione un formato para su screencast y especifique otras opciones según lo considere apropiado. Luego haga clic en "Aceptar" en la parte inferior para guardar su configuración.
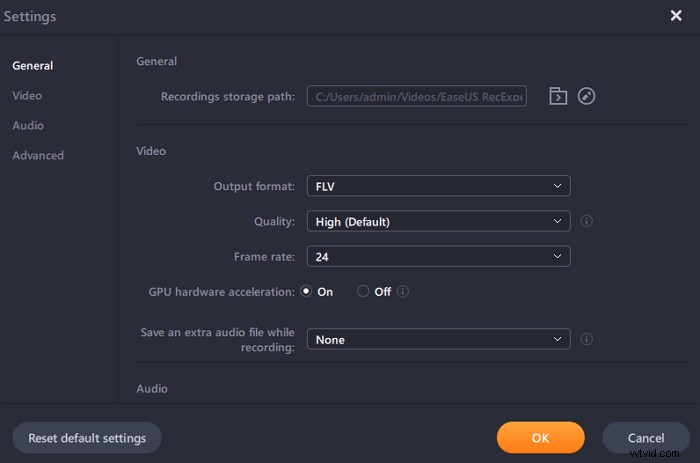
Paso 3. Comenzar y detener la grabación
Ahora debería volver a la interfaz principal. Abra la pantalla que desea capturar y luego haga clic en "REC" en el software. Luego comenzará a grabar todo lo que se muestra en su pantalla.
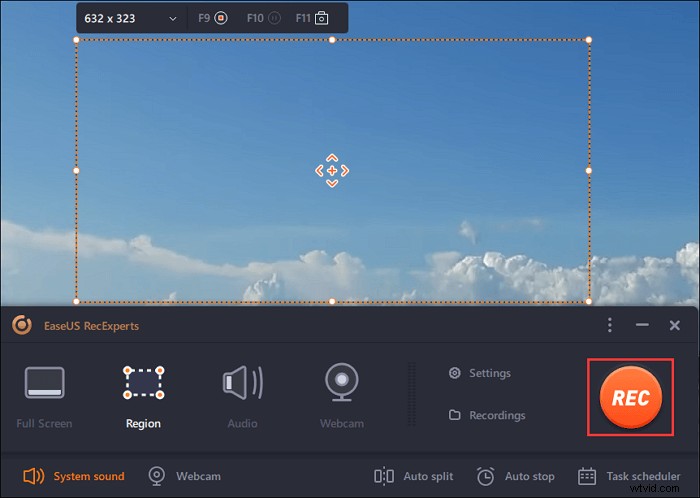
Luego verá la barra de herramientas donde puede pausar o detener la grabación, tomar capturas de pantalla mientras graba o establecer un tiempo específico para detener la grabación.
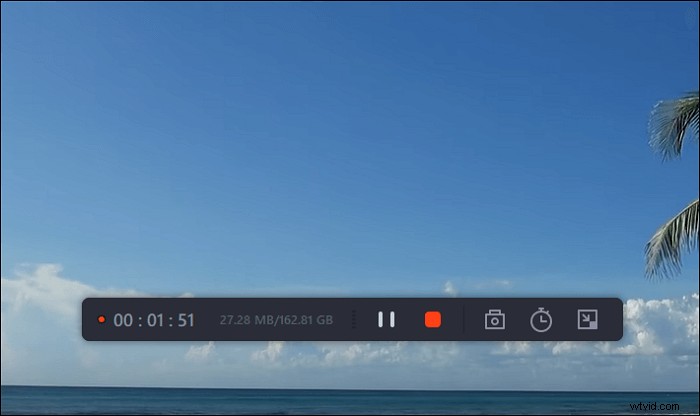
Paso 4. Ver todas sus grabaciones
Una vez que se realiza la grabación, este software mantiene todas sus grabaciones en un solo lugar para que las vea. Puede obtener una vista previa y editar el archivo grabado aquí.

Parte 2. Cómo grabar la pantalla en una PC con Windows 8 con VLC
Si desea grabar una pantalla en Windows 8 sin descargar ningún software, puede probar VLC Media Player. Esta herramienta de video versátil puede hacer lo que quieras. Puede grabar su pantalla sin ningún software adicional. Así es como funciona.
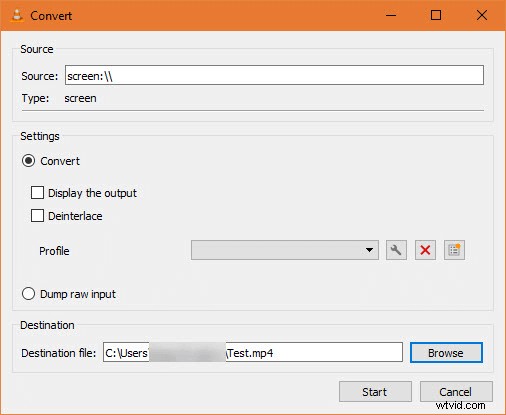
Paso 1. Abra VLC Media Player buscándolo en el "Menú de inicio", luego haga clic en "Medios"> "Convertir/Guardar".
Paso 2. Cambia a la pestaña "Capturar dispositivo". Aquí, debe cambiar el modo "Capturar" a "Escritorio" para permitir que VLC capture su escritorio.
Paso 3. Establezca la velocidad de fotogramas en el cuadro de velocidad de fotogramas "Deseado". Para grabaciones de pantalla básicas, 15FPS debería funcionar bien. Si necesita una grabación de alta calidad, pruebe con 30 FPS.
Paso 4. Haga clic en el botón "Convertir/Guardar" para abrir el siguiente cuadro de diálogo. Seleccione "Examinar" junto al cuadro de archivo "Destino" y elija un lugar para guardar la grabación. Después de eso, haz clic en "Iniciar" para iniciar la grabación.
Parte 3. Cómo grabar la pantalla en Windows 8 con OBS
Open Broadcaster Software Studio, más conocido como OBS, es un programa de transmisión y grabación de video. Es gratuito, de código abierto y totalmente multiplataforma:Mac, Windows y Linux son compatibles con este software. Combinado con un sólido software de edición de audio y video, es una poderosa y flexible herramienta de producción de video screencast. Para mostrarle cómo usar esta herramienta, le ofrecemos el tutorial a continuación.
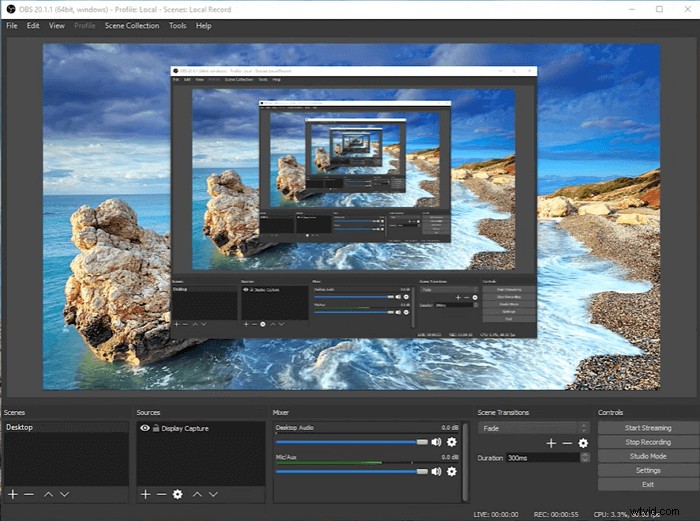
Paso 1. Inicie OBS Studio, haga clic en el signo "+". Tenga en cuenta que la configuración predeterminada es grabar la pantalla con audio.
Paso 2. Haga clic en "Mostrar captura", asigne un nombre a la nueva grabación en "Crear nuevo".
Paso 3. Personaliza la relación de aspecto del video que se grabará en la página siguiente.
Paso 4. Deje que el programa grabe la pantalla por usted. Cuando se completa el proceso, puede encontrar el video haciendo clic en "Archivo".
Parte 4. Cómo grabar la pantalla en Windows 8 sin descarga
Para aquellos que no quieran descargar ningún software, le ofrecemos una lista de grabadores de pantalla en línea para Windows 8. Puede elegir una herramienta para grabar la pantalla por usted.
#1. Grabador de pantalla en línea
ScreenApp.IO es una de las formas más simples y rápidas de capturar su pantalla en una PC con Windows 8. Dado que funciona completamente en línea, no se requieren descargas ni extensiones. Con este programa en línea, puede grabar, editar y compartir su pantalla en la web al instante. ¿Quieres saber cómo grabar la pantalla con Online Screen Recorder? Simplemente siga los pasos a continuación.
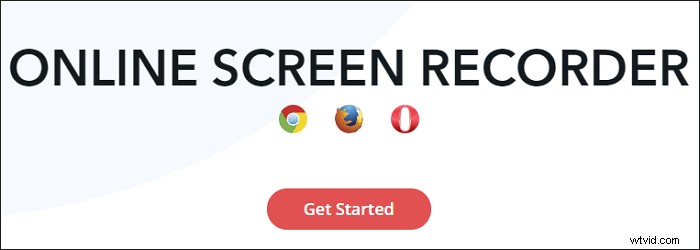
Paso 1. Visite screenapp.io y haga clic en el botón "Comenzar".
Paso 2. Cuando aparezca la ventana "Compartir su pantalla", seleccione Grabar toda la pantalla, Grabar una ventana de aplicación y Grabar una pestaña del navegador.
Paso 3. Si está todo listo, haga clic en "Iniciar grabación" y la grabación comenzará de inmediato.
Paso 4. Una vez que haya terminado, haga clic en "Detener grabación" y se detendrá instantáneamente.
#2. Clipchamp
Esta grabadora de pantalla en línea de Windows 8 captura video y audio para mejorar sus proyectos de video. Con Clipchamp, puede grabar la pantalla y editar y exportar el archivo grabado en pasos simples.
No hay más descargas o cambios entre programas. Puede recortar y recortar sus grabaciones, agregar filtros divertidos y superponer texto en movimiento para producir excelentes videos. Además, puedes subir/bajar el volumen de tus grabaciones de pantalla con sonido.
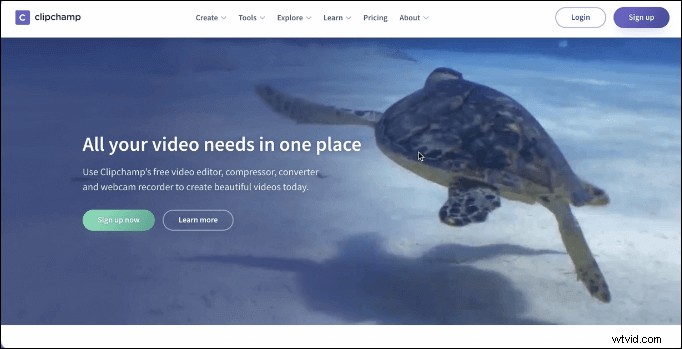
Paso 1. Seleccione el área que desea grabar y comience a grabar.
Paso 2. Complete su grabación de pantalla y el archivo grabado aparecerá en el editor.
Paso 3. Edita la grabación de pantalla con las funciones que ofrece.
Paso 4. Cuando esté satisfecho, puede exportar y compartir el archivo grabado.
#3. Captura Nimbus
Puede usar Nimbus Capture como un grabador de pantalla de Windows 8 para capturar fotos y capturas de pantalla, o puede hacer todo lo posible y usarlo para video. También le permite anotar, lo que lo convierte en uno de los mejores programas gratuitos de grabación de pantalla en línea disponibles en el mercado. Si eres estudiante, te ahorra tiempo tomando notas en las clases.
Además, es capaz de grabar videos de todo su escritorio o pestañas del navegador, crear videos usando su cámara web o tomar capturas de pantalla para capturar páginas web completas (o parte de una página web). Siga los pasos para grabar la pantalla a continuación.
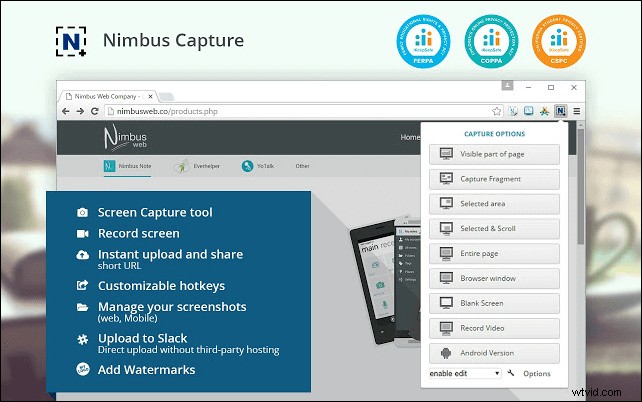
Paso 1. Busque Nimbus Capture en Google y obtenga Nimbus Capture para Chrome.
Paso 2. Haga clic en "Agregar a Chrome" para que pueda encontrarlo en Chrome cuando lo necesite.
Paso 3. Haga clic en Nimbus Capture y personalice las opciones de captura.
Paso 4. Elija grabar con el audio o no en la página siguiente.
Paso 5. Haz clic en "Iniciar grabación" y la herramienta grabará la pantalla por ti.
Conclusión
Esta publicación respondió a la pregunta: cómo grabar la pantalla en Windows 8 y le ofrece muchos grabadores de pantalla de Windows 8 opcionales para capturar lo que esté en su pantalla.
En general, muchos programas pueden ayudarlo a grabar la pantalla en Windows. Sin embargo, EaseUS RecExperts es sin duda la mejor opción para los usuarios comunes. Tiene todas las funciones pero es liviano, potente pero fácil de usar mientras tanto. Si no tienes mucha experiencia en la elección de grabadores de pantalla, esto es lo que necesitas.
