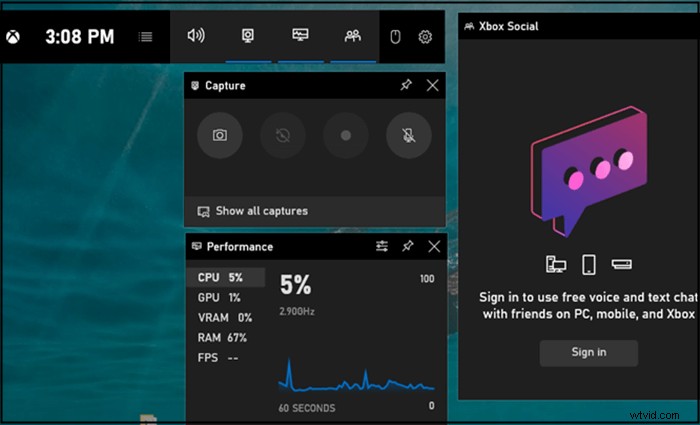
Cómo grabar parte de la pantalla de una PC con Windows 10/11, usando Xbox:
- 1. Primero, abra el programa que desea grabar. Asegúrese de hacer clic en su ventana para enfocarla. En segundo lugar, presione la tecla de Windows + G en el teclado simultáneamente para iniciar Xbox Game Bar .
- 2. Aparece una ventana emergente que le pide que abra la barra de juegos. Haz clic en la casilla de verificación para "Sí, esto es un juego" .
- 3. Haga clic en el botón Grabar para comenzar a grabar. O presione Ganar
+Alt+R simultáneamente para iniciar la grabación. 4. Después de capturar todo el contenido que desee, haga clic en el botón azul Detener grabación para guardar el video capturado en su dispositivo.
Aviso: La parte anterior ayuda a capturar con límite de tiempo. Lea también>> Cómo grabar parte de la pantalla sin límite de tiempo .
Si bien este método de grabación es conveniente, también tiene algunas deficiencias. Por ejemplo, Game Bar solo admite la captura de toda la pantalla y no ofrece herramientas de edición de video. Si necesitas grabar cierta parte de tu pantalla, son indispensables programas excelentes, como los siguientes.
| Programa | Compatibilidad | Coste |
|---|---|---|
| EaseUS RecExperts ★★★ | Windows/Mac | Gratis |
| Estudio OBS | Windows/Mac/Linux | Gratis |
| Grabador de pantalla de helado | Windows/Mac/Android | Gratis |
| Bandicam | Win10/8/7/Vista/XP | Gratis |
| Cámara gratis | Windows 10/8/7 | Gratis |
| Movavi | Windows/Mac | Pagado |
Grabar parte de la pantalla de Windows 10 con EaseUS RecExperts
EaseUS RecExperts es un grabador de pantalla de Windows todo en uno que admite la grabación de pantalla completa, así como la grabación de una parte de la pantalla. Solo necesita hacer clic en "Región " en la interfaz principal y personalice el área de grabación con facilidad. Hay varias opciones en "Configuración" para que las ajuste. Por ejemplo, puede configurar la calidad del video como original y obtendrá videos en 4K.
Dos características representativas de esta grabadora son la grabación programada y el recortador de grabación, y esas herramientas lo ayudan a grabar automáticamente y dividir videos grabados fácilmente. Los archivos de video y audio capturados se guardarán en cualquier formato que haya seleccionado en "Configuración". Además de eso, su reproductor multimedia incorporado lo ayuda a obtener una vista previa de lo que grabó y editar algunas partes innecesarias. Además, no hay límite de tiempo.
Características principales:
- Grabar vídeo Windows 11/10/8.1/8/7
- Captura pantalla completa en Windows 10 o área personalizada
- Edite grabaciones con herramientas preinstaladas como recortador
- Elija recursos de audio como el sonido del sistema y del micrófono
- Grabar transmisión de vídeo con la cámara web con unos simples clics
Haga clic en este botón para descarga gratuita para obtener esta grabadora con todas las funciones en su PC con Windows 11/10/8/7. Este software de grabación es liviano y no es necesario registrarse.
Más información:
| Requisito del sistema: | Windows 7/8/10/11 y macOS 10.13 o posterior |
| Formatos de video/audio admitidos: | Vídeo:MP4, MOV, FLV, MKV y AVI Audio:WAV, MP3, AAC, OGG, WMA y FLAC |
| Formatos de imagen admitidos: | PNG y GIF |
Cómo grabar parte de la pantalla en Windows 11/10/8/7:
Paso 1. Inicie EaseUS RecExperts. Hay dos opciones diferentes para la grabación de pantalla, es decir, "Pantalla completa" y "Región" . Si selecciona "Pantalla completa", capturará toda la pantalla.
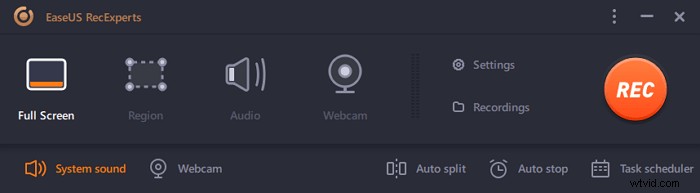
Paso 2. Si selecciona la "Región" opción, este software le pedirá que personalice el área de grabación . Asegúrate de que todo lo que quieras capturar esté dentro de los límites del cuadro de selección.
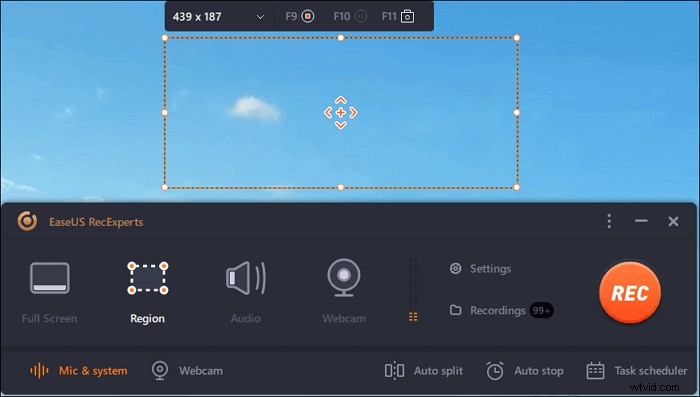
Paso 3. Toca el botón en la parte inferior izquierda de la interfaz principal, y habrá muchas opciones que puede seleccionar. Esta grabadora admite la grabación del sonido del micrófono y del sistema por separado o simultáneamente. Las "Opciones" El botón es para que ajuste el volumen y el dispositivo del micrófono.
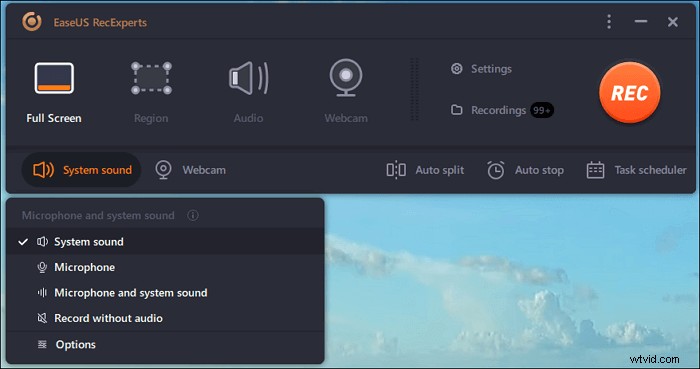
Paso 4. Para grabar la cámara web simultáneamente, haga clic en el icono "Cámara web" en la parte inferior de la interfaz . Toque el botón para habilitar la grabación de la cámara web y habrá un menú desplegable para seleccionar el dispositivo de grabación. Haga clic en "Aceptar" para confirmar su configuración.
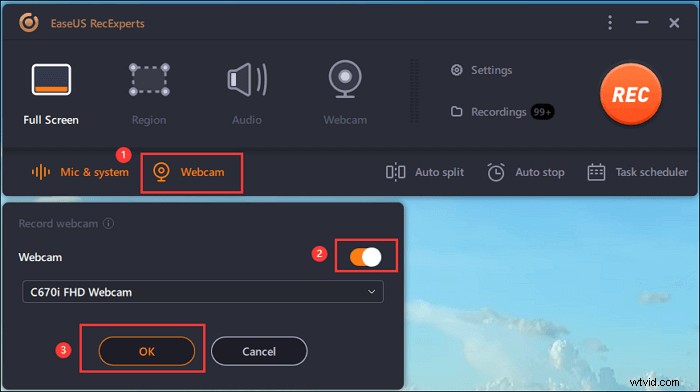
Paso 5. Cuando regrese a la interfaz principal, haga clic en el botón "REC" para empezar a grabar. Una barra de herramientas flotante le ofrece botones para pausar o detener la grabación durante el proceso de grabación. Además, el icono de la cámara se puede usar para tomar capturas de pantalla y el icono del temporizador puede ayudar a detenerlo automáticamente.

Paso 6. Los videoclips grabados se guardarán en su computadora. Cuando aparece el reproductor multimedia, verá un conjunto de herramientas que puede usar para recortar las grabaciones, extraer audio y añadir título de apertura y créditos de cierre a los ahorros.
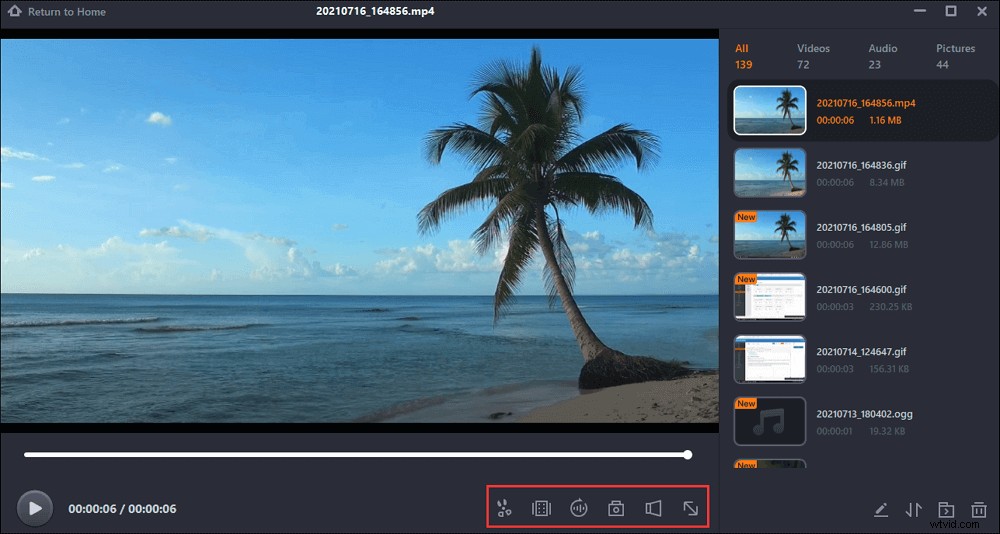
Si desea grabar parte de la pantalla para algunas aplicaciones como Zoom, lea la guía a continuación:

Cómo grabar una reunión de Zoom para parte de la pantalla
Para grabar parte de la pantalla del video de la reunión de Zoom, puede leer esta guía. La pantalla, el audio y la cámara web se pueden grabar fácilmente.

OBS captura parte de la ventana con unos pocos clics
OBS Studio, también conocido como Open Broadcaster Software, es uno de los programas de grabación de pantalla y transmisión multiplataforma de código abierto más famosos del mundo. Puede encontrar opciones de configuración potentes y fáciles de usar en OBS. Puede agregar fácilmente nuevas fuentes o duplicar las existentes y ajustar sus propiedades sin esfuerzo eligiendo esas opciones.
Este software le permite crear grabaciones de muy alta calidad al proporcionarle algunas herramientas profesionales. Por ejemplo, puede elegir entre muchas transiciones diferentes y personalizables y agregarlas a sus escenas para que sus obras sean más impresionantes.
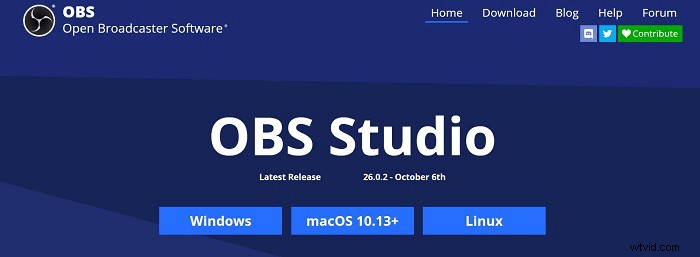
Características:
- Obtenga una vista de alto nivel de sus obras usando Multiview
- Admite personalizar el fondo
- Grabador de pantalla sin marca de agua
- Fácil de cambiar de fuente a fuente durante su transmisión
Método de OBS Capturar parte de la pantalla:
Paso 1. Inicie OBS Studio y haga clic en el botón "Subregión", luego verá un cuadro blanco.
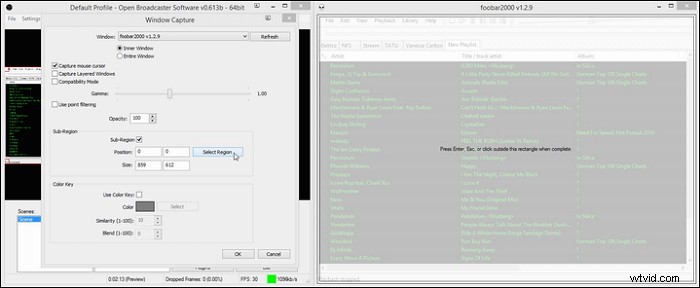
Paso 2. Arrastre las esquinas y los lados de este cuadro para seleccionar el área de grabación según sus demandas. Luego presione Entrar/ESC o haga clic fuera del cuadro para aceptar el área de grabación que seleccionó.

Paso 3. Luego puede hacer clic en "Iniciar grabación" para capturar lo que necesita. Cuando desee guardar la grabación, haga clic en el botón "Detener grabación".
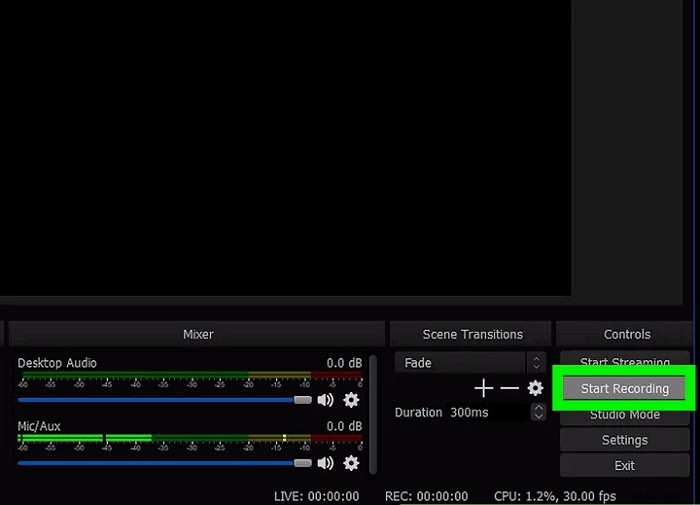
Captura de ventana de recorte con Icecream Screen Recorder
Icecream Screen Recorder es un grabador de pantalla gratuito fácil de usar. Este software ayuda a los usuarios a grabar video, audio, cámara web y utilizar otras funciones de grabación. Y para las funciones de grabación de pantalla, como otras, este software también admite la grabación de pantalla completa, la grabación de áreas personalizadas y la detección automática de áreas de grabación.
Pero este software solo permite a los usuarios usarlo libremente durante cinco minutos. Si desea grabar una pantalla sin límite de tiempo, debe pagar por ello. Si no sabe cómo grabar parte de la pantalla en Windows 10, el siguiente tutorial lo guiará para hacerlo.

Características:
- Admite grabar parte de la pantalla
- Agrega tu marca de agua al video
- Permite grabar parte de la pantalla Windows 10
- Admite compartir directamente en YouTube, Dropbox y Google Drive
Pasos para grabar una determinada parte de la pantalla con Icecream Screen Recorder:
Paso 1. Descarga e instala esta aplicación y ejecútala.
Paso 2. En la pantalla principal, verá los botones "Capturar video", "Capturar juego", "Captura de pantalla" y "Capturar audio". Haga clic en el botón "Capturar video" y seleccione el botón "Área personalizada". Y luego elige el área de tu pantalla que deseas grabar.
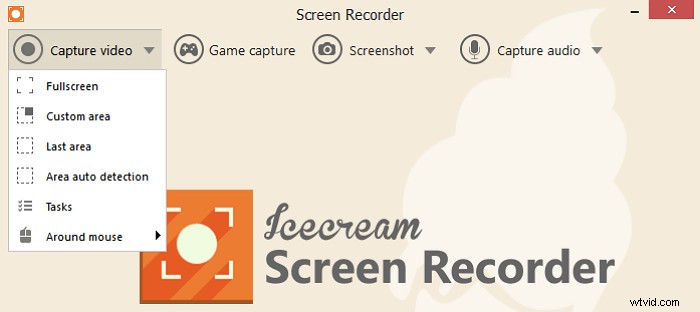
Paso 3. Luego haga clic en el botón " Rec" para iniciar la grabación. Si desea finalizar la grabación, haga clic en el botón "Detener" para detener la grabación y guardar el archivo en su computadora.

Windows 10 captura parte de la pantalla con Bandicam
Bandicam también es un grabador de pantalla de Windows que lo ayuda a grabar videos y audio en alta calidad. Cuando necesite crear un nuevo video mediante la grabación, esta grabadora puede ser una excelente opción.
Le permite agregar voz en off, anotaciones y superposición de cámara web a sus videos durante la grabación. Es fácil expresar y explicar sus ideas usando esta herramienta para grabar un video de usted mismo.
Si desea simplificar las operaciones, puede personalizar las claves cromáticas según sus hábitos.
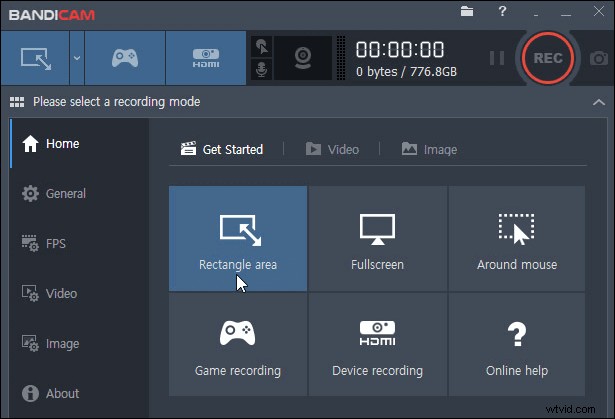
Características:
- Admite dibujo en tiempo real
- Admite la grabación de diferentes dispositivos
- Admite agregar efecto de mouse y grabarlo
- Admite capturar juegos fácilmente
Cómo grabar un área parcial de la pantalla con Bandicam:
Paso 1. Inicie Bandicam.
Paso 2. Haga clic en el botón en el lado izquierdo de la interfaz. Y haz clic en "Seleccionar un área de grabación" o "Rectángulo en una pantalla" en el menú desplegable.
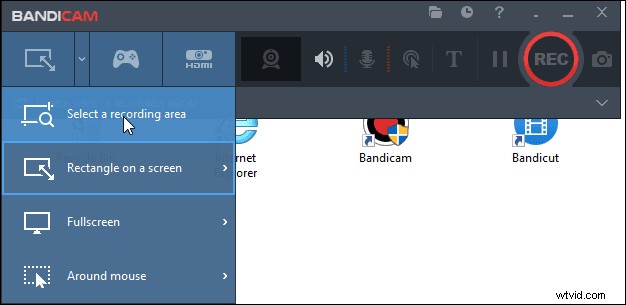
Paso 3. Seleccione un área de grabación adecuada y haga clic en el botón "REC" para comenzar a grabar.
Paso 4. Cuando desee detener la grabación, vuelva a hacer clic en el botón rojo. Y puede ir a "Inicio"> "Video" para encontrar sus grabaciones. Puede reproducirlos, editarlos y cargarlos en algunos sitios web.
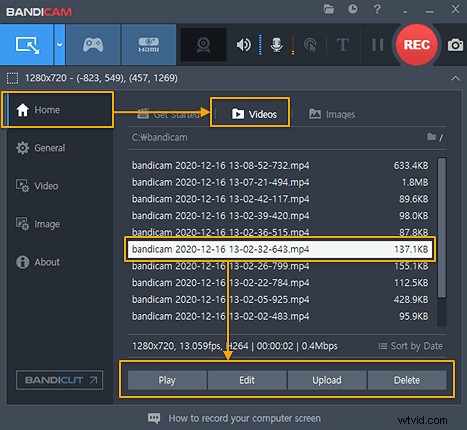
Sección de grabación de Windows de la pantalla con cámara libre
Usando Free Cam, puede crear fácilmente capturas de pantalla, grabar videos, audio, subir videos a YouTube sin límite de tiempo. Este software también ayuda a los usuarios a ajustar el video grabado, como eliminar clips innecesarios, eliminar el ruido de fondo y otros.
Para las funciones de grabación de pantalla, puede elegir grabar toda la pantalla, un área seleccionada de la pantalla o una sola ventana.
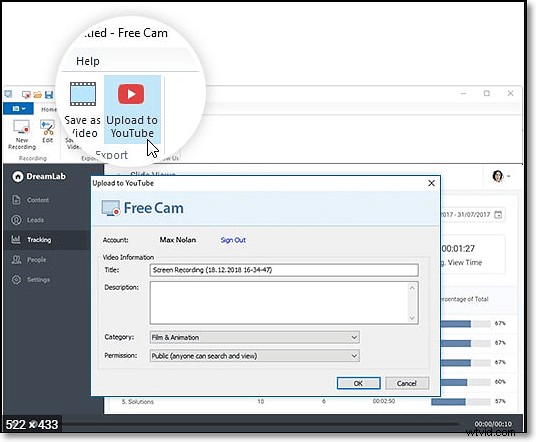
Características:
- Admite resaltar el mouse
- Admite compartir el video grabado en YouTube
Cómo grabar una parte de tu pantalla usando Free Cam:
Paso 1. Inicie este software y haga clic en el botón "Nueva grabación" para crear un nuevo archivo de grabación.
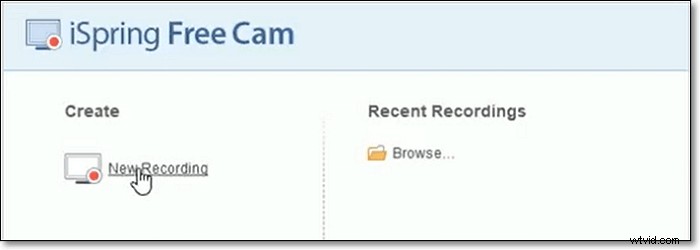
Paso 2. Y luego, en la pantalla principal, seleccione el botón "Seleccionar área" para seleccionar el área que desea grabar en la pantalla. Luego haz clic en el círculo rojo para comenzar a grabar.
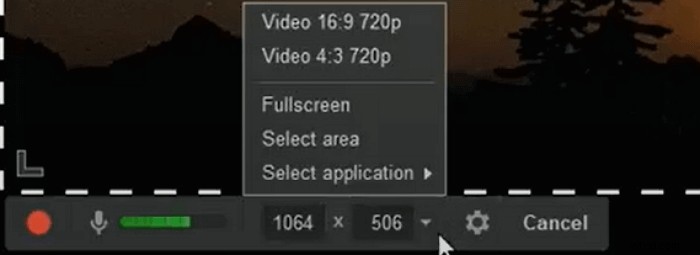
Paso 3. Cuando termine de grabar videos, haga clic en "Detener para grabar" y guarde el video en su computadora.
Grabar área parcial de la pantalla de Windows 10 con Movavi
Movavi Screen Recorder es una herramienta de grabación todo en uno que puede ayudarlo a capturar lo que necesita de su pantalla.
Si desea grabar audio con esta aplicación, puede optar por grabar el sonido del sistema o el sonido a través de un micrófono (u otros dispositivos de sonido externos). Esta función le permite grabar narraciones y otros trabajos de voz, como podcasts o audiolibros.
Cuando desee capturar lo que sucede en su pantalla, puede seleccionar libremente el área de grabación. De esta forma, puedes grabar solo los contenidos que deseas obtener en lugar de todo lo que aparece en la pantalla. Aquí hay un tutorial para aquellos que no saben cómo grabar parte de la pantalla en Windows 10 con este software. Síguelo para capturar lo que quieras.
Cómo grabar cierta parte de su pantalla con Movavi:
Paso 1. Inicie Movavi y haga clic en el botón "Registrar región" en la interfaz principal.
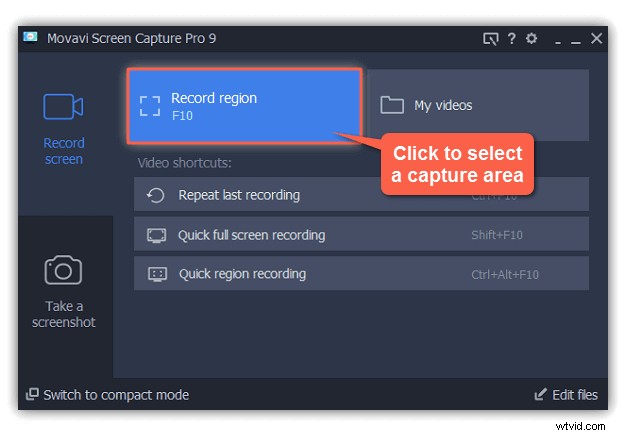
Paso 2. Cuando el cursor se convierta en una cruz, haz clic y arrástralo en diagonal para elegir la parte de la pantalla donde deseas grabar.
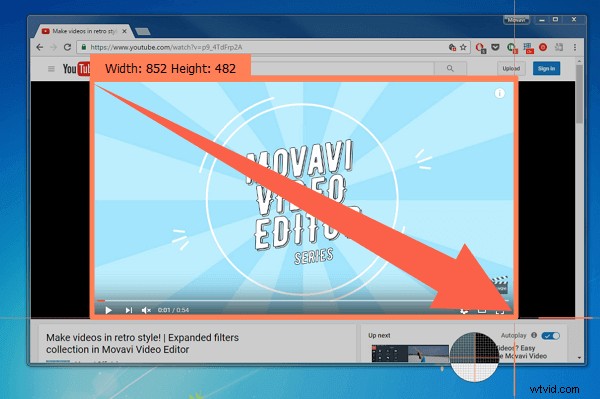
Paso 3. Haga clic en el botón rojo "REC" para iniciar la grabación. Después de una cuenta regresiva de 3 segundos, lo que sucede en la pantalla se grabará como un video.
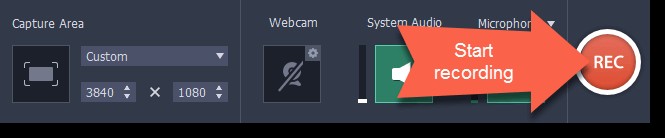
Paso 4. Cuando capture todos los contenidos que necesita, haga clic en el botón "Detener" para finalizar la grabación. Puede editar el video grabado si es necesario. Finalmente, puede guardar la grabación en su computadora.
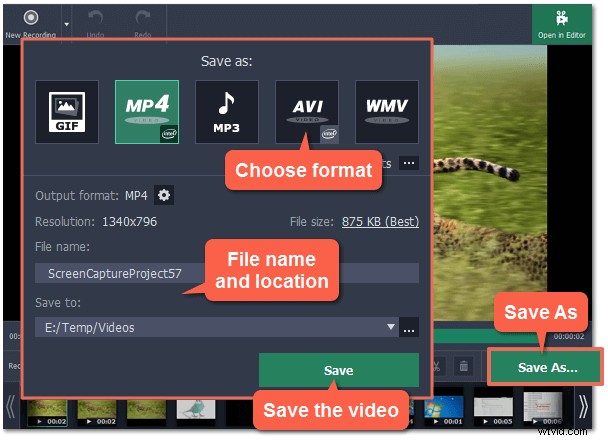
Consejos adicionales:cómo grabar una parte de la pantalla en Mac
Aunque el tema de esta publicación es grabar una sección de la pantalla en Windows, es posible que algunos usuarios de Mac también quieran saber cómo capturar parte de la pantalla. Por lo tanto, en esta parte se brinda información relacionada.
Como programa muy aclamado en Windows, EaseUS RecExperts también tiene una potente versión para Mac. EaseUS RecExperts para Mac es liviano pero con todas las funciones para completar las tareas de grabación que requieren los usuarios de Mac.
Brinda a los usuarios suficiente flexibilidad para elegir el área de grabación. Por ejemplo, puede capturar la pantalla completa o una parte de la pantalla en su Mac. Mientras tanto, puede personalizar las teclas de acceso rápido de grabación como desee.
Características principales:
- Ligero pero versátil
- Grabar sonido desde la computadora o tu voz
- Tomar una captura de pantalla al grabar la pantalla
- Grabar presentación de PowerPoint con audio y video Mac
¡Haz clic en el siguiente botón para descargarlo y comenzar a grabar la parte de la pantalla de tu Mac!
Siga esos pasos si lo necesita.
Paso 1. Descargue e inicie EaseUS RecExperts en su Mac. Para capturar la pantalla completa, haga clic en el botón "Pantalla completa" de la interfaz principal. Si desea personalizar el área de grabación, elija el botón "Región".
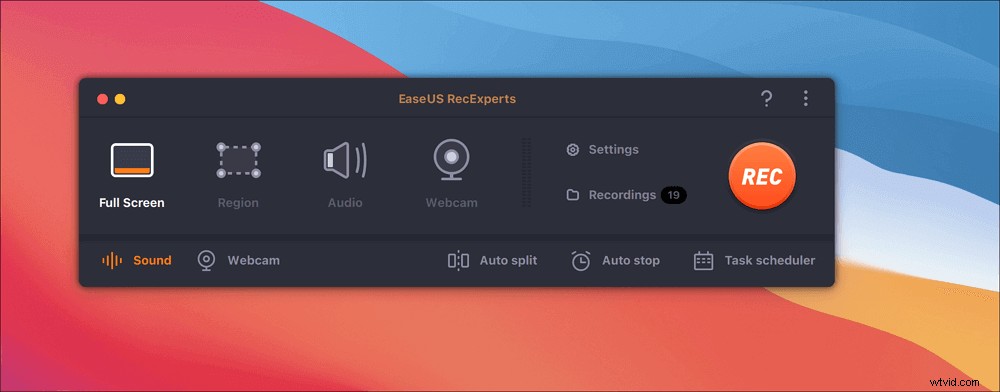
Paso 2. Para grabar la pantalla con audio, presione el ícono de Sonido en la parte inferior izquierda de la barra de herramientas. Los recursos de audio pueden ser su sonido externo o el audio del sistema. En función de sus necesidades, habilite la opción de destino.
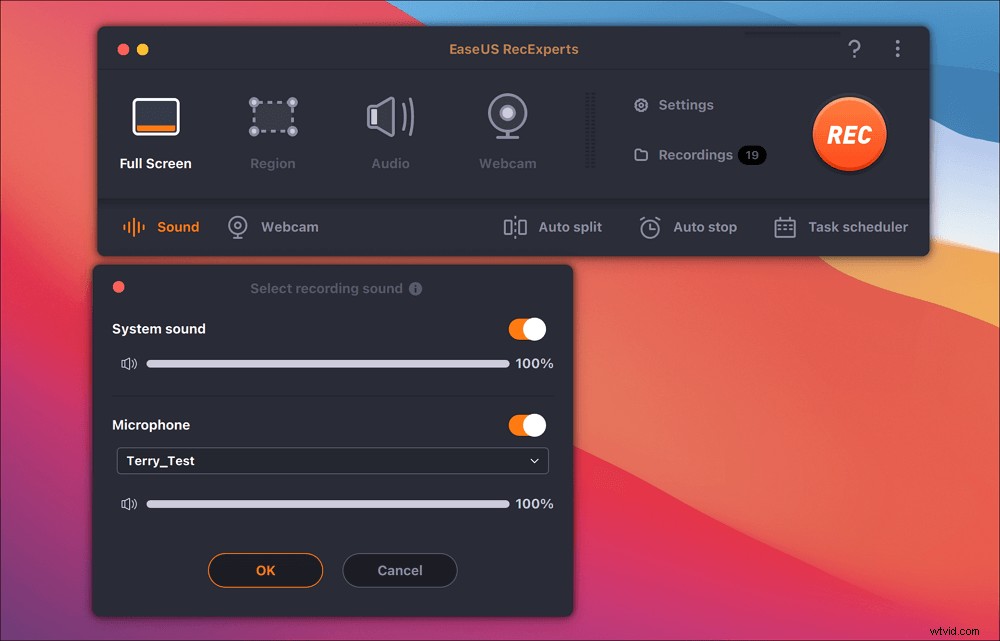
Paso 3. Antes de capturar, puede cambiar el formato de salida del video grabado haciendo clic en "Configuración" en la interfaz principal. Luego, desplácese hacia abajo en el menú de Formato de salida para video. Elija el tipo de salida que desee.
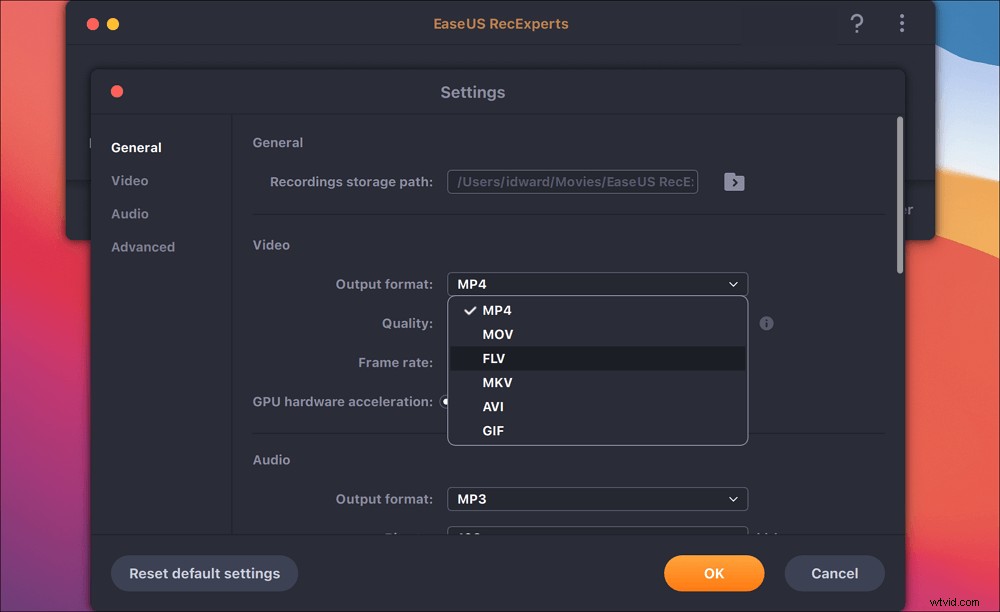
Paso 4. Una vez hecho esto, haga clic en el botón REC para comenzar a grabar. Captura todo lo que se muestra en la pantalla de tu Mac. Cuando haya terminado, haga clic en el botón Detener. Luego puede ver el video grabado desde "Grabaciones".

Conclusión
En resumen, en esta página hablamos de cómo grabar parte de la pantalla de Windows 10 . Puedes elegir el más adecuado según tus necesidades.
A través de nuestra prueba, EaseUS RecExperts es realmente el mejor grabador de pantalla. Si desea encontrar una poderosa herramienta de grabación de pantalla que ayude a Windows a grabar una parte de la pantalla, será la mejor opción.
Preguntas frecuentes sobre la grabación de pantalla parcial
Si desea obtener más información sobre cómo grabar una sección de la pantalla en Windows o encontrar las preguntas rápidamente, estas preguntas frecuentes pueden ayudarlo.
Paso 1. Inicie EaseUS RecExperts y seleccione "Región".
Paso 2. Arrastra el mouse para seleccionar el área de grabación libremente.
Paso 3. Seleccione la fuente de audio adecuada haciendo clic en el botón "Sonido".
Paso 4. Haga clic en el botón "REC" para comenzar la grabación .
En primer lugar, debe instalar una grabadora de pantalla que admita la elección libre de la región de grabación. Luego, inicie el software de grabación en su computadora y seleccione el área de grabación en el modo de grabación de pantalla. Después de ajustar la configuración, haz clic en el botón "REC" para comenzar a grabar tu pantalla.
