Hulu es una de las plataformas de transmisión de video más extremadamente populares en todo el mundo. En Hulu, puede disfrutar de varios tipos de programas de TV, películas, eventos, deportes, etc. A veces, es posible que desee disfrutar de los videos sin conexión, pero ¿cómo guardar estos programas de TV, películas o emocionantes videoclips?
La forma más fácil de guardar videos es grabar en pantalla Hulu, y puede guardar cualquier video de Hulu grabándolo. Dado eso, aquí compartiremos con usted un software de grabación de video gratuito para ayudarlo a realizar grabaciones de Hulu en Windows, Mac y iPhone.
- Parte 1. Cómo grabar Hulu en PC
- Parte 2. Cómo grabar en pantalla Hulu en Mac [3 selecciones]
- Parte 3. Cómo grabar Hulu en pantalla en iPhone y Android
- Parte 4. Cómo descargar videos de Hulu
Parte 1. Cómo grabar Hulu en PC
EaseUS RecExperts es uno de los software de captura de pantalla de Hulu más populares que le permite grabar en Hulu fácilmente. Además de la facilidad de uso, otra característica notable de este software de grabación de pantalla es que la calidad del video de salida puede ser de hasta 1080P/4K, por lo que nunca tendrás que preocuparte de que los videos de Hulu que captures estén pixelados.
Este software le ofrece un reproductor multimedia incorporado para obtener una vista previa de los videos grabados y puede reproducir sin problemas los videos capturados de Hulu. Esta función puede ahorrarle tiempo para encontrar un reproductor apropiado para ver el video. Debajo de la ventana del reproductor, hay una herramienta que puede usar para recortar el video y eliminar algunas partes innecesarias.
Destacados:
- Flujo de trabajo simple y fácil de usar
- Capture toda la pantalla y grabe parte de la pantalla de manera flexible
- Admite la creación de tareas de grabación automáticamente
- Guarde los archivos grabados en más de diez formatos
- Guía sobre cómo grabar una reunión de Zoom sin permiso
Además, este software de grabación le permite capturar libremente su cámara web y personalizar la fuente de sonido. ¡Consíguelo haciendo clic en el botón de abajo!
Cómo grabar programas de Hulu en PC con Windows:
Paso 1. Inicie EaseUS RecExperts en su computadora. La primera opción, "Pantalla completa" , puede ayudarte a capturar todo lo que hay en tu pantalla. Si reproduce la transmisión de video en modo de pantalla completa, esto es adecuado para usted.
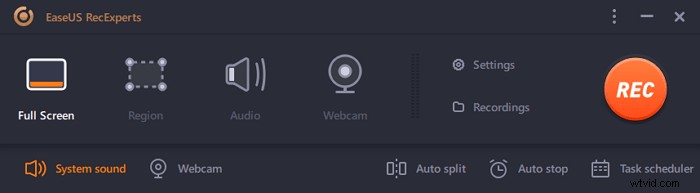
Paso 2. Si reproduce la transmisión de video en una ventana, sería mejor seleccionar "Región" opción para grabar solo el área específica .
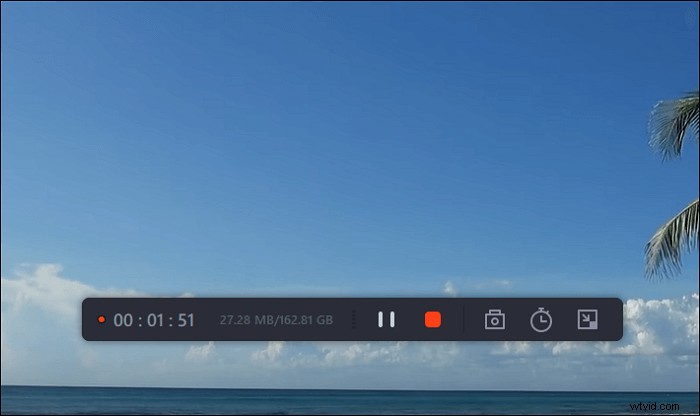
Paso 3. Asegúrese de estar en el modo "Región". Luego, haz clic en el botón en la esquina inferior derecha para seleccionar un sonido adecuado. fuente y ajustar el volumen . Después de eso, haz clic en el botón "REC" para comenzar a grabar.
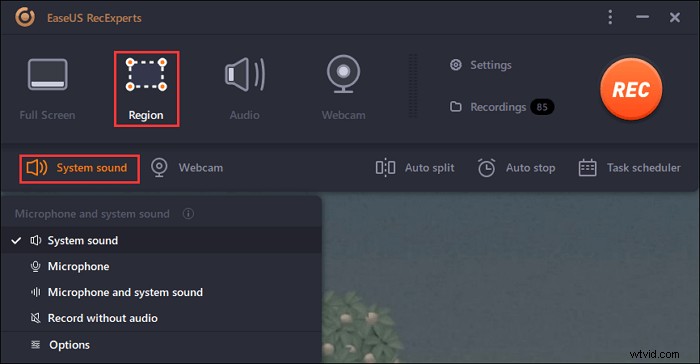
Paso 4. Habrá una barra de herramientas flotante en su pantalla cuando esté grabando el video. Los dos botones que tiene pueden ayudarte a pausar o detener la grabación.
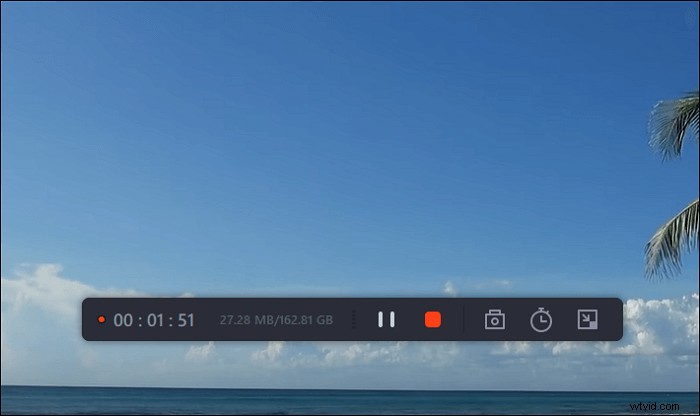
Paso 5. Si hace clic en el botón rojo de detener, la grabación finalizará y el video capturado se guardará en su computadora. . Cuando aparece el reproductor multimedia integrado, puede ver la grabación y usar herramientas para recortar es, extraer audio de él, o añadir una parte de apertura y final .
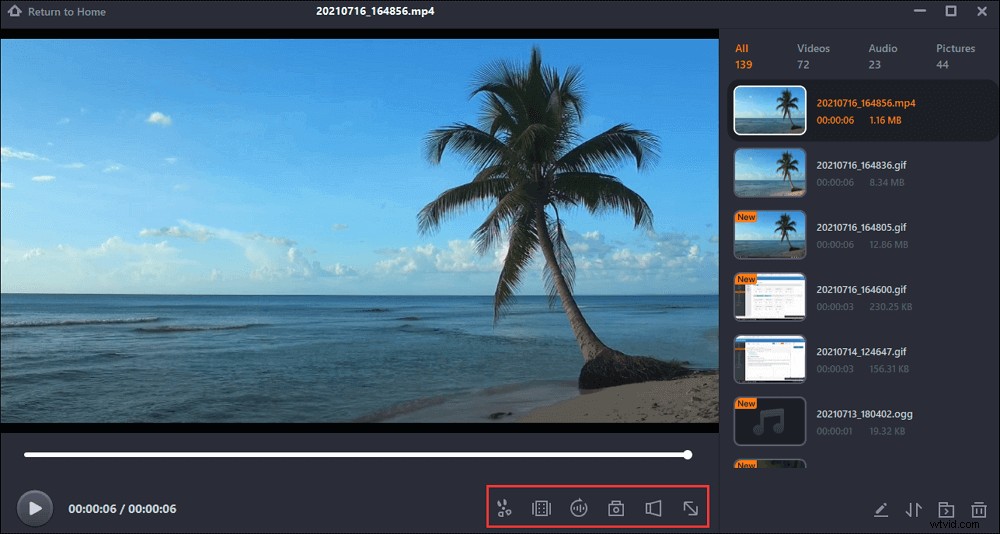
Parte 2. Cómo grabar Hulu en pantalla en Mac
Para los usuarios de Mac, grabar en Hulu no es algo difícil, ya que hay muchos grabadores de pantalla para elegir. Sin embargo, puede confundirse al seleccionar la mejor grabadora de pantalla para Mac. Para ayudarlo a grabar la pantalla en Hulu sin esfuerzo, le mostraremos tres software de grabación de video de Hulu en los siguientes contenidos.
1. RecExperts de EaseUS para Mac
Mientras graba videos de Hulu en su computadora Mac, encontrará que es imposible grabar la pantalla y el audio interno en Mac simultáneamente a menos que instale algún software de terceros para capturar el audio del sistema. Si no desea descargar otro software, pruebe RecExperts para Mac.
Esta grabadora de pantalla de Mac te permite capturar fácilmente una pantalla con el audio del sistema. Para que su video grabado sea más claro, puede capturar el micrófono, el sonido del sistema o incluso el sonido de un dispositivo de audio externo. Además, te permite grabar la pantalla y la cámara web, luego exporta los videos grabados en varios formatos.
Paso a paso para capturar programas de Hulu en Mac:
Paso 1. Abra la transmisión de video que desea capturar. Luego inicie EaseUS RecExperts para acostumbrarse a su interfaz en su Mac. Si desea grabar toda la pantalla, puede hacer clic en la opción "Pantalla completa". Si desea personalizar el área de grabación, presione "Región". Luego, seleccione el área de grabación con su mouse.
Al mismo tiempo, para capturar la pantalla con audio, simplemente presiona el ícono de Sonido en la esquina inferior izquierda.
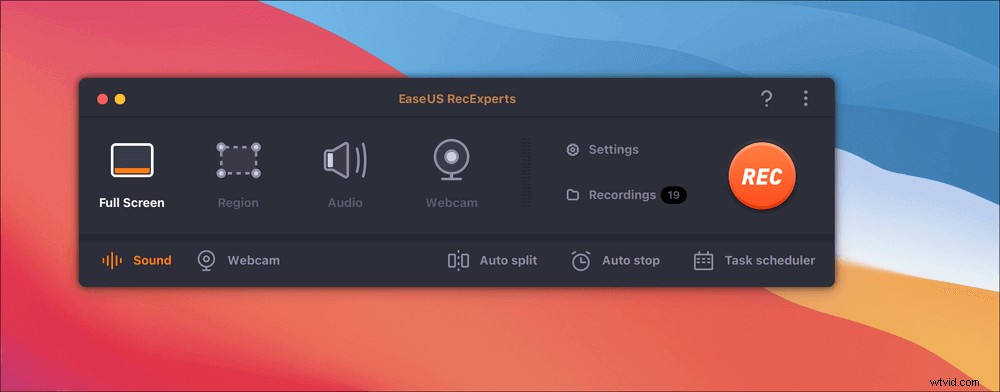
Paso 2. Haz clic en "Configuración" para aplicar más opciones, incluido cambiar el formato de salida del video, la calidad, etc.
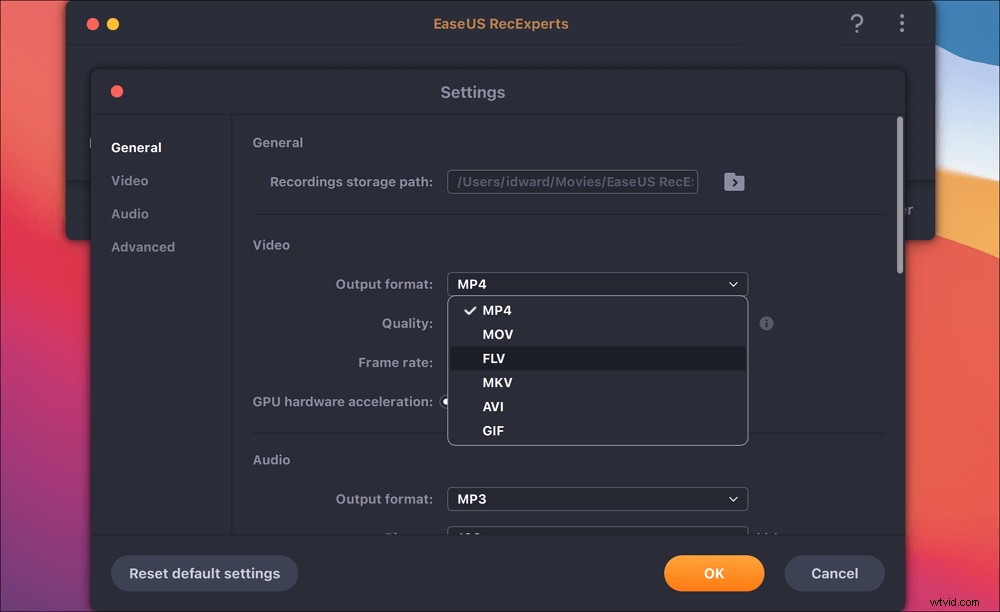
Paso 3. Una vez que esté satisfecho con la configuración, vuelva a la pantalla principal y haga clic en el icono Sonido. Luego, habilite el sonido del sistema o del micrófono si desea grabar audio y pantalla al mismo tiempo. Haga clic en "Aceptar" para garantizar las opciones de audio. Después de eso, presione "REC" para comenzar a grabar.
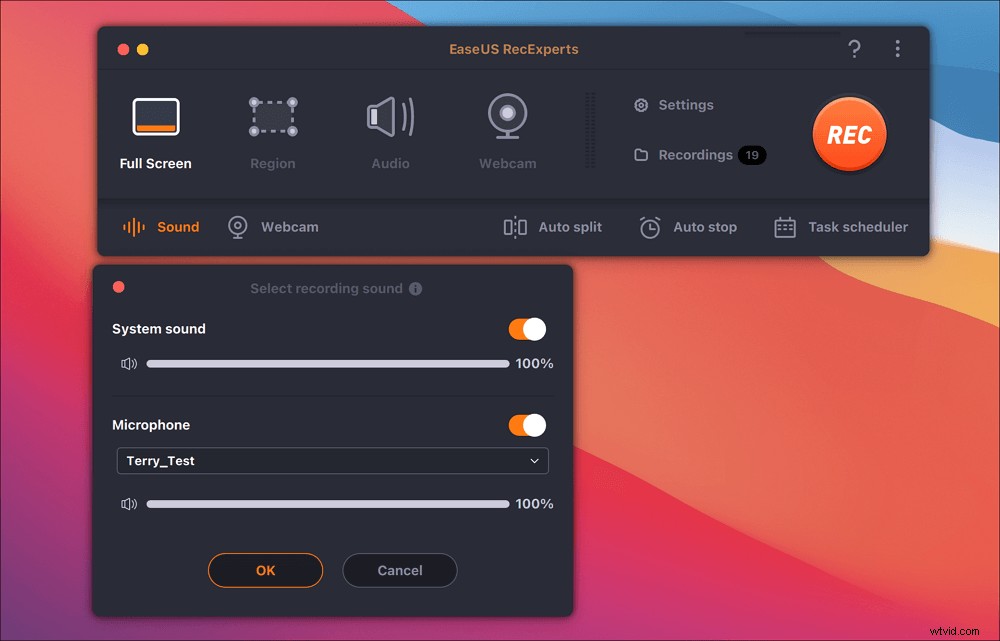
Paso 4. Pulse el icono Detener cuando desee finalizar la tarea de grabación. Luego, mira el video grabado en "Grabaciones". El botón se puede encontrar en la interfaz principal. Puede revisar el objetivo de ahorro de las listas.
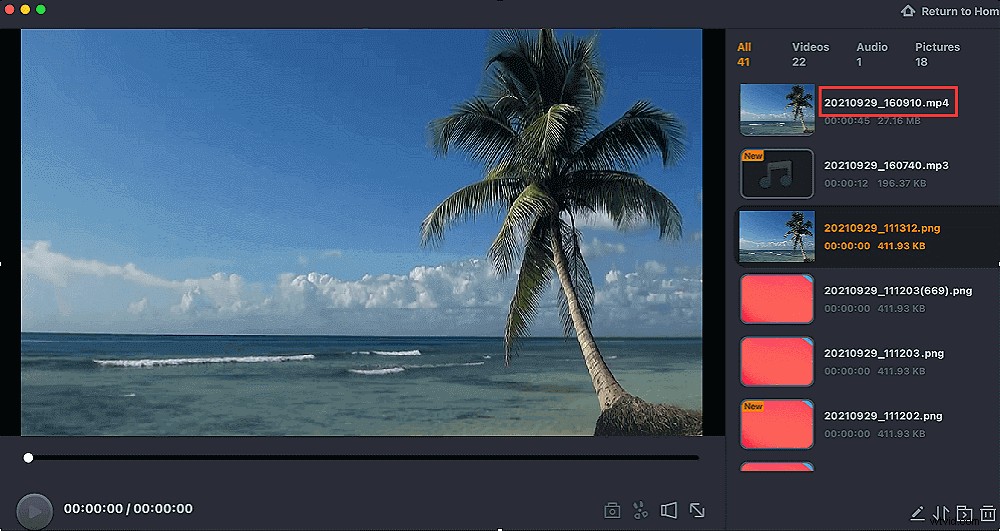
2. Reproductor QuickTime
QuickTime es un reproductor de video multifuncional en una computadora Mac. Con este software, puede reproducir video o audio, realizar conversiones simples y grabar su pantalla con facilidad. Le permite capturar cualquier parte de su pantalla, grabar video HD, audio y tomar capturas de pantalla cuando lo desee. Si graba videos en vivo en Hulu, no puede perderse el software gratuito.
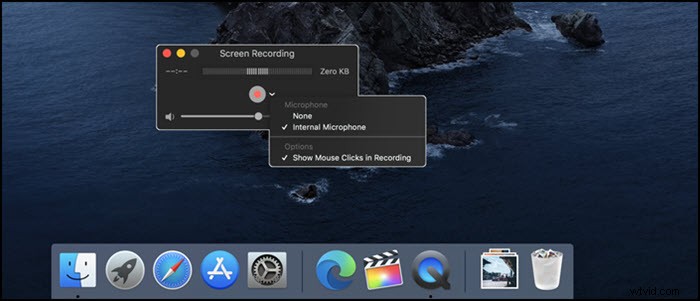
Cómo grabar en vivo en Hulu en Mac:
Paso 1. Inicie QuickTime Player en su computadora Mac.
Paso 2. elija la opción "Archivo" en la barra y haga clic en el botón "Nueva grabación de pantalla" de la lista desplegable.
Paso 3. Luego aparecerá una ventana donde puede ver muchas opciones de configuración para que elija. Seleccione el video en Hulu que desea capturar y haga clic en el botón rojo para comenzar a grabar.
Paso 4. Cuando termine el video, puede detener la grabación en Hulu. Puede encontrar los archivos de video grabados en el almacenamiento local de su Mac.
3. Estudio OBS
OBS Studio es un grabador de pantalla gratuito y de código abierto compatible con los sistemas operativos macOS, Windows y Linux. Puede ayudarlo a grabar transmisiones en vivo, como grabar videos en Hulu y Netflix. Además, ofrece alto rendimiento y captura de video y audio real. Incluso puedes grabar múltiples fuentes con OBS Studio.
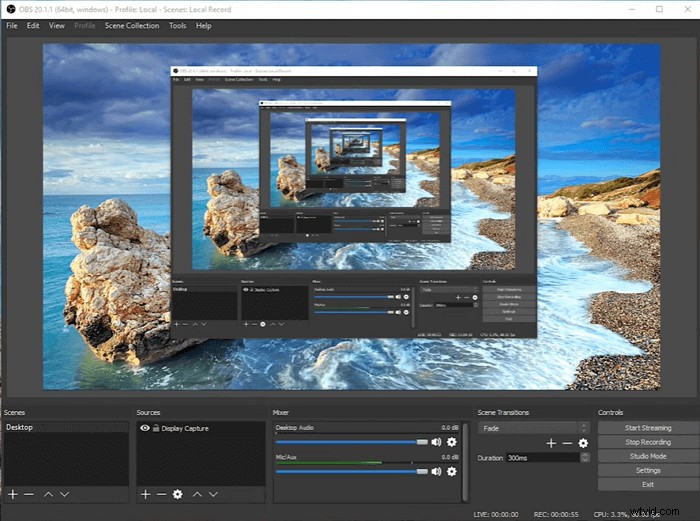
Paso a paso para grabar videos en Hulu usando OBS Studio:
Paso 1. Abra Hulu en el navegador y reproduzca el video que desea grabar. Luego inicie OBS Studio y haga clic en el botón "+" debajo de las fuentes.
Paso 2. Agregue un nombre a la ventana y automáticamente seleccionará la ventana activa de Hulu. Después de eso, puede configurar otras opciones para la grabación.
Paso 3. Reproduzca el video y haga clic en el botón Iniciar grabación para comenzar la grabación. Si desea detener la grabación en Hulu, elija el botón de detener. Una vez hecho esto, los videos de Hulu se guardarán en su computadora Mac y podrá verlos en cualquier momento y en cualquier lugar.

Cómo grabar la pantalla de Netflix
Netflix es una gran plataforma de transmisión de video en vivo y los usuarios pueden ver muchos videos en ella. Para los videos favoritos, ¿cómo guardarlos para verlos más tarde?

Parte 3. Cómo grabar Hulu en pantalla en iPhone y Android
Cloud DVR es básicamente una forma de grabar videos en Hulu. Este programa de grabación grabará programas de TV en sus servidores en la nube y puede grabar hasta 50 horas de noticias, deportes, programas, películas y eventos en vivo. Puede agregar sus películas o programas de TV favoritos que se transmitirán en un momento específico a su sección "Mis cosas", y cuando el contenido se transmita, Cloud DVR lo grabará automáticamente.
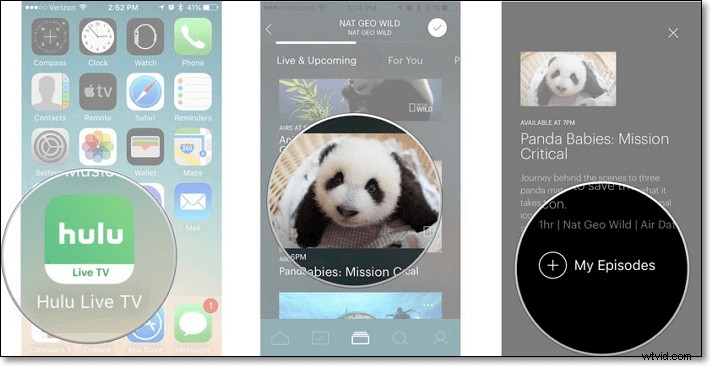
Paso 1. Descarga e instala Hulu Live TV en tu iPhone o Android.
Paso 2. Elige un programa de televisión o una película que quieras grabar.
Paso 3. Vaya a la descripción del programa de televisión o la película.
Paso 4. Después de que haya terminado, haga clic en Mis episodios o Mis cosas. Cuando la película o programa de TV se transmita, se grabará automáticamente.
Parte 4. Cómo descargar videos de Hulu
Si se suscribe a Hulu (sin anuncios) o Hulu (sin anuncios) + TV en vivo, puede acceder a contenido descargable en dispositivos móviles compatibles. Ahora echa un vistazo al tutorial.
Paso 1. Asegúrese de tener una buena condición de red, luego vaya a la barra de búsqueda.
Paso 2. Toque el botón descargable y seleccione las películas que desea descargar.
Paso 3. Una vez hecho esto, vaya a la barra de descargas para monitorear las descargas en curso.
Conclusión
¿Cómo grabar en Hulu? ¿Cómo capturar videos en streaming en Hulu? Para esas preguntas, le ofrecemos cinco software confiable para realizar la tarea. Simplemente seleccione uno según sus necesidades.
- Cloud DVR puede ser su primera opción para usuarios de iPhone y Android, ya que puede grabar en Hulu sin mucho esfuerzo.
- Para usuarios de Windows y Mac, EaseUS RecExperts es la mejor opción. Puede grabar programas de TV en Hulu y grabar transmisiones de video y audio fácilmente. Además, admite la creación de tareas de grabación por adelantado, lo que le permite iniciar o detener su grabación en cualquier momento. Ahora descárgalo y pruébalo. Nunca te defrauda.
