A medida que el tiempo y la tecnología cambian, la mayoría de ustedes está dispuesto a aprender de los videos de conferencias en línea, ya que puede obtener información variada de todo tipo de conferencias sin salir de casa. A veces, puede encontrar que una conferencia en particular es importante y volver a verla sin conexión, pero ¿cómo?
La forma más fácil es grabar conferencias con grabadoras de pantalla. Le mostraremos cómo grabar conferencias en Windows/Mac/iPhone con los 5 mejores grabadores de pantalla en esta página. Ahora continúa leyendo para encontrar la mejor manera de grabar conferencias en tu dispositivo.
Artículo relacionado: Los 12 mejores grabadores de pantalla gratuitos para Windows y Mac
Cómo grabar una conferencia en Windows 10
EaseUS RecExperts para Windows es una aplicación de grabación de conferencias versátil para Windows y puede ayudarlo a grabar una conferencia fácilmente. Su interfaz intuitiva y sencilla es amigable para todos los niveles de usuarios, especialmente para los novatos. Este software de grabación de pantalla le permite grabar su pantalla en tamaños personalizados, como una pantalla completa o un área seleccionada.
Además, le ofrece muchas otras opciones, como grabar audio (sonido del sistema, micrófono o ambos), capturar la cámara web, el juego, la reunión de zoom, la transmisión de audio y video, etc. Esta mejor aplicación para grabar conferencias garantiza que los archivos grabados sean de alta calidad.
Para principiantes, esta es la mejor grabadora de pantalla para conferencias. Si quieres probar, haz clic en el botón de descarga gratuita para obtenerlo en su dispositivo. No es necesario registrarse.
EaseUS RecExperts
- Grabar transmisión de video, audio y cámara web simultáneamente
- Admite recortar grabaciones y agregar títulos de apertura/créditos de cierre
- Programa tareas de grabación para capturar lo que quieras
- Exportar varios formatos de salida, como AVI, MP4, GIF, etc.
La mejor manera de grabar una conferencia en Windows:
Paso 1. Inicie EaseUS RecExperts. Hay dos opciones diferentes para la grabación de pantalla, es decir, "Pantalla completa" y "Región" . Si selecciona "Pantalla completa", capturará toda la pantalla.
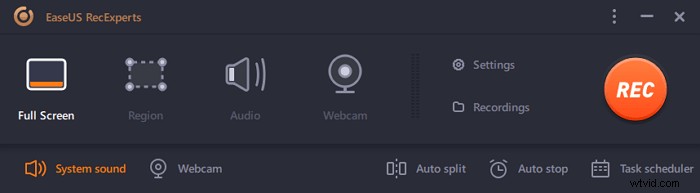
Paso 2. Si selecciona la "Región" opción, este software le pedirá que personalice el área de grabación . Asegúrate de que todo lo que quieras capturar esté dentro de los límites del cuadro de selección.

Paso 3. Toca el botón en la parte inferior izquierda de la interfaz principal, y habrá muchas opciones que puede seleccionar. Esta grabadora admite la grabación del sonido del micrófono y del sistema por separado o simultáneamente. Las "Opciones" El botón es para que ajuste el volumen y el dispositivo del micrófono.
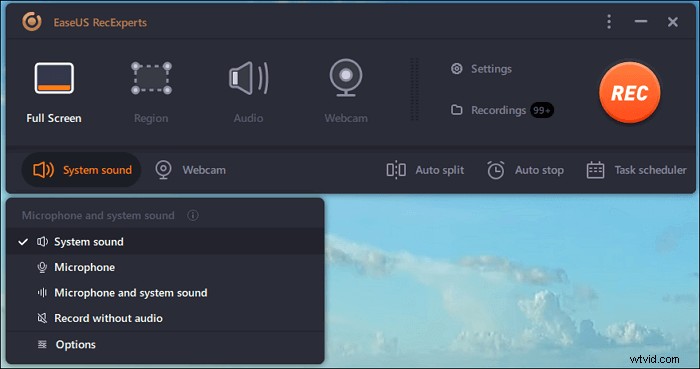
Paso 4. Para grabar la cámara web simultáneamente, haga clic en el icono "Cámara web" en la parte inferior de la interfaz . Toque el botón para habilitar la grabación de la cámara web y habrá un menú desplegable para seleccionar el dispositivo de grabación. Haga clic en "Aceptar" para confirmar su configuración.
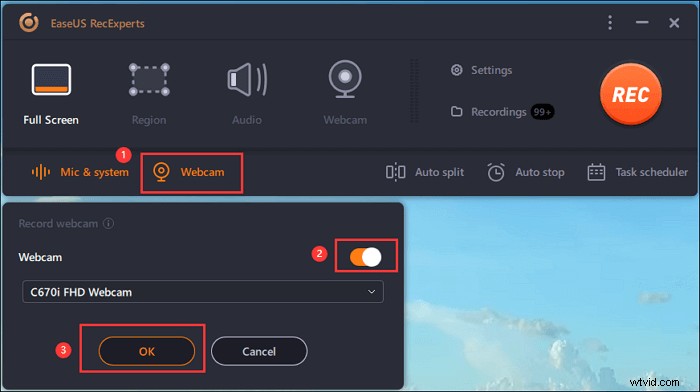
Paso 5. Cuando regrese a la interfaz principal, haga clic en el botón "REC" para empezar a grabar. Una barra de herramientas flotante le ofrece botones para pausar o detener la grabación durante el proceso de grabación. Además, el icono de la cámara se puede usar para tomar capturas de pantalla y el icono del temporizador puede ayudar a detenerlo automáticamente.
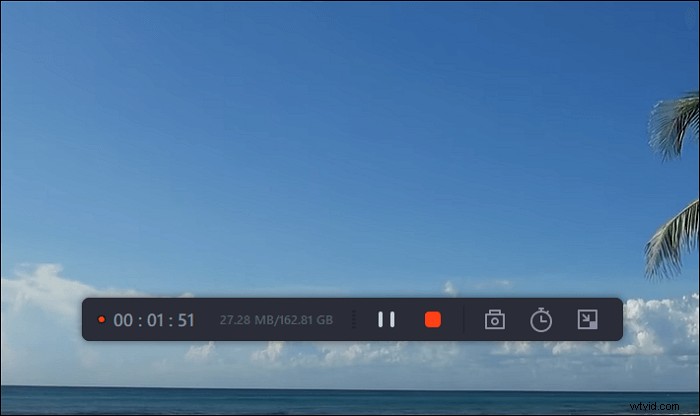
Paso 6. Los videoclips grabados se guardarán en su computadora. Cuando aparece el reproductor multimedia, verá un conjunto de herramientas que puede usar para recortar las grabaciones, extraer audio y añadir título de apertura y créditos de cierre a los ahorros.
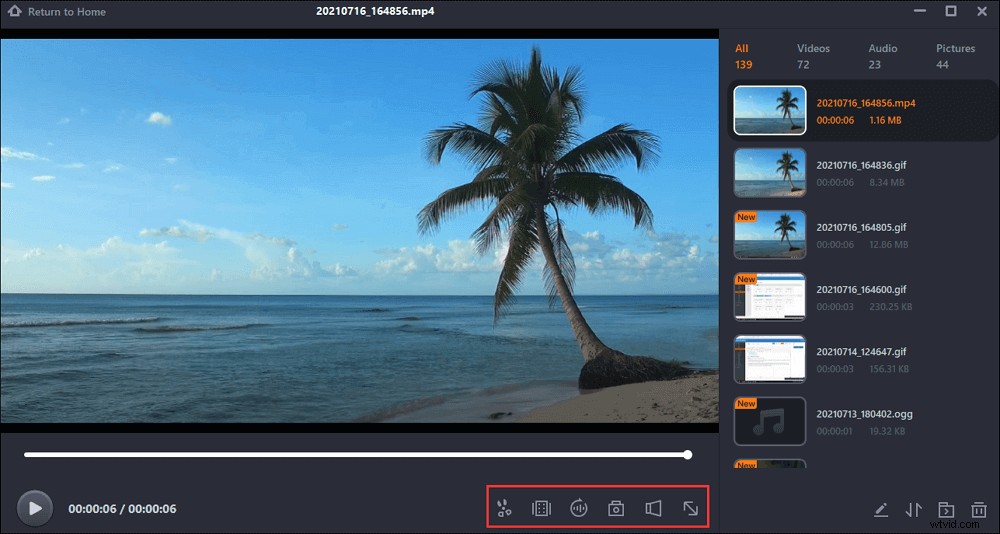
Además, si desea saber cómo grabar una reunión de Zoom sin permiso, ¡siga la publicación a continuación!

Cómo grabar una reunión de Zoom sin permiso
Los grabadores de pantalla como EaseUS RecExperts pueden grabar reuniones en línea como Zoom. Aquí, esta publicación presenta el método eficiente para registrarlo incluso si no es el anfitrión.

Cómo grabar conferencias en línea en Mac
Para los usuarios de Mac, todavía hay algunos programas gratuitos que pueden usar para capturar conferencias. Aquí le presentaremos dos grabadores de pantalla populares y confiables.
1. Reproductor QuickTime
QuickTime Player es un programa multifuncional que puede usar para grabar conferencias de clase en Mac. Este software no solo puede grabar archivos multimedia, sino también grabar audio y pantalla en su computadora. Puede capturar cualquier cosa que aparezca en su pantalla con facilidad.
Si necesita grabar una conferencia en línea, debe instalar un software gratuito llamado Soundflower en su computadora, ya que Mac no le permite capturar el audio interno.
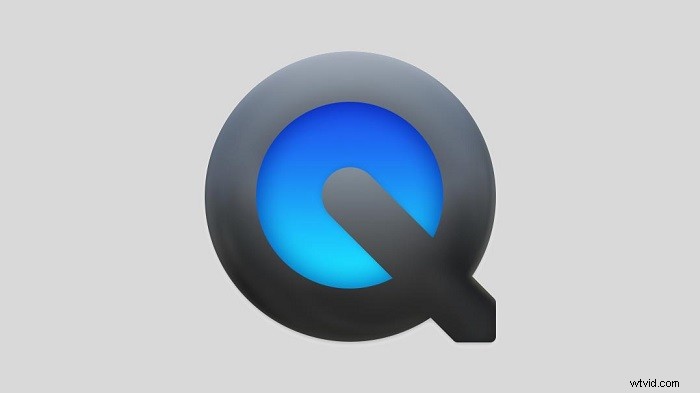
Cómo grabar conferencias en Mac con QuickTime Player:
Paso 1. Descarga e instala Soundflower en tu Mac. A continuación, haga clic en "Sistema" > "Preferencia de sonido" y seleccione Soundflower (2 canales) como audio de entrada en la barra de entrada.
Paso 2. Abra el video de la conferencia que desea grabar e inicie QuickTime Player. Haz clic en "Archivo" > "Nueva grabación de pantalla" en la barra superior. Luego haga clic en el triángulo junto al botón rojo y seleccione Soundflower (2ch) en el menú desplegable.
Paso 3. Cuando esté listo, puede hacer clic en el botón rojo para comenzar a grabar conferencias. Cuando finalice la conferencia, haga clic en el botón Detener para finalizar la grabación.
Paso 4. Después de eso, encontrará las conferencias grabadas en su Mac en formato MOV. Y puedes verlo en cualquier momento y en cualquier lugar.
2. RecExperts de EaseUS para Mac
EaseUS RecExperts es una excelente grabadora de pantalla y cámara web de terceros para grabar clases en Mac. Es una excelente opción para aquellos que desean más funciones además de las herramientas esenciales de QuickTime Player.
Cuando utiliza QuickTime Player, un complemento llamado Soundflower es indispensable para grabar el sonido. Pero no necesita instalar ese complemento si graba audios con EaseUS RecExperts. Incluso puedes capturar sin esfuerzo los audios del sistema y tu voz simultáneamente o por separado.
Características:
- Grabar cámara web en 1080P o 720p
- Grabar voz en Mac sin mucho esfuerzo
- Ofrecerle un Programador de tareas para grabar automáticamente
- Admite recortar videos con una herramienta integrada
Después de grabar las conferencias, puede exportar los videos grabados en formatos como MP4, MOV, FLV, etc. Si necesita esta grabadora, haga clic en el botón para descargarla.
La mejor manera de grabar conferencias en Mac:
Paso 1. Abra EaseUS RecExperts y elija el botón "Cámara web" en la interfaz principal.
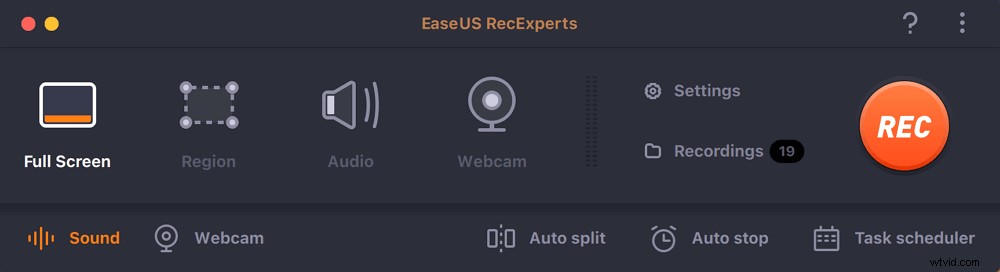
Paso 2. Luego, la cámara incorporada se abrirá automáticamente y podrá ver la ventana de grabación en el escritorio. Si desea grabar la cámara web con audio, haga clic en el icono "Sonido" en la parte inferior izquierda para seleccionar la fuente de audio.
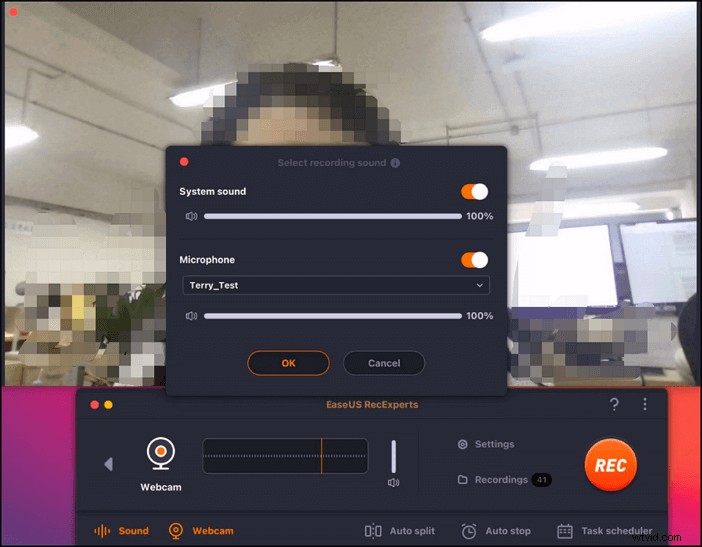
Paso 3. Haga clic en "REC" para iniciar la grabación de su cámara web y puede elegir pausar, reanudar o finalizar la grabación haciendo clic en los dos botones del lado izquierdo. Por fin, la grabación se guardará en tu Mac.
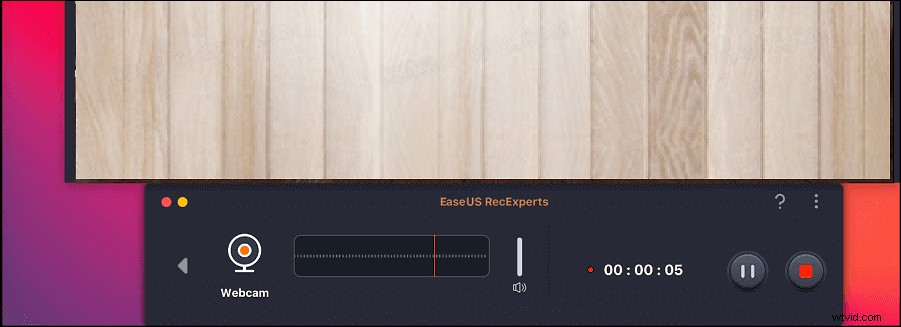
3. Estudio OBS
OBS Studio es un grabador de pantalla de código abierto que se usa ampliamente en todo el mundo. Se utiliza principalmente para grabación de video y transmisión en vivo. Aparte de eso, con características ricas, también es una excelente grabadora de conferencias.
Puede usarlo para grabar cualquier video de conferencia en línea para verlo sin conexión. Sin embargo, es un poco difícil de usar para los principiantes sin guías.
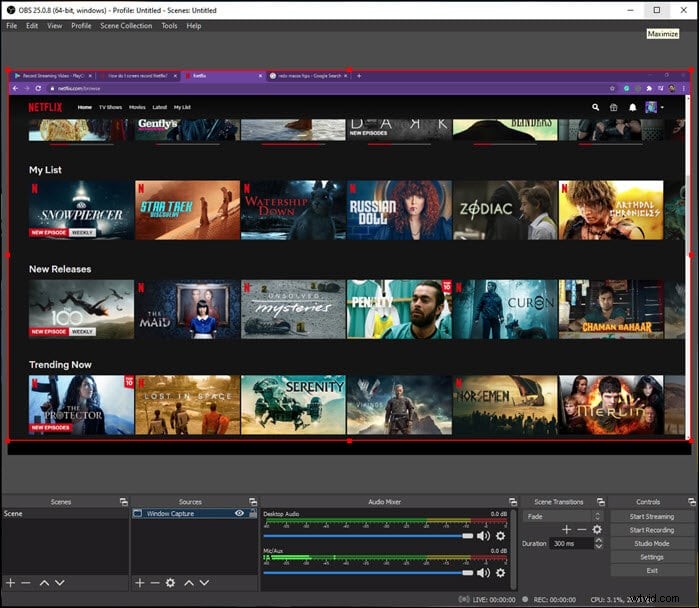
Cómo grabar conferencias en Mac con OBS Studio:
Paso 1. Descarga e instala iShowU Audio Capture en tu Mac. Luego vaya a "Configuración de audio MIDI" y elija "iShowU Audio Capture" como dispositivo principal.
Paso 2. Elija la "Preferencia del sistema" seguida de "Preferencia de sonido" y luego seleccione "Dispositivo de salida múltiple". Después de eso, abra OBS Studio y configure Audio en "iShowU Audio Capture".
Paso 3. En la interfaz principal de OBS Studio, haga clic con el botón derecho y elija Captura de Windows para seleccionar la ventana de clase que grabará. Luego puede hacer clic en el botón rojo para comenzar a capturar conferencias.
Paso 4. Cuando termine, haga clic en el botón de parada para finalizar la grabación. Encontrarás los videos grabados en tu Mac.
Cómo grabar una conferencia en iPhone/iPad
Si desea grabar conferencias en línea en iPhone o iPad por conveniencia, puede usar iOS Screen Recorder para grabar una conferencia. Usándolo, puede capturar fácil y rápidamente lo que necesita en sus dispositivos iOS sin instalar aplicaciones de terceros.
¿Conoces el grabador de pantalla pero no sabes cómo usarlo? Echa un vistazo a los siguientes pasos.
Nota:solo puede usar la grabadora de pantalla de iOS si el sistema iOS de sus dispositivos es 11, 12 o versiones posteriores.
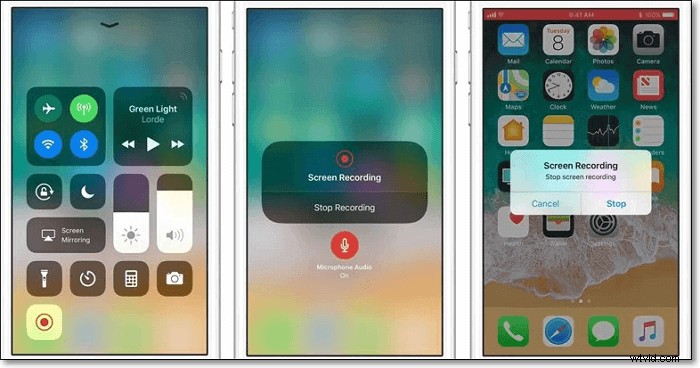
Tutorial detallado para grabar conferencias:
Paso 1. Desbloquee su iPhone o iPad, luego toque "Configuración" > "Centro de control" > "Personalizar controles" para encontrar "Grabación de pantalla" en la lista inferior. Luego toca el botón "+".
Paso 2. Encuentra la conferencia que deseas grabar y ábrela. Deslícese hacia abajo desde la parte superior derecha de la pantalla y verá el Centro de control. Toca la grabación de pantalla y presiona "Iniciar grabación" para comenzar a grabar conferencias.
Paso 3. Toque la barra roja para detener la grabación de conferencias. Luego, puede encontrar el video de la conferencia grabada en su aplicación Fotos.
Consejos adicionales:cómo grabar una lección para estudiantes usando una cámara web
En la primera mitad de esta publicación, hablamos sobre la grabación de conferencias o clases en línea como estudiante. Si eres profesor, lo que más querrás saber es cómo grabar una videoconferencia online para tus alumnos. Por supuesto, una poderosa grabadora de pantalla y cámara web puede ayudarlo a hacer eso. Antes de la grabación, debes hacer algunos preparativos.
1. Preparar el contenido de la lección y las diapositivas
Primero, debe planificar con anticipación los contenidos que desea discutir en la conferencia. Este plan puede ser lo más preciso posible para saber cómo distribuir el tiempo de clase.
Y las diapositivas atractivas pueden ayudar a su estudiante a comprender algunos puntos clave y recordar el conocimiento necesario.
2. Descargue e instale la grabadora de conferencias
Cuando se trata del software de grabación de conferencias, debe prestar atención a las funciones esenciales de la grabadora. Por ejemplo, debería permitirle grabar una cámara web en alta calidad y grabar tanto el sonido de la computadora como su voz. EaseUS RecExperts puede satisfacer todas esas necesidades al grabar una conferencia.
Si esto es exactamente lo que desea, haga clic en el botón a continuación para descargar la grabadora ahora.
3. Optimizar la calidad de audio y video
Antes de grabar las conferencias, debe personalizar algunas configuraciones de video y audio. Puede elegir la velocidad de fotogramas y la velocidad de bits más adecuadas según sus necesidades (para la versión de Windows). Asegúrate de seleccionar la mejor calidad de video y volumen.
Además de eso, asegúrese de elegir una gran fuente de luz. Una luz frente a ti podría ser mejor que la que está detrás de ti. Luego, haga todo lo posible por evitar el ruido de fondo, que distraerá la atención de los alumnos.
4. Empezar a grabar
Ahora, puede comenzar a capturar conferencias para sus alumnos. Si desea mejorar la calidad de video y audio, un micrófono externo y una cámara externa serán útiles.
Si está utilizando una MacBook, haga clic en el artículo a continuación para conocer los pasos detallados para grabar una cámara web.

Cómo grabar una cámara web en Mac
En esta publicación, conocerá todo, desde la creación de videos tutoriales y demostraciones hasta la grabación de chats con cámara web y videollamadas en su MacBook.

Si desea grabar una clase en línea para sus alumnos en Windows, puede seguir los pasos de este artículo:>>Cómo grabar una cámara web en una PC con Windows.
El resultado final
Independientemente de los dispositivos que utilice para grabar conferencias, puede encontrar la mejor aplicación de grabación de conferencias para Windows y Mac en este artículo. Además de eso, también puedes encontrar el tutorial sobre cómo grabar conferencias con esas aplicaciones. ¿Cuál es la mejor forma de grabar conferencias para ti?
Si desea realizar la grabación en iPhone o iPad, la grabadora de pantalla integrada es su mejor opción. Si trabaja en una computadora con Windows o una MacBook, le recomendamos EaseUS RecExperts. Este software de grabación de pantalla puede grabar audio, pantalla, cámara web, etc., con simples clics. ¡Puede satisfacer todas tus necesidades y nunca decepcionarte!
