Las llamadas de FaceTime nos ayudan a mantenernos en contacto con nuestras familias y amigos, especialmente cuando estamos lejos de ellos. A veces, cuando tiene una llamada de FaceTime con un ser querido, es posible que desee guardar los momentos preciosos. ¿Cómo lidiar con eso? La forma más fácil es capturar la llamada FaceTime con algunas herramientas efectivas. En esta página, se le brindará más información sobre cómo grabar FaceTime con audio en dispositivos iOS y Mac.
- Parte 1. Cómo grabar FaceTime con sonido en iPhone/iPad
- Parte 2. Cómo grabar FaceTime con audio en Mac
Cómo grabar FaceTime con sonido en iPhone/iPad
¿Puedes grabar audio de FaceTime? La respuesta es sí. El método más fácil para capturar llamadas FaceTime en iPhone es usar la herramienta integrada, iOS Screen Recorder. Se puede usar en iOS 11 o versiones posteriores como iOS 14. Al capturar la pantalla, puede capturar el sonido del micrófono.
Para encontrar esta herramienta predeterminada, siga esta guía:
En primer lugar, asegúrese de agregar este software al Centro de control de su iPhone. De lo contrario, consulte los pasos a continuación.
Vaya a "Configuración" para encontrar el "Centro de control" y haga clic en él. Luego, desplácese hacia abajo en el menú para buscar "Grabación de pantalla". Presiona el ícono verde "Agregar" para instalarlo.
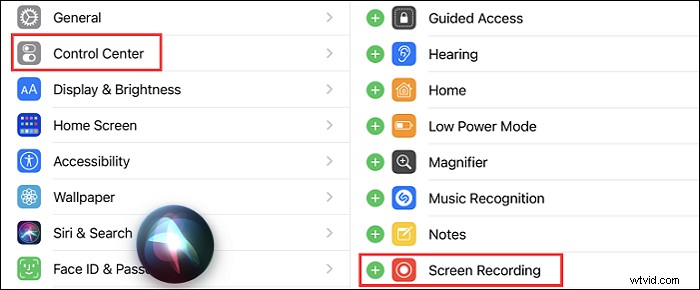
Vuelve a la pantalla de inicio y desliza el dedo hacia abajo desde la parte superior derecha de la pantalla para encontrar el botón "Grabación de pantalla".
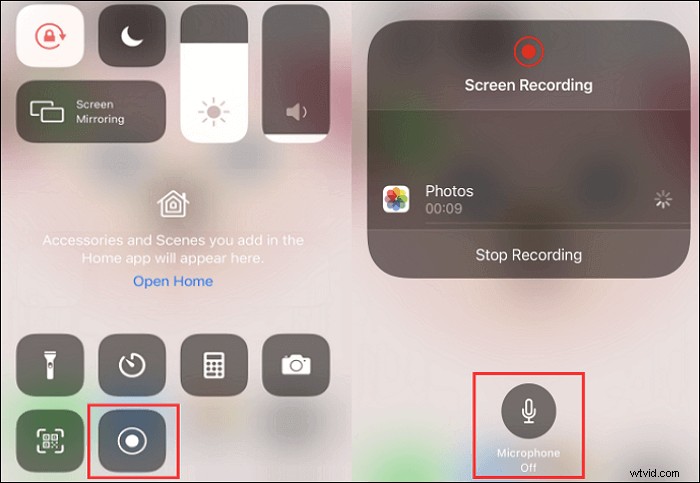
Guía sobre cómo grabar en pantalla FaceTime con sonido en dispositivos iOS:
Paso 1. Para capturar la pantalla con sonido, mantenga presionado el botón "Grabación de pantalla" para encender el micrófono.
Paso 2. Realice FaceTime y únase a una videollamada en su dispositivo. Luego, en el Centro de control, presiona el botón "Grabación de pantalla" nuevamente.
Paso 3. Después de unos segundos, comienza a capturar. Vuelva a FaceTime y continúe con su videollamada. Para finalizar la tarea, haga clic en el botón rojo de la parte superior izquierda de la pantalla. Luego, el video se guarda en "Fotos".
Limitación:aunque la grabadora de pantalla de iOS ayuda a capturar la videollamada de FaceTime sin ninguna instalación, no puede capturar el sonido de la aplicación. Por lo tanto, para manejar llamadas FaceTime con audio interno, pruebe EaseUS RecExperts para Mac. Para conocer más detalles sobre la grabación, continúa leyendo la siguiente parte>>
Cómo grabar FaceTime con audio en Mac
En esta parte, puede aprender dos formas de capturar FaceTime en Mac. Ahora, echemos un vistazo juntos.
Grabar videollamadas de FaceTime con EaseUS RecExperts:con aplicación y sonido de micrófono
Es un grabador de pantalla fácil de usar para Mac. Con él, puede capturar cualquier cosa en Mac, como una videollamada, un programa de transmisión en vivo o una conferencia en línea. Este programa le permite grabar la pantalla con audio en Mac. Además, esta eficiente grabadora de audio le permite capturar el sonido del sistema y del micrófono con simples clics.
Vale la pena señalar que puede ajustar la resolución del video de salida libremente. Para ser más específicos, este software de grabación de pantalla admite la grabación de videos en 4K, 1080P, 720P, etc.
¡Prueba esta práctica herramienta para capturar llamadas FaceTime en Mac (con audio interno)!
Características principales de EaseUS RecExperts:
- Capturar la pantalla con audio
- La mejor grabadora de audio interna
- Graba audio del juego con facilidad
- Permitirle grabar una llamada de Skype
Cómo grabar una videollamada de FaceTime con el sonido del sistema:
Paso 1. Descargue e inicie EaseUS RecExperts en su Mac. Para capturar la pantalla completa, haga clic en el botón "Pantalla completa" de la interfaz principal. Si desea personalizar el área de grabación, elija el botón "Región".
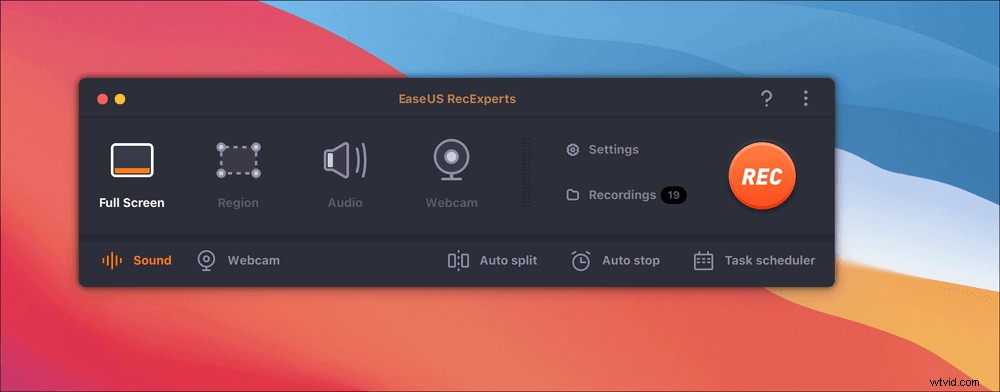
Paso 2. Para grabar la pantalla con audio, presione el ícono de Sonido en la parte inferior izquierda de la barra de herramientas. Los recursos de audio pueden ser su sonido externo o el audio del sistema. En función de sus necesidades, habilite la opción de destino.
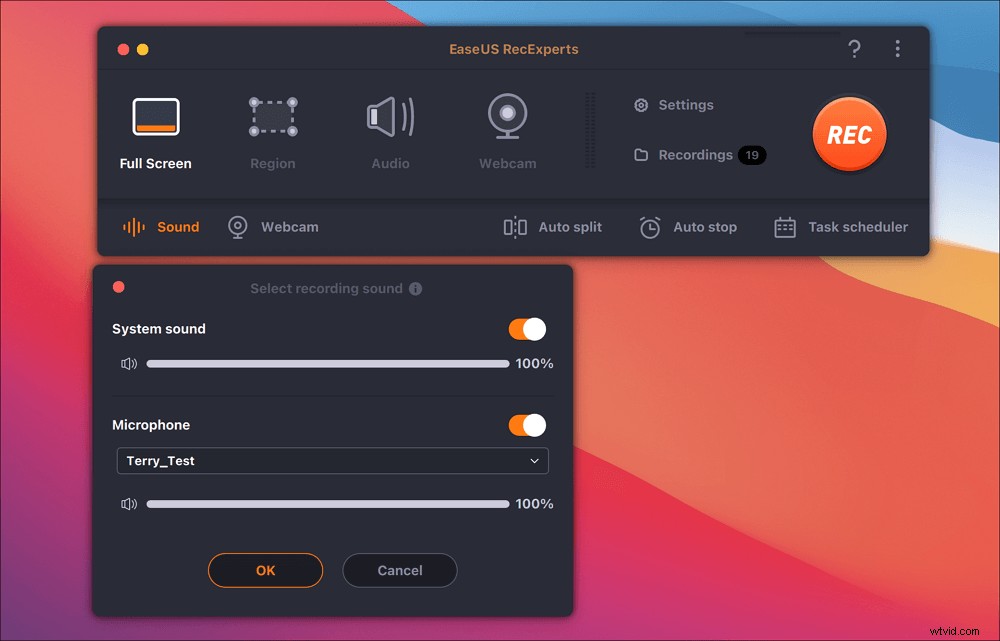
Paso 3. Antes de capturar, puede cambiar el formato de salida del video grabado haciendo clic en "Configuración" en la interfaz principal. Luego, desplácese hacia abajo en el menú de Formato de salida para video. Elija el tipo de salida que desee.
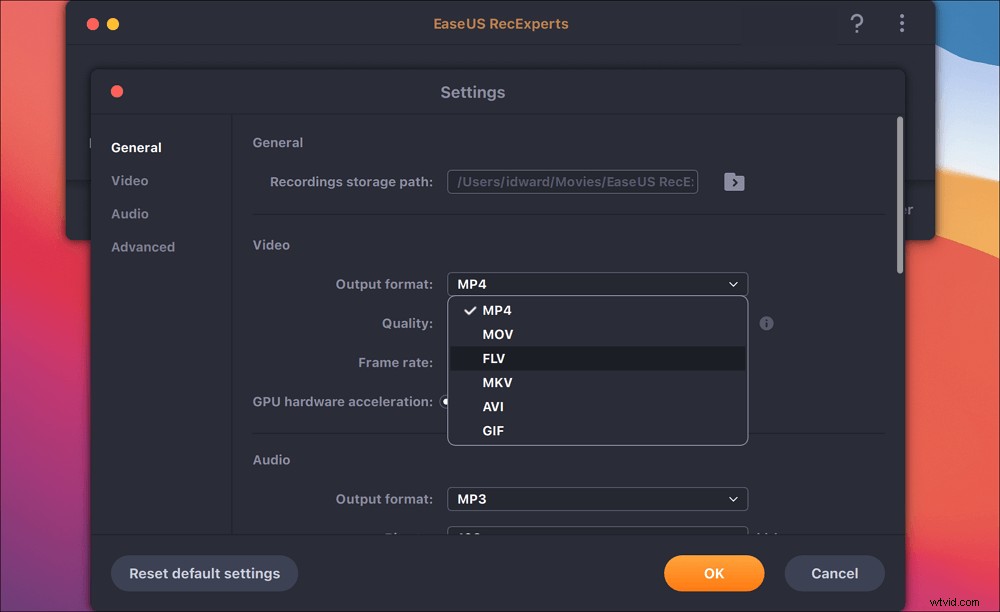
Paso 4. Una vez hecho esto, haga clic en el botón REC para comenzar a grabar. Captura todo lo que se muestra en la pantalla de tu Mac. Cuando haya terminado, haga clic en el botón Detener. Luego puede ver el video grabado desde "Grabaciones".
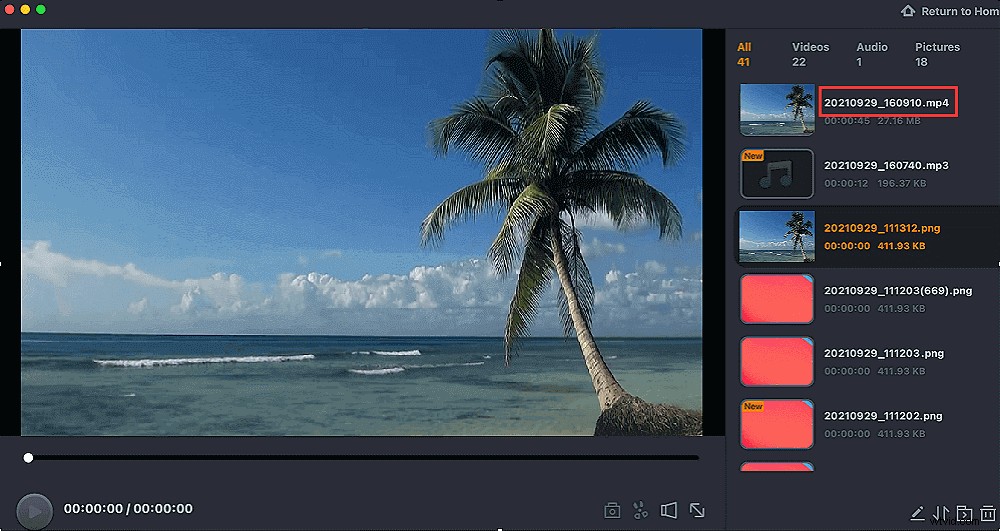

Cómo grabar una reunión de Zoom sin permiso
Si no es un usuario pago, también puede grabar la reunión de Zoom con grabadores de pantalla como...

Captura llamadas de FaceTime con QuickTime Player, sin audio interno
Una forma de grabar una llamada FaceTime en Mac es usar QuickTime Player, que es un excelente reproductor multimedia. Además de ser un reproductor, también es un software de grabación de video gratuito oculto que puede ayudarlo a grabar su pantalla en un tamaño flexible. Además, esta aplicación preinstalada le permite editar, reproducir y compartir audio y video fácilmente.
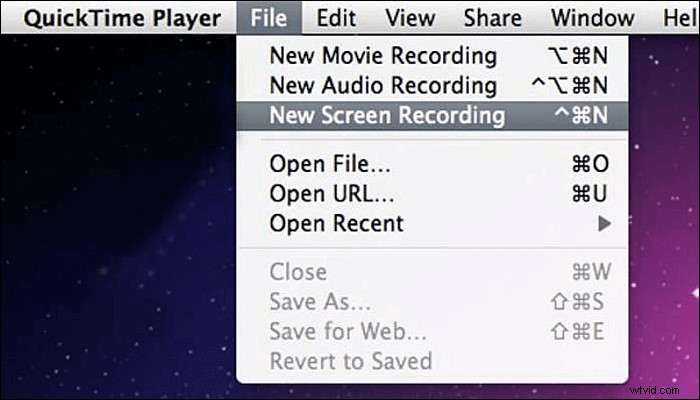
Cómo grabar llamadas FaceTime en Mac:
Paso 1. Abra el reproductor de QuickTime. En la barra de menú superior, haga clic en "Archivo"> "Nueva grabación de pantalla". Luego aparece una nueva ventana. Haga clic en la flecha para seleccionar el micrófono.
Paso 2. Realice FaceTime e inicie una llamada en su Mac. Luego, en QuickTime Player, haces clic en el botón rojo para comenzar a capturar. Para finalizar la misión, haz clic en el botón Detener.
Paso 3. Después de eso, el video grabado se guarda en tu Mac.
Conclusión
Después de leer, puede grabar llamadas FaceTime con audio de diferentes maneras.
- Para usuarios de macOS, pruebe EaseUS RecExperts para Mac para hacer el trabajo.
- Para los usuarios de iOS, la grabadora de pantalla integrada es la mejor opción.
Independientemente de la herramienta que desee elegir, asegúrese de seleccionar la adecuada según su dispositivo.
