Para grabar la pantalla del iPhone en Mac, la grabadora de pantalla incorporada nunca debería ser una decepción. A la gente le gusta porque su interfaz es simple, fácil de controlar y se puede aplicar en muchos escenarios. Además, hay algunas otras herramientas que pueden cumplir el requisito de grabar la pantalla con sonido del iPhone en tu Mac.
Mira esta guía simple para capturar la pantalla de iOS en Mac:
Paso 1. Asegúrese de que el dispositivo iOS y la Mac estén bajo la misma conexión Wi-Fi.
Paso 2. En su iPhone, busque el Centro de control en la parte superior derecha...
>> Leer más
Cómo grabar la pantalla del iPhone en Mac con QuickTime Player
Como reproductor multimedia predeterminado para macOS, QuickTime Player nace con potentes capacidades. Con sus funciones de grabación de pantalla, puede crear tutoriales en video, instrucciones de productos, etc. Lo más importante es que te permite capturar la pantalla de tu iPhone fácilmente. Mientras tanto, esta herramienta puede manejar audio como el sonido del micrófono.
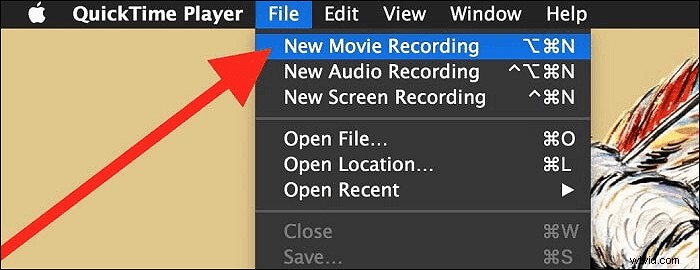
Cómo grabar la pantalla de tu iPhone en Mac con QuickTime Player:
Paso 1. En primer lugar, debe conectar su iPhone y Mac con la ayuda de un cable de iluminación. Luego, inicie QuickTime Player. Después de eso, toca "Archivo"> "Nueva grabación de película".
Paso 2. Cuando aparezca una ventana, toque el icono junto al botón de grabación y seleccione su iPhone como fuente.
Paso 3. Toque el botón Grabar y realice las tareas en el iPhone. Una vez hecho esto, haga clic en el botón de detener y guárdelo.
Aviso: No puede ayudarte a grabar el sonido del sistema desde Mac.
Otras grabadoras para capturar la pantalla del iPhone en Mac
Hay otras herramientas útiles que permiten esta función. A continuación se muestran los 3 mejores grabadores de pantalla para Mac para ayudar a que la pantalla de iOS se grabe en Mac. Por lo tanto, eche un vistazo y elija el adecuado.
Herramienta 1. Capto
Capto es una solución excepcional para la captura de pantalla en Mac. Viene con una función de grabación de pantalla de iOS que ayuda a grabar la pantalla de tu iPhone con una conexión estricta.
Esta grabadora también es útil en la edición de material de archivo cuando pretende crear tutoriales explícitos. Además, Capto viene con un administrador de archivos inteligente con una función para compartir rápidamente para hacer las cosas mucho más fáciles para los usuarios.
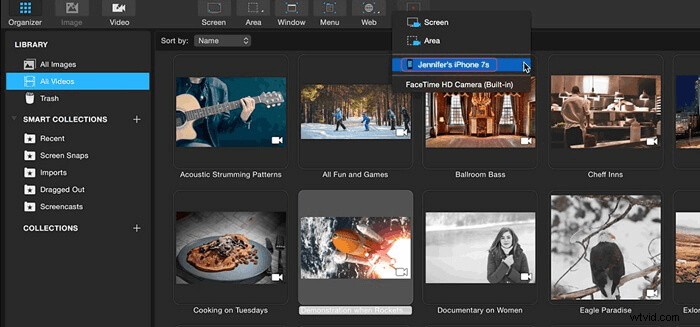
Ventajas:
- Potente grabador de pantalla para dispositivos iOS
- Permitir algunas funciones de edición de video
- Comparta obras en plataformas de redes sociales como Facebook, YouTube, etc.
- Con algunos problemas de rendimiento ocasionales
- Capacidades de edición de audio limitadas
Herramienta 2. ScreenFlow
Este software es definitivamente una buena opción, que le permite grabar la pantalla del iPhone en Mac. También le permite capturar cualquier área seleccionada de la pantalla. Además, ScreenFlow es capaz de capturar las señales de un micrófono, sistema de audio y dispositivos de audio multicanal de manera eficaz.
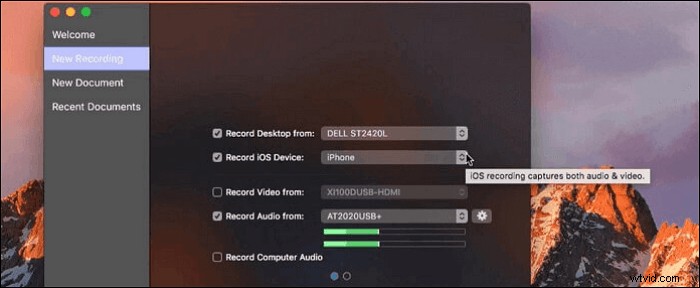
Ventajas:
- Interfaz de función simple para principiantes
- Comparta archivos sin problemas
- Crea tutoriales de nivel avanzado
- Producto caro en el mercado
- Falta de configuración avanzada para el trabajo de salida
Herramienta 3. Reflector
Por último, pero no menos importante, Reflector también es una buena opción. Ofrece una solución inalámbrica para capturar la pantalla de tu iPhone o iPad en Mac. Puede crear videos de demostración y tutoriales con facilidad y también incluir su propia voz en las grabaciones. A continuación se muestra una guía sencilla.
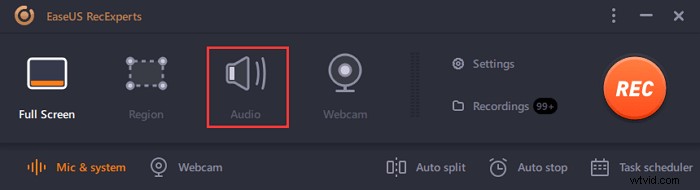
Ventajas:
- No requiere ningún cable para la conexión
- Capture un video en alta calidad
- Amigable para usuarios que carecen de conocimientos técnicos
- Carecen de función de edición de video
- Necesito pagar por ello
[Recomendación] Mejor grabador de pantalla para Mac
Además de grabar los archivos de video y audio en iPhones, a veces también puede necesitar capturar la pantalla de su Mac. EaseUS RecExperts es útil para ver y capturar la pantalla de Mac.
Esta grabadora es liviana para que no disminuya la velocidad de su dispositivo. Con la ayuda de este software, puede capturar la pantalla completa o solo una parte de la pantalla con facilidad. Además de eso, graba el audio de muchas fuentes, incluido el audio del sistema y el audio del micrófono.
Características principales:
- Grabar pantalla con audio en Mac
- Captura el juego en Mac con sistema y sonido externo
- Grabar audio y video automáticamente usando el Programador de tareas
- Fácil de capturar las reuniones en línea en Mac
Para comenzar a capturar la pantalla en Mac, haga clic en este botón para descargarlo.
Paso 1. Seleccione el área de grabación
Inicie este programa en su Mac, luego haga clic en "Pantalla completa" o "Región" para seleccionar el área de grabación en su escritorio.
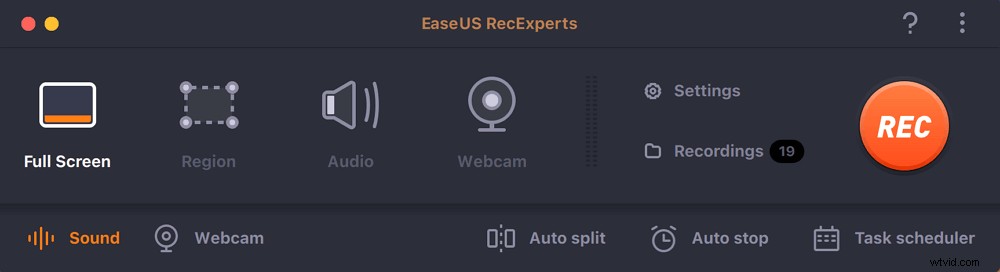
Paso 2. Elija fuente de audio/cámara web
Haga clic en el icono "Sonido" en la parte inferior izquierda del panel para seleccionar el sonido que desea capturar con la pantalla. Si es necesario, puede agregar una superposición de cámara web a su grabación presionando el ícono "Cámara web" junto a "Sonido".
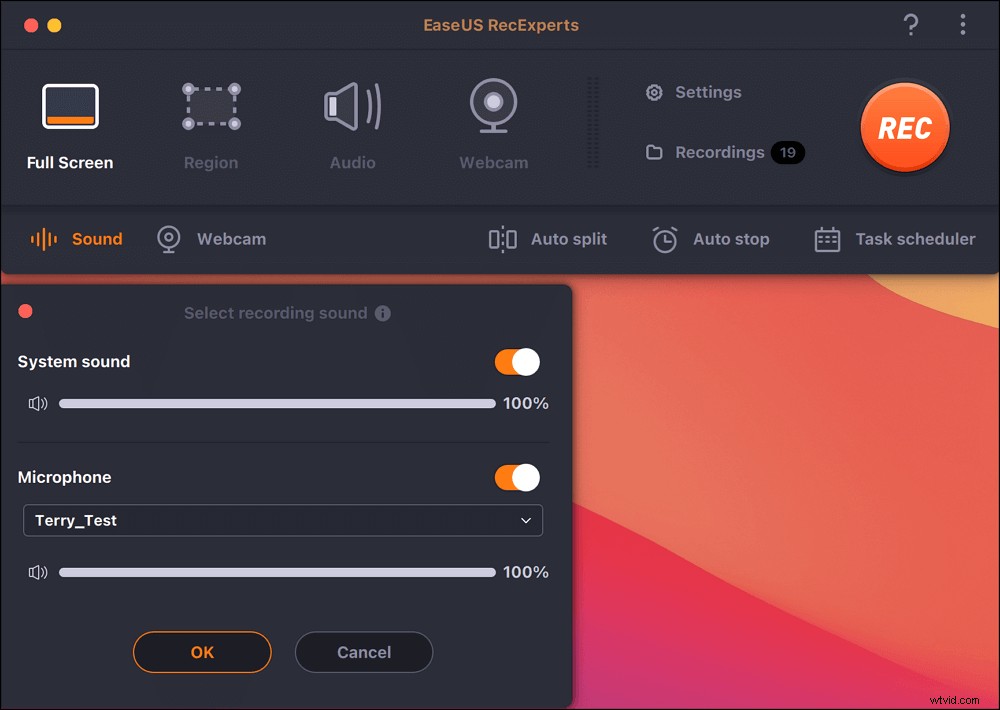
Paso 3. Ajuste la configuración de salida
Según sus necesidades, haga clic en el botón "Configuración" en el panel para elegir el formato de salida, la calidad, la ubicación, los accesos directos, etc.
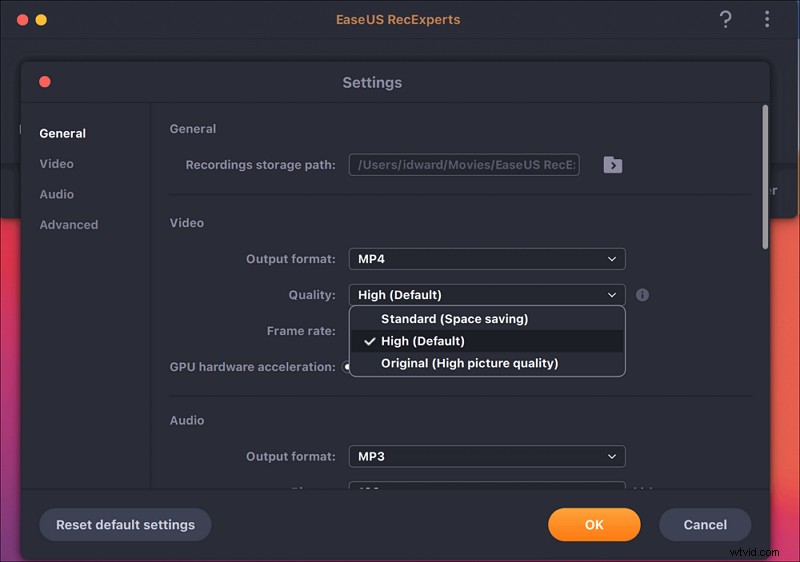
Paso 4. Empezar a grabar
Una vez que haya realizado todas las configuraciones, regrese a la interfaz principal y haga clic en "REC" para comenzar su grabación. Luego habrá una barra de herramientas que le permitirá pausar, reanudar y detener la grabación de manera flexible.
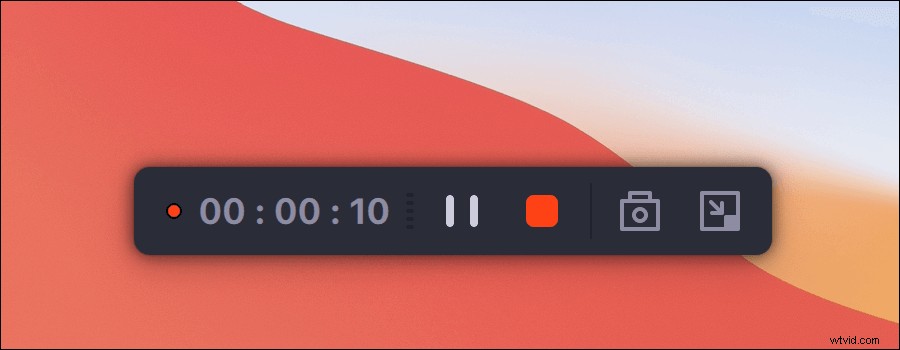
Paso 5. Ver grabaciones
Cuando termine la grabación, puede ver todos los archivos grabados con la ayuda del reproductor incorporado.
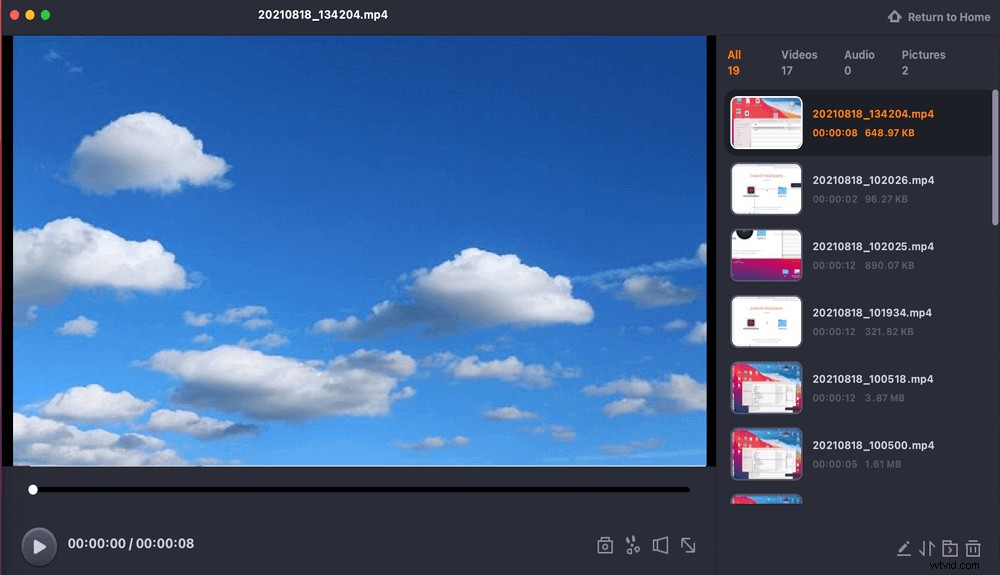
Conclusión
Todos estos métodos se concentran en ayudar a los usuarios a grabar pantallas de iPhone en Mac e incluso ver la pantalla en Mac. Cree que puedes encontrar una opción ideal en esta publicación. Además de esas grabadoras para capturar la pantalla del iPhone, esta publicación también recomienda una grabadora de Mac para usted, y puede capturar cualquier cosa en la pantalla de Mac con facilidad.
Preguntas frecuentes sobre cómo grabar la pantalla del iPhone en Mac
Aquí están las preguntas más frecuentes generadas por el público, y puedes echarles un vistazo.
Sí tu puedes. En iPhone, deslícese hacia abajo desde la parte superior derecha de la pantalla para abrir el Centro de control. Haga clic en AirPlay y seleccione la Mac de destino para conectarse. Ahora, habilite la función de duplicación.
Para grabar la pantalla de su iPhone con QuickTime Player, necesita una Mac con Mac OS X o superior y un iPhone con iOS 8 o superior. Cuando esté bien preparado, siga los pasos a continuación:
1. Conecta tu iPhone a Mac con un cable de iluminación.
2. Abra QuickTime Player> Archivo> Nueva grabación de película desde el menú.
3. Seleccione el iPhone de destino para grabar. Luego, haz clic en el botón Grabar para comenzar.
Seguro que puede. Es fácil si usa una grabadora eficiente como EaseUS RecExperts para Mac.
