Join.Me es un excelente servicio de videoconferencia en línea que le permite crear una URL personalizada y unirse a reuniones a través de una computadora o teléfono. Además, te ofrece una grabadora incorporada. Cuando quiera dar su opinión, ver la reunión más tarde o compartirla con el grupo de la empresa, esta función le resultará útil.

Esta publicación lo guía sobre cómo grabar Join.Me y cómo grabar las reuniones con herramientas de grabación de pantalla de terceros con muchas funciones, que son útiles cuando necesita herramientas avanzadas.
Cómo grabar una reunión en Join.Me
Es un excelente servicio online para asistir u organizar una reunión. Puede compartir la pantalla, agregar anotaciones y grabar la reunión como anfitrión.
Si bien las reuniones en línea se pueden administrar a través de la interfaz web, debe instalar el software de escritorio cuando use anotaciones. Una vez que lo hayas instalado, selecciona una región para compartir. También puede usar las herramientas de anotación y otras funciones disponibles en línea.
Tutorial de grabación de reuniones de Join.Me como anfitrión:
Paso 1. Primero, regístrate en Join.Me. Luego, elija iniciar una reunión o unirse a una reunión. Luego puede usar una URL única para iniciar una reunión o crear una personalizada.

Paso 2. Una vez que comience la reunión, haga clic en "Más"> "Grabar". Instantáneamente comenzará a grabar la reunión, incluyendo audio y video. Una vez que comience, aparecerá un icono rojo para ayudar a comprender que la grabación ha comenzado.

Paso 3. Una vez que termine la reunión, presione el botón para detener la grabación. Para ver y descargar la reunión, acceda al sitio web de Join.Me y vaya a "Mis reuniones". Luego haga clic en "Grabaciones" para encontrar sus reuniones grabadas.
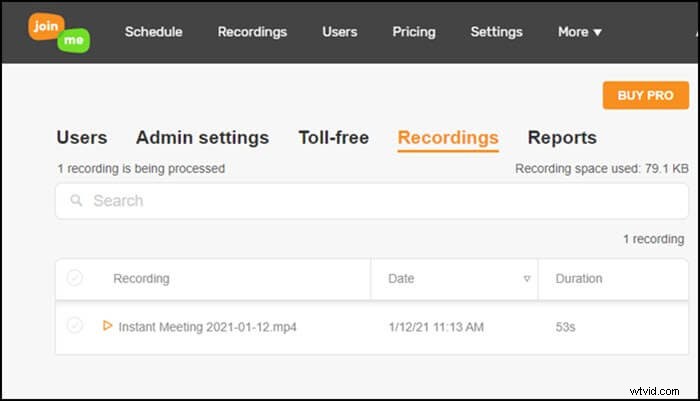
Graba y descarga la grabación de Join.Me en Windows
Dado que todas las grabaciones en Join.Me se guardan en línea y no hay control sobre ellas en la computadora. Por lo tanto, puede tomar mucho tiempo procesar el video una vez que deja de grabar, y no permite que los asistentes graben la reunión. Es por eso que necesita software de terceros como EaseUS RecExperts para grabar reuniones en línea.
Esta grabadora de pantalla de Windows le permite crear tutoriales en video de alta calidad, grabar reuniones de Zoom con la mejor calidad. Puede seleccionar una parte de la pantalla o la pantalla completa como región de grabación. Estas características lo convierten en un software increíble para grabar la reunión a la que asiste o organiza en Join.Me. Una vez grabado, se guarda una copia del video en la computadora y puede previsualizarlo o recortarlo con las herramientas integradas.
Para evitar que se pierda algo, use la grabación programada para comenzar a grabar a una hora fija. Este arreglo garantiza que aún pueda ver la grabación más tarde, incluso si no está presente en la reunión transmitida en vivo.
Características principales:
- Capture cualquier área de su pantalla de manera flexible
- Grabar sesiones de GoToMeeting, reuniones de Zoom, reuniones de Join.Me, etc.
- Configurar alta calidad de audio y video para grabación de video
- Admite cámara web y grabación de juegos con facilidad
- Configurar un programador de tareas para grabar automáticamente
No te pierdas esta maravillosa grabadora de reuniones. No es necesario registrarse.
Cómo capturar una reunión de Join.Me en Windows 10: El siguiente contenido es el método para grabar una reunión en línea. Puede usar esta forma para grabar cursos en línea, juegos o cualquier cosa que necesite grabar.
Paso 1. Configurar las opciones de grabación
Descarga este programa en tu computadora. Elija "Pantalla completa" o "Región" para comenzar a capturar. Mientras tanto, elija el sonido haciendo clic en el botón inferior izquierdo y seleccionando "Sonido del sistema" o "Micrófono".
Además, puede agregar una superposición de cámara web opcional a su grabación haciendo clic en "Cámara web".
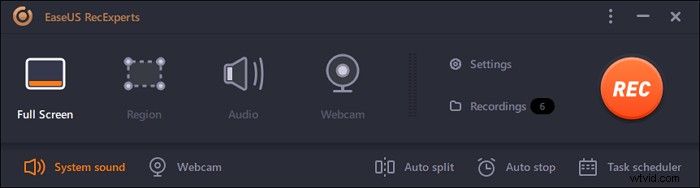
Paso 2. Personaliza las opciones de grabación avanzadas
Para configurar la tecla de acceso directo o especificar un formato personalizado para guardar videos, haga clic en "Configuración". Tiene opciones como elegir el formato de salida, la calidad, etc. Haga clic en "Aceptar" si ha configurado estas opciones.
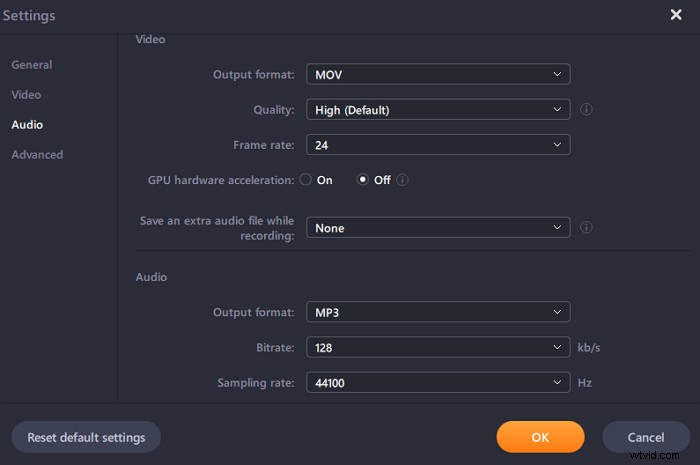
Paso 3. Capture su conferencia
Abra su aplicación de reuniones e inicie la tarea de video. Luego, haga clic en "REC" para comenzar.
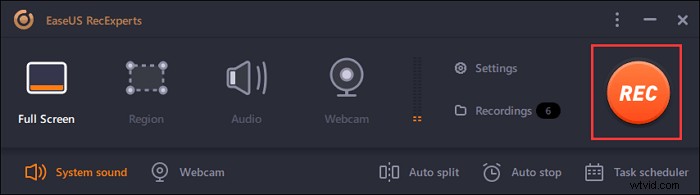
Paso 4. Encuentra tus grabaciones
Para ver su video, haga clic en "Grabaciones", y el más reciente aparecerá en la parte superior de la lista.
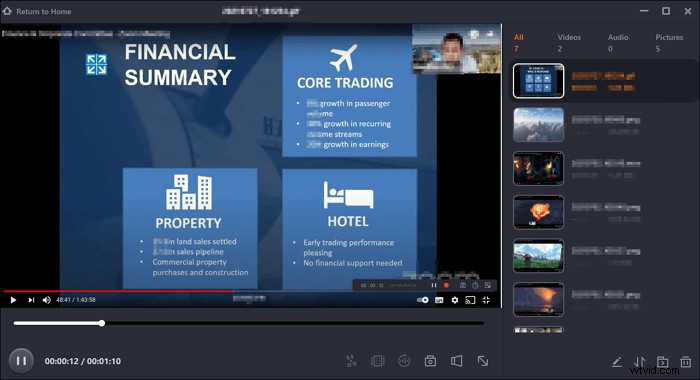
Graba y descarga la grabación de Join.Me en Mac
EaseUS RecExperts también está disponible para grabar reuniones de Join.Me en Mac. Es un software de grabación de pantalla fácil de usar que permite a los usuarios capturar cualquier cosa en la pantalla. Ya sea que necesite una grabadora de pantalla completa o una grabadora que pueda grabar solo una parte de la pantalla, siempre puede ser útil.
Además de estas opciones básicas de grabación, este software también admite la programación de grabaciones y le permite establecer la hora y la duración de la grabación de pantalla, mientras que solo puede establecer la duración en la grabación de audio.
Características principales:
- Captura de pantalla, jugabilidad y cámara web
- Grabe una reunión de Join.Me en macOS con simples clics
- Potente grabador de audio interno en Mac
- Programe la grabación tanto para la pantalla como para la grabación de audio
¡Aprovecha esta oportunidad de descargar esta herramienta! No es necesario registrarse.
Grabar una reunión en línea en Mac:
Paso 1. Antes de unirse a la reunión, descargue e inicie EaseUS RecExperts para Mac. Luego, elija un área de grabación de reunión adecuada entre dos opciones:"Pantalla completa" o "Región".
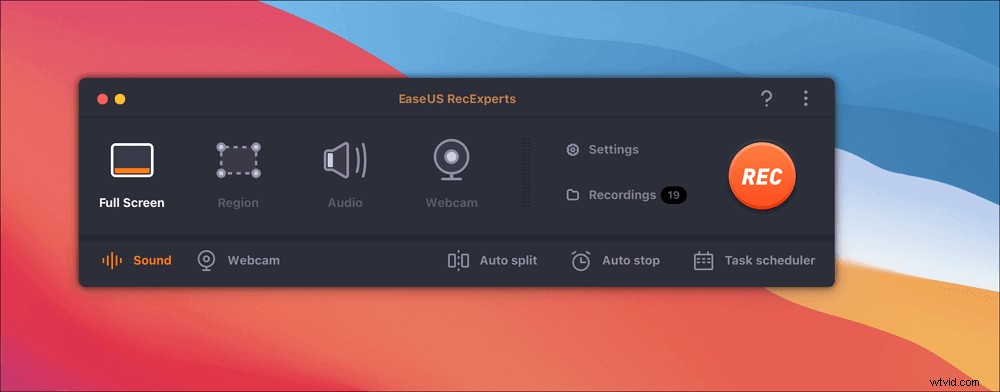
Paso 2. Luego, haga clic en el botón "Sonido" en la esquina inferior izquierda para seleccionar la fuente de audio adecuada. Los dos botones de la ventana "Seleccionar sonido de grabación" están disponibles para decidir si desea capturar el sonido del sistema, el audio del micrófono o ambos.
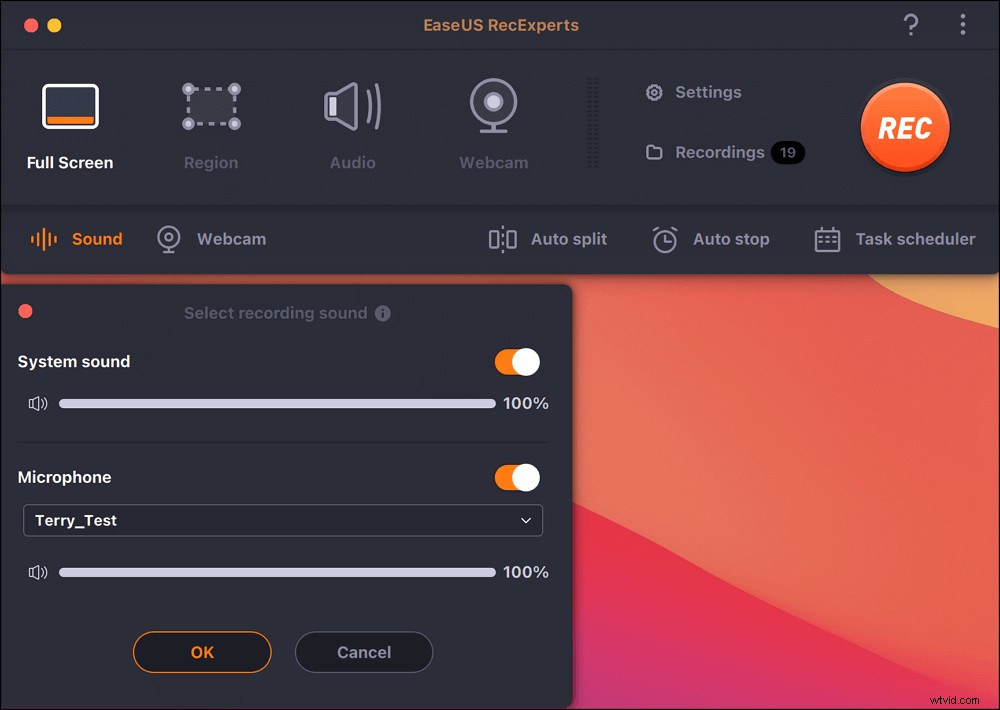
(Opcional) Para capturar la cámara web junto con la pantalla de la reunión, el ícono "Cámara web" al lado del botón "Sonido" puede ayudar a activar una cámara integrada o una cámara externa.
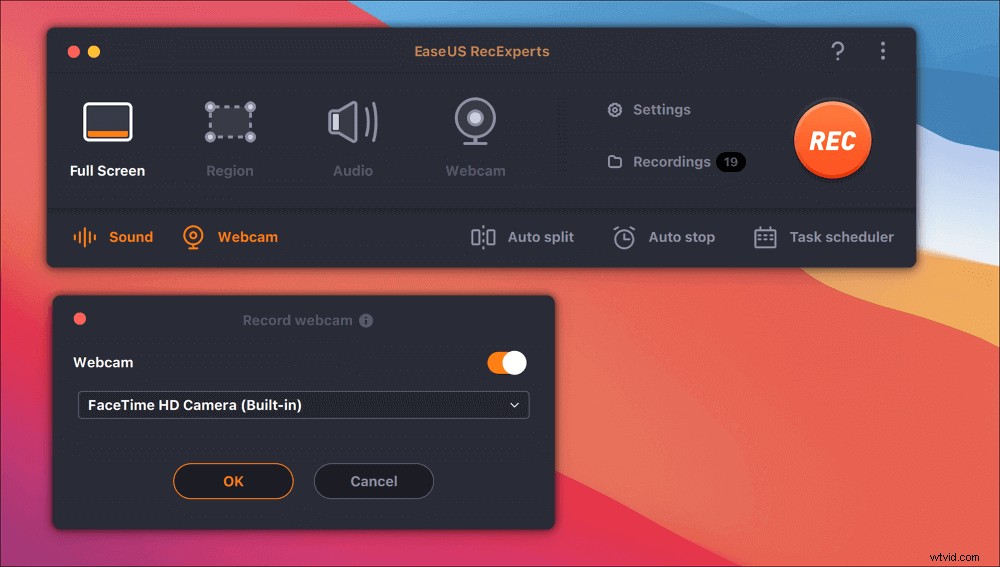
Después de ajustar la configuración, presiona "REC" para comenzar a grabar.
Paso 3. Durante la grabación, habrá una barra de herramientas flotante que le permitirá pausar o detener la grabación, así como tomar capturas de pantalla. Cuando desee guardar el video que capturó, haga clic en "Detener" en esta barra de herramientas.
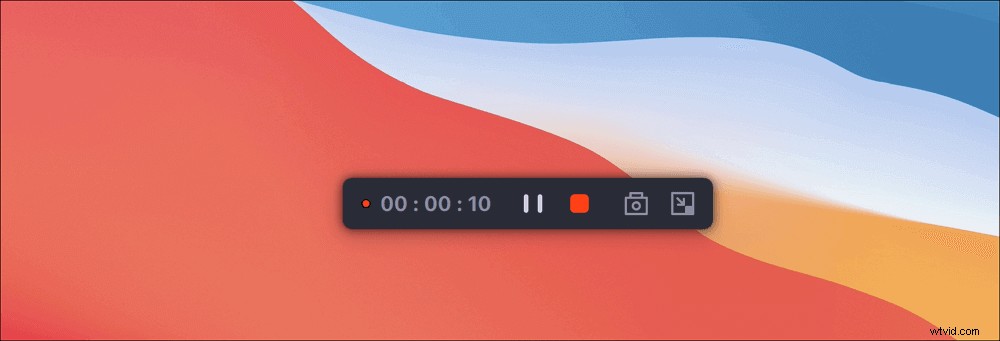
Paso 4. Cuando se detenga la grabación, aparecerá un reproductor incorporado y podrá ver el video grabado directamente.
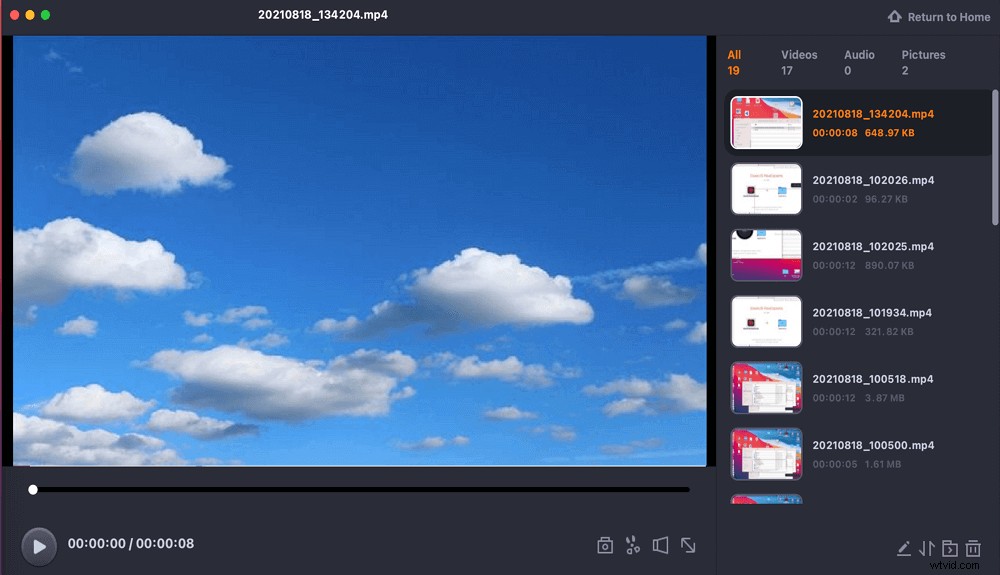
Conclusión
Grabar una reunión es importante, especialmente cuando necesita revisar todas las actas importantes de la reunión, que generalmente se pierden. Es por eso que necesita un software de grabación que pueda grabar la reunión sin conexión y que esté disponible sin problemas.
Software como EaseUS RecExperts ofrece una solución integral para grabar reuniones. También ofrece grabar juegos, transmitir videos y contenido de audio.
Preguntas frecuentes sobre la grabación de Join.Me
Estas son algunas de las preguntas más frecuentes sobre la grabación de reuniones.
Join.Me es un servicio basado en la web que permite a los usuarios realizar reuniones y seminarios web en línea. Sus herramientas integradas permiten a los usuarios grabar audio y video de sus reuniones en línea fácilmente.
Para grabar una reunión de Join.Me, siga estos pasos:
- Paso 1. Únase a la reunión y pruebe su micrófono y cámara web.
- Paso 2. Presiona el botón "más".
- Paso 3. Seleccione "grabación" y luego seleccione el método de grabación que desea utilizar. Una vez hecho esto, puede descargar el video y luego editarlo si es necesario o verlo sin conexión.
¡Sí tu puedes! Puede grabar la reunión mediante una aplicación de grabadora de voz o la grabadora de voz integrada de Windows. De esta manera, puede tener lo mejor de ambos mundos, donde puede aprender más y dar su opinión de manera más efectiva, ya que puede reproducir el audio en cualquier momento que desee.
EaseUS RecExperts es lo mejor para grabar reuniones porque le permite grabar video y grabar el audio del sistema, asegurando que la reunión sea exactamente como debe ser.
El software también ofrece grabar la cámara web, programar la grabación, grabar el audio del sistema, etc. Si bien puede probar otras aplicaciones de grabación, no todas incluyen todas las funciones en un solo lugar. También puede recortar partes del video al principio o al final, que normalmente no son necesarias.
