Cuando ve un video interesante en su escritorio, ¿quiere grabarlo para verlo más tarde? Solo necesita una grabadora de pantalla beneficiosa para ayudar a capturar video con sonido. Los cuatro mejores grabadores de pantalla para Mac se dan en esta publicación con los pasos relacionados sobre cómo grabar la pantalla en Mac. Según su elección, elija uno de ellos.
- Cómo grabar la pantalla con sonido en Mac - EaseUS RecExperts
- Cómo grabar la pantalla en Mac - QuickTime Player
- Cómo grabar la pantalla con audio en Mac - OBS Studio
- Cómo grabar la pantalla en Mac - VLC Media Player
Cómo grabar la pantalla con sonido en Mac - EaseUS RecExperts
La primera recomendación es EaseUS RecExperts para Mac, que es una herramienta funcional para capturar cualquier área de tu pantalla. Es su elección elegir la pantalla completa o el área personalizada del monitor de destino.
Además de grabar la pantalla con audio en Mac, puedes usarla para capturar el juego y la cámara web al mismo tiempo. Además, puede capturar videos de plataformas de redes sociales como YouTube.
Características principales de este software de captura de pantalla en Mac:
- Capture el juego, la pantalla, el audio y la cámara web
- Elija el formato de salida de los ahorros
- Grabar presentación de PowerPoint con audio y video Mac
- Seleccione los recursos de audio del sistema o sonido externo
Antes de consultar la siguiente guía, ¡descargue esta grabadora de pantalla para Mac!
Mire este tutorial sobre cómo grabar la pantalla y el audio en Mac, usando EaseUS RecExperts para Mac:
Paso 1. Descargue e inicie EaseUS RecExperts en su Mac. Para capturar la pantalla completa, haga clic en el botón "Pantalla completa" de la interfaz principal. Si desea personalizar el área de grabación, elija el botón "Región".
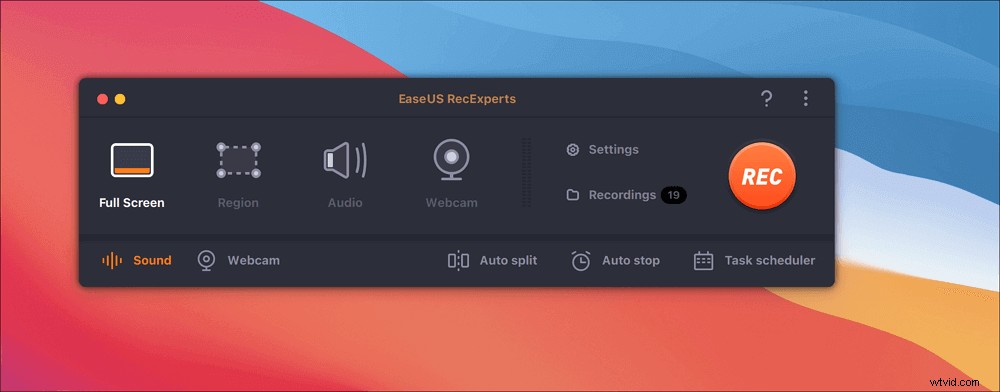
Paso 2. Para grabar la pantalla con audio, presione el ícono de Sonido en la parte inferior izquierda de la barra de herramientas. Los recursos de audio pueden ser su sonido externo o el audio del sistema. En función de sus necesidades, habilite la opción de destino.
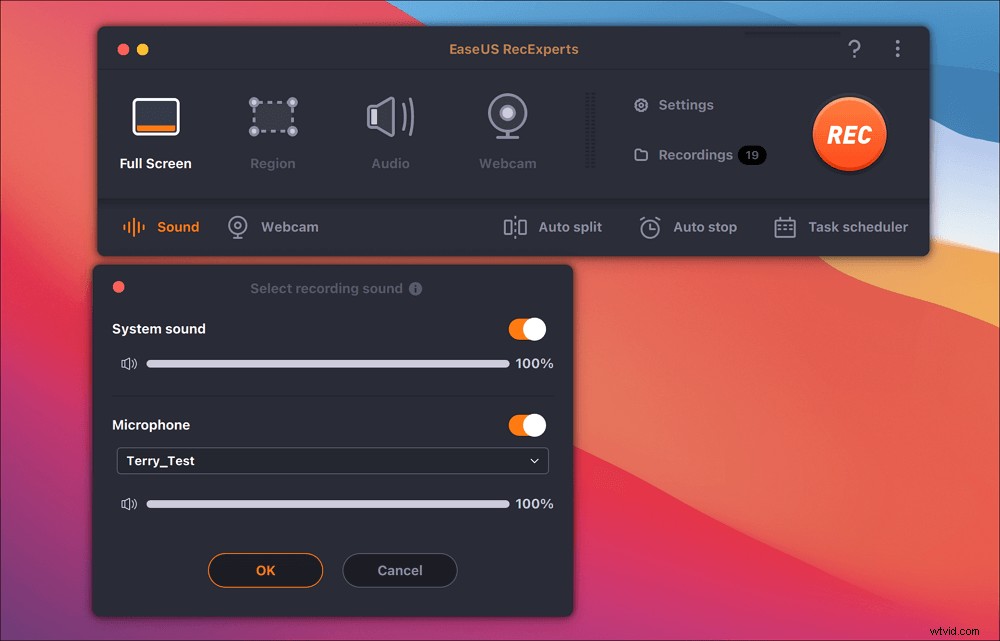
Paso 3. Antes de capturar, puede cambiar el formato de salida del video grabado haciendo clic en "Configuración" en la interfaz principal. Luego, desplácese hacia abajo en el menú de Formato de salida para video. Elija el tipo de salida que desee.
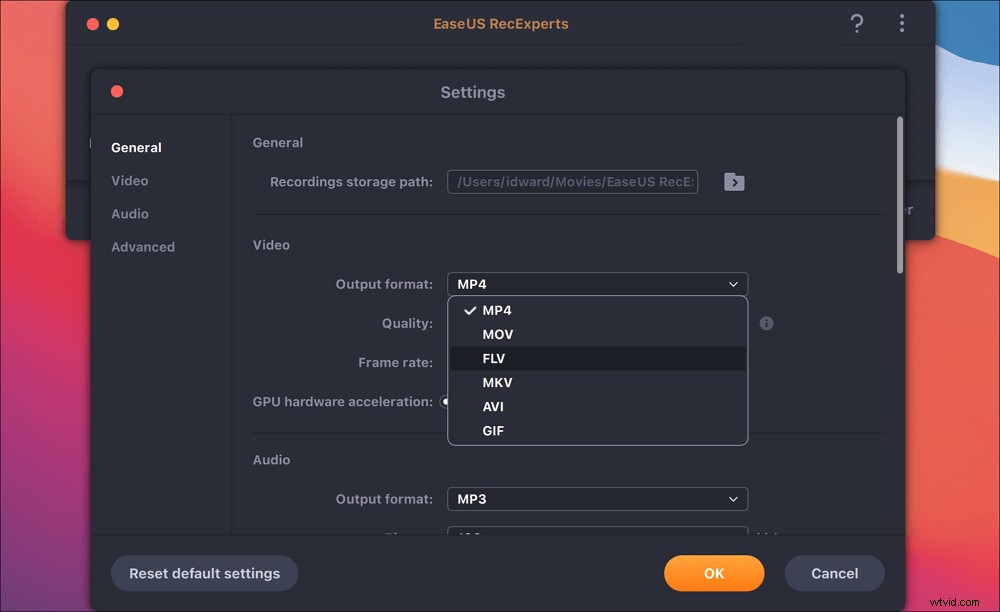
Paso 4. Una vez hecho esto, haga clic en el botón REC para comenzar a grabar. Captura todo lo que se muestra en la pantalla de tu Mac. Cuando haya terminado, haga clic en el botón Detener. Luego puede ver el video grabado desde "Grabaciones".
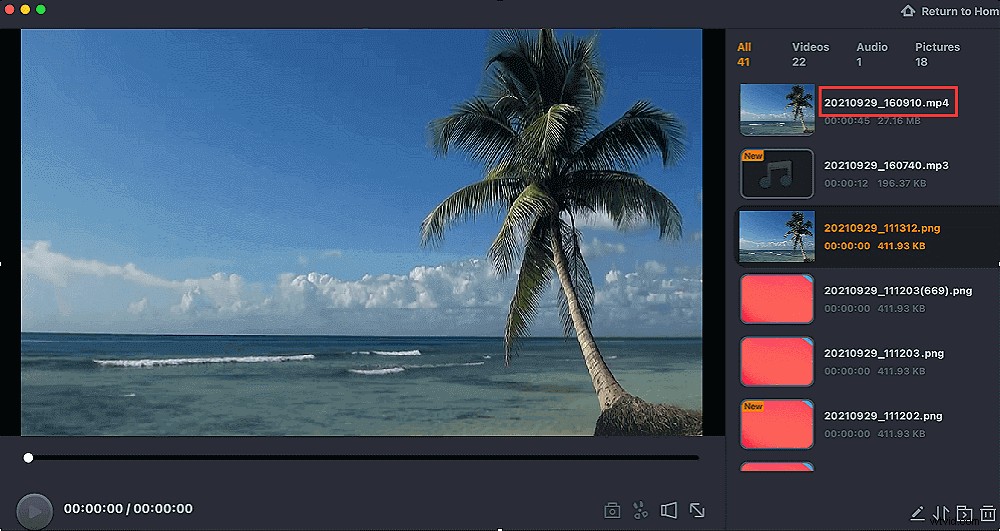
Cómo Grabar Pantalla en Mac - QuickTime Player
QuickTime Player es la herramienta predeterminada en Mac que puede ayudar a reproducir y grabar varios archivos multimedia. Con una interfaz simple y amigable, este software puede ayudarlo a grabar cualquier video en la pantalla. Por ejemplo, vídeos de plataformas de redes sociales como FaceBook, etc.
La única limitación es que no puede grabar el sonido del sistema con esta herramienta como requisitos del sistema macOS. Pero es accesible para capturar sonido externo y grabar pantalla y cámara web en Mac.
Grabar pantalla en tu Mac con sonido externo, usando QuickTime Player:
Paso 1. Inicie QuickTime Player en Mac. Vaya a "Archivo"> "Nueva grabación de pantalla". Aparece una ventana de captura de pantalla y puede configurar más opciones desde el menú de flecha hacia abajo. Elija recursos de audio, etc.
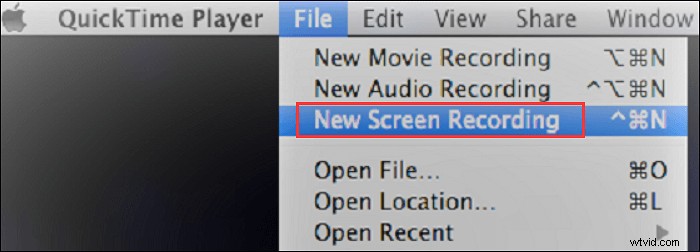
Paso 2. Desde el último paso, puedes agregar el micrófono externo para grabar la pantalla con sonido en Mac. Aquí haces clic en el botón rojo para comenzar a capturar.
Paso 3. Una vez que desee detenerse, haga clic en el botón Detener. O haz clic en el botón "Comando-Control-Esc". El video se guarda originalmente en el escritorio de Mac.
Artículo relacionado>> Grabar audio interno en Mac
Cómo grabar la pantalla con audio en Mac - OBS Studio
Como un famoso capturador de audio y pantalla de código abierto en Mac, OBS Studio ofrece capacidades para grabar pantallas de manera efectiva. Puede usarlo para capturar videos, como grabar videos de YouTube con sonido.
Lo más importante es que es la herramienta profesional que permite configuraciones avanzadas en términos de salida de audio y video, configuración de teclas de acceso rápido, etc. Hacer que la grabación de pantalla se convierta en una tarea fácil.
Paso 1. Para ajustar la configuración de grabación, haga clic en "Configuración" en la esquina inferior izquierda. Cuando se muestra una ventana, puede elegir entre "General", "Transmisión", "Salida", "Audio", etc. Ajústelos como desee.
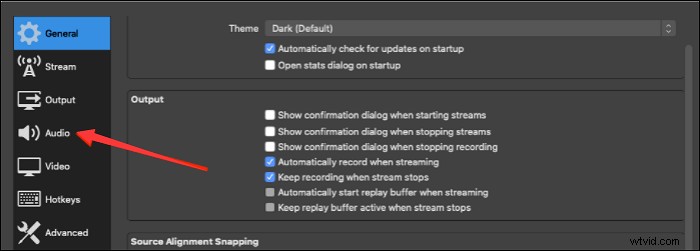
Paso 2. Presiona el botón "+" debajo de las Fuentes. Luego, elija "Display Capture" para configurar la misión de grabación. Mientras tanto, puede cambiar el nombre de este archivo.
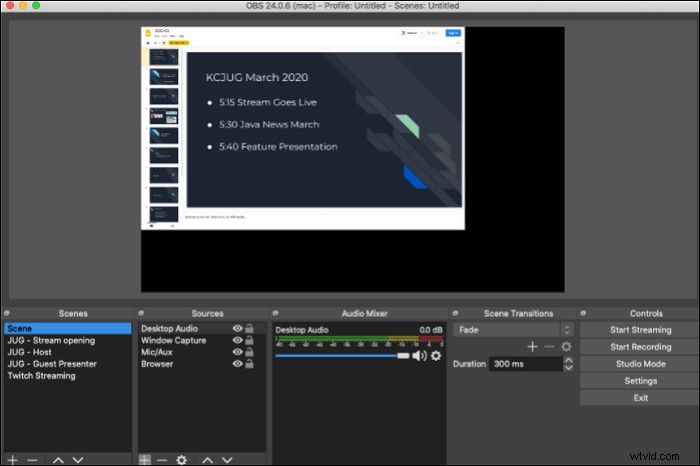
Paso 3. En el lado izquierdo de la interfaz, seleccione "Iniciar grabación". Luego, para detenerlo, haga clic en el botón Detener en OBS.

La mejor configuración de grabación para OBS
¿Quieres grabar un video de alta calidad? Sigue esta guía para aprender a ajustar la configuración en OBS, como la velocidad de fotogramas, etc.

Cómo Grabar Pantalla en Mac - VLC Media Player
El reproductor multimedia VLC es una herramienta de código abierto y multiplataforma para reproducir, grabar, editar y convertir archivos multimedia. Incluso puede reproducir dispositivos y protocolos de transmisión de red en este software. Además, grabar la pantalla con sonido en Mac es fácil si eliges esta herramienta. Es funcional para grabar vídeo en Mac.
Además de capturar video, esta herramienta puede convertir tus archivos de audio a video o viceversa.
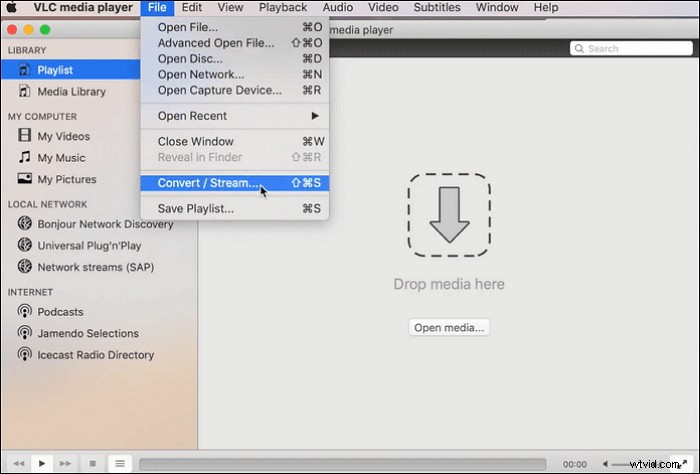
Aquí hay una lista de pasos sobre cómo capturar la pantalla en Mac, usando el reproductor multimedia VLC:
Paso 1. Descarga el reproductor multimedia VLC y ábrelo. Elija "Medios"> "Stream". Luego, seleccione "Capturar dispositivo".
Paso 2. En una nueva ventana, busque "Modo de captura" y seleccione "Escritorio". Al mismo tiempo, puede elegir la velocidad de fotogramas deseada para la captura de pantalla.
Paso 3. Finalmente, haz clic en "Transmitir"> "Siguiente". Aquí también puede establecer la ruta de guardado en el "Nuevo destino". Elija "Transmitir" en el paso siguiente para comenzar a capturar.
Consejos: Para establecer el tamaño de la captura, presione "Video" en la barra de herramientas y elija entre "Pantalla completa", "Ajustar siempre a la ventana", etc.
Preguntas frecuentes sobre cómo grabar la pantalla en Mac
Aquí hay algunas preguntas recopiladas del público, y puedes seguir leyendo esta publicación.
Sí. Tiene la herramienta predeterminada como QuickTime Player para capturar su pantalla con sonido de micrófono. Los ahorros de esta grabadora de pantalla de Mac son de alta calidad. El único problema es el audio del sistema. Sin embargo, puede elegir software de terceros para manejar eso.
Para capturar la pantalla con sonido externo en Mac, elija la grabadora predeterminada, QuickTime Player. Incluso puedes capturar la cámara web con él. Si vas a grabar el audio de la computadora (sonido interno), prueba herramientas como EaseUS RecExperts para Mac. Puede capturar la pantalla y el audio al mismo tiempo o por separado.
Si QuickTime Player no puede cumplir con todos sus requisitos. Pruebe herramientas como EaseUS RecExperts. Aquí hay una guía.
1
2
3
