Las Mac tienen una herramienta de captura de pantalla incorporada, pero, seamos sinceros, es bastante básica.
Es difícil seleccionar con precisión el área que desea capturar y, una vez que toma la captura de pantalla, sus opciones para agregar anotaciones y notas son limitadas.
¡Afortunadamente, hay una mejor manera! Lo guiaremos a través de los pasos necesarios para realizar capturas de pantalla en macOS, agregar anotaciones y efectos y compartir fácilmente sus capturas de pantalla.
Además, le mostraremos la forma más rápida y eficiente de almacenar y organizar sus capturas de pantalla.
Cómo tomar una captura de pantalla en una Mac
Nuestro software de captura de pantalla para Mac es TechSmith Snagit. ¡Puede descargar una versión de prueba gratuita aquí para comenzar a tomar excelentes capturas de pantalla!
Paso 1:Selecciona qué tipo de imagen quieres capturar
Primero, abra Snagit y haga clic en el botón rojo Capturar. También puede hacer esto desde el ícono de Snagit en su barra de herramientas.

Desde allí, para capturar su pantalla, haga clic en Todo en uno o Imagen. All-In-One le dará la opción de elegir captura de imagen, video o panorámica después de seleccionar su área de captura. Esto es excelente si no está seguro de qué tipo de captura necesita exactamente.
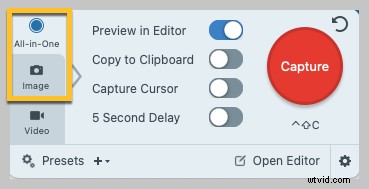
La configuración de Imagen mostrará sus opciones para una captura de pantalla fija, que incluye panorámica, ventana, pantalla completa y más. Para ver un desglose en video de las opciones de captura de Snagit, vea el video a continuación.
Para un acceso aún más rápido a Snagit, también puede configurar atajos de teclado o teclas de acceso rápido para acelerar el proceso de captura.
Para este tutorial, usemos la configuración de captura All-in-One.
Paso 2:Utilice el punto de mira
La función de punto de mira de Snagit facilita seleccionar solo el área que desea capturar, hasta el píxel. Pase el cursor sobre las ventanas o regiones para seleccionar automáticamente el área, o haga clic y arrastre por una región para realizar una selección personalizada.
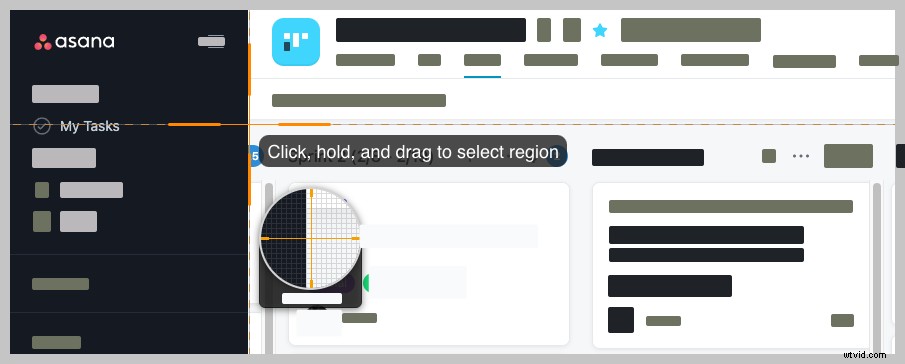
Paso 3:Obtener una vista previa de la región seleccionada
Suelte el punto de mira para obtener una vista previa de su selección. Si es necesario, use las manijas en los bordes para hacer ajustes.
Luego, cuando esté listo, haga clic en el ícono de la cámara en la barra de herramientas para capturar su pantalla.
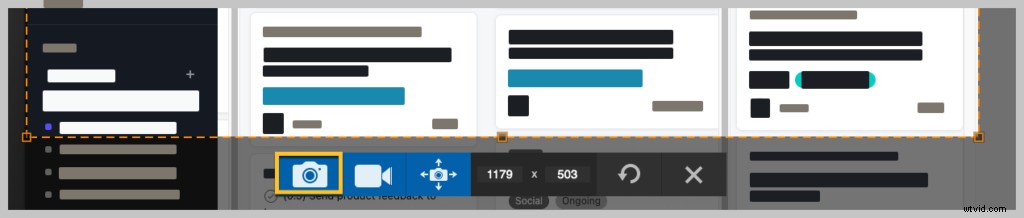
Cómo grabar tu pantalla en una Mac
¿Está interesado en grabar su pantalla en lugar de capturar una imagen fija? ¡Snagit también puede funcionar como software de grabación de pantalla! Snagit le permite grabar audio, micrófono y video del sistema al mismo tiempo.
📚 Lectura recomendada: Guía detallada sobre cómo grabar su pantalla MacEn lugar de seleccionar Todo en uno o Imagen en las opciones de captura, seleccione Video. Luego, siga los mismos pasos que seguiría para tomar una captura de pantalla.
TechSmith también fabrica Camtasia, una herramienta de grabación de pantalla y editor de video más avanzada. Con Camtasia, puede grabar y producir grabaciones de pantalla de aspecto más profesional.
Esto es excelente para videos tutoriales rápidos, transmisión en vivo y grabación de seminarios web.
Puede comparar grabadores de pantalla TechSmith para Mac aquí.
Cómo agregar anotaciones y efectos a las capturas de pantalla en una Mac
Después de tomar su captura de pantalla, su captura se abrirá automáticamente en el editor de Snagit. Desde allí, tiene la opción de agregar varias anotaciones y efectos, como llamadas de texto, símbolos, desenfoque y más.

Snagit también facilita recortar y cambiar el tamaño de la captura de pantalla.
Puede encontrar tutoriales más detallados sobre cómo editar y agregar efectos a las capturas de pantalla de Snagit aquí.
Cómo compartir capturas de pantalla en una Mac
Snagit facilita compartir capturas de pantalla en cualquier plataforma, o incluso copiar y pegar en una herramienta de chat o correo electrónico.
Para guardar o compartir una captura de pantalla en su computadora, una unidad de red o una plataforma de alojamiento, simplemente haga clic en el botón Compartir en la esquina superior derecha. Luego, seleccione una de las opciones precargadas o agregue la suya propia.
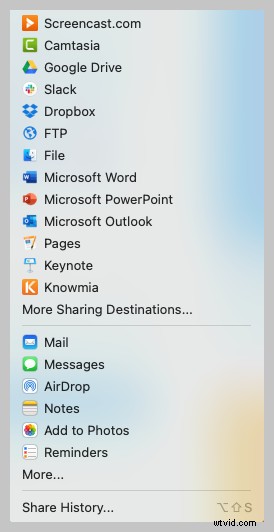
Para copiar y pegar su captura de pantalla, haga clic derecho sobre su imagen terminada y seleccione copiar. Desde allí, ¡puedes pegar tu captura de pantalla donde quieras!
Incluso puede arrastrar y soltar su captura de pantalla en muchas otras aplicaciones, incluidos Google Docs, Microsoft Word, Microsoft PowerPoint, aplicaciones de correo electrónico y más.
Cómo almacenar y organizar tus capturas de pantalla
Con Snagit, no hay necesidad de saturar su escritorio con capturas de pantalla o crear un montón de carpetas. ¡En cambio, sus capturas y grabaciones se guardan automáticamente en la biblioteca de Snagit!
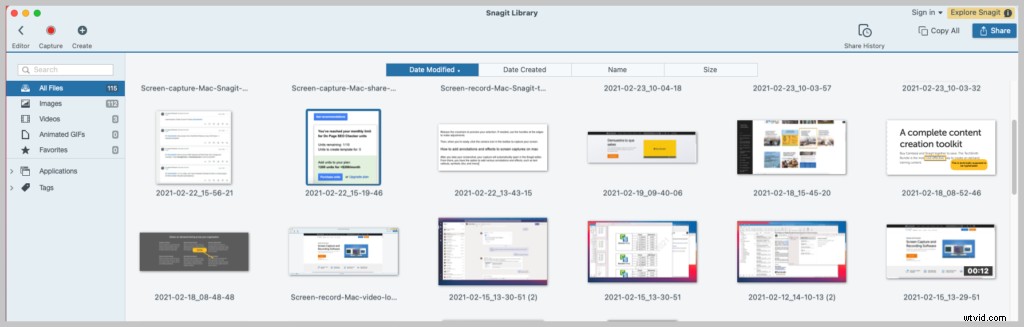
Las capturas de pantalla se pueden organizar por tipo de captura, fecha, aplicaciones, ventanas y más. También puede crear etiquetas personalizadas para organizar sus capturas de pantalla.
Así de simple, ¡eres un profesional de la captura de pantalla de Mac! Otros quedarán tan impresionados por lo claras y fáciles de seguir que son sus capturas de pantalla. ¡Ahora, usted tiene el poder de comunicar información claramente en cualquier momento y en cualquier lugar!
Para ver un gran tutorial en video de las instrucciones de esta publicación, mira este video:
¿Listo para comenzar con la captura de pantalla? ¡Descargue una versión de prueba gratuita de Snagit!
Preguntas frecuentes:
¿Puedes grabar audio y video al mismo tiempo en Mac?¡Sí tu puedes! Snagit y Camtasia te permiten grabar tu pantalla y tu audio al mismo tiempo.
¿Cómo puedo capturar toda mi pantalla en Mac?Usando Snagit, ajuste la configuración para seleccionar Pantalla completa, o simplemente arrastre el punto de mira para seleccionar el área que desea capturar.
¿Cómo puedo capturar una pantalla que se desplaza en Mac?Con Snagit, seleccione Captura panorámica para desplazarse y capturar el área deseada.
¿Puedo recortar una captura de pantalla en Mac?¡Absolutamente! Simplemente tome su captura de pantalla con Snagit, que abrirá el editor, y haga clic y arrastre los bordes de su imagen para recortarla.
