Muchas personas consideran que las computadoras portátiles MSI son una de las mejores computadoras portátiles para juegos y productividad. Si está utilizando esta computadora, es posible que también sea un jugador hasta cierto punto. En este caso, si quieres mantener tu rango y compartirlo con tus amigos, puedes tomar una captura de pantalla ya que guarda toda la información que ves en la pantalla de juego.
Si no sabes cómo hacerlo, has venido al lugar indicado. Porque en este artículo, le daremos casi todas las soluciones viables para ayudarlo a tomar una captura de pantalla en las computadoras portátiles MSI. ¡Lee este ensayo y descubre cómo hacer capturas de pantalla en portátiles MSI de forma rápida y sencilla!
Parte 1. Tomar capturas de pantalla con la tecla Imprimir pantalla
Para tomar una captura de pantalla en su computadora, usar teclas de acceso rápido puede ser la forma más directa. Por lo tanto, le mostraremos cómo capturar la pantalla de su computadora portátil presionando primero el teclado. La tecla PrintScreen está diseñada para tomar capturas de pantalla en la pantalla de su computadora con solo un clic. Profundicemos y veamos exactamente cómo puede tomar capturas de pantalla con la tecla PrintScreen. Tenga en cuenta que necesitará un teclado para hacerlo.
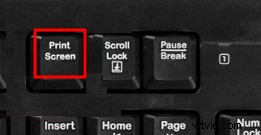
Paso 1. Abriendo la aplicación o la pantalla en la que desea tomar capturas de pantalla. Al principio, debe abrir la aplicación o el sitio web del que desea tomar una captura de pantalla. Si desea tomar una captura de pantalla de toda la pantalla de su computadora portátil MSI, asegúrese de que la aplicación se esté ejecutando en pantalla completa.
Paso 2. Tome su teclado y busque la tecla "Imprimir pantalla" en la línea superior de su teclado. Tenga en cuenta que la clave podría escribirse como "PRTSC" en lugar de PrintScreen. Si no puede encontrar "PrintScreen", "PRTSC" también funciona.
Paso 3. Presione las teclas "Windows" + "Imprimir pantalla" al mismo tiempo. Cuando vea que la pantalla parpadea, significa que se ha tomado la captura de pantalla.
Paso 4. Una vez que haya tomado las capturas de pantalla, puede encontrarlas en "Capturas de pantalla" en "Imágenes".
Parte 2. Tomar capturas de pantalla con EaseUS RecExperts
Para capturar una captura de pantalla en una computadora portátil MSI, necesitará una grabadora de pantalla de Windows llamada EaseUS RecExperts. Es un grabador de pantalla fácil de usar que puede permitirle capturar una parte o la totalidad de su pantalla en su computadora, lo que significa que puede decidir qué parte de la pantalla se capturará. Cualquiera que sea la computadora que use, Lenovo, Dell, HP u otras, EaseUS RecExperts puede tomar una captura de pantalla con solo un clic.
EaseUS RecExperts puede hacer mucho más que tomar capturas de pantalla. También puede grabar su pantalla como un video, para que pueda grabar un video de YouTube. O bien, puede grabar audio en su computadora, grabar su juego como tutorial, grabar una reunión de video para revisarla, etc. Consulte las características principales de EaseUS RecExperts para ver por qué le recomendamos esta herramienta.
Algunas funciones de EaseUS RecExperts:
- Tome capturas de pantalla completas o parciales
- Capture una captura de pantalla para PC con Windows y Mac
- Captura de pantalla con cámara web, audio o nada
- Ofrece herramientas de edición básicas para modificar tus capturas de pantalla
- Establece un tiempo para permitir que tome una captura de pantalla automáticamente
Ahora, puede descargar EaseUS RecExperts haciendo clic en el botón a continuación y comenzar a tomar capturas de pantalla en una computadora portátil MSI.
Paso 1. Descargue e inicie este programa en su computadora. Verá todas las funciones que ofrece, incluida la grabación de cámara web, grabación de audio, captura de región y otras opciones como configuración y grabación de pantalla completa.
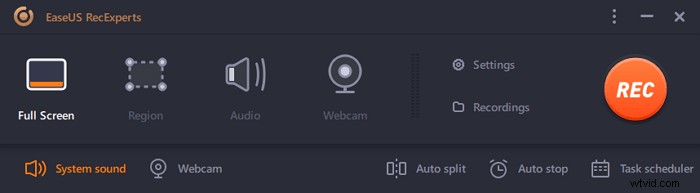
Paso 2. Haga clic en "Pantalla completa" o "Región" de acuerdo a su necesidad. La pantalla se oscurecerá y arrastrará el cursor cubriendo lo que desea capturar.
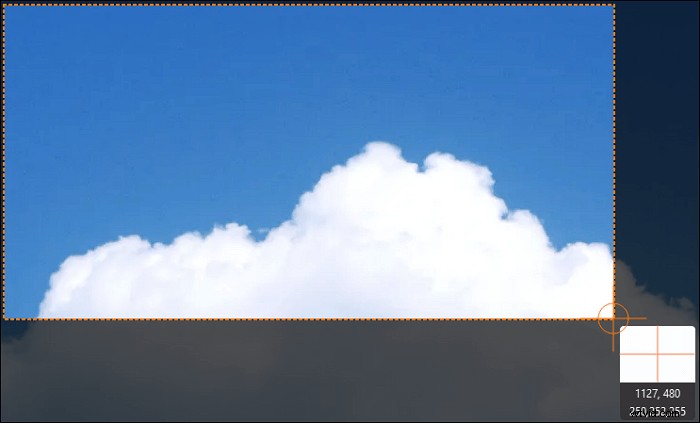
Paso 3. Ahora presione F11 o haz clic en "Captura de pantalla" icono para tomar capturas de pantalla.
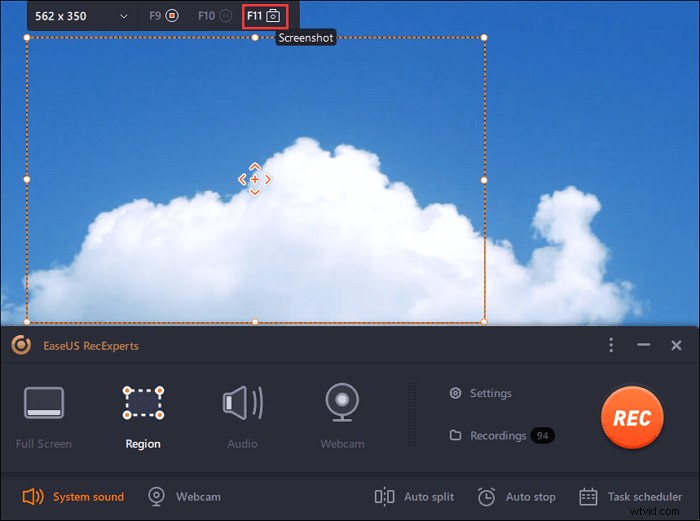
Paso 4. Las capturas de pantalla se guardarán en "Grabaciones"> "Imágenes" , donde puedes cambiar el nombre de la captura de pantalla con facilidad.

Parte 3. Tomar capturas de pantalla con la herramienta de recorte
Snipping Tool es una herramienta de captura de pantalla gratuita integrada disponible en Windows 11, 10, 8 y 7. Con esta herramienta, puede capturar toda su pantalla, capturar una ventana específica y capturar cualquier área en la pantalla de su computadora como desee . Ahora, veamos cómo puede tomar capturas de pantalla en una computadora portátil MSI con Snipping Tool.
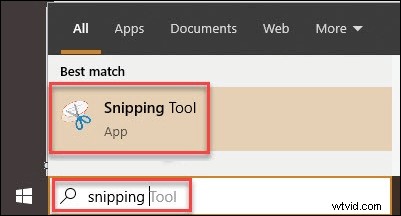
Paso 1. Vaya a la opción de búsqueda de Windows y escriba "herramienta de recorte" y haga clic en la aplicación para iniciarla.
Paso 2. Para tomar una captura de pantalla, debe hacer clic en la nueva pestaña. Luego, haga clic con el mouse a la izquierda y manténgalo presionado, luego mueva el mouse para seleccionar el área de la que desea tomar una captura de pantalla. Después de eso, suelte el mouse y se capturará el área que elija.
Paso 3. Por último, puede seleccionar la opción "guardar recorte", darle un nombre y luego guardar su captura de pantalla en la ubicación deseada de su computadora portátil.
Parte 4. Tomar capturas de pantalla con Windows + G
Otras teclas de acceso rápido también pueden ayudarlo a tomar una captura de pantalla en su computadora. Win + G puede activar Gamebar y luego puedes usarlo para tomar capturas de pantalla. Esto funciona en casi todas las computadoras portátiles. Veamos cómo hacerlo paso a paso.

Paso 1. Abra la ventana para la que desea tomar capturas de pantalla.
Paso 2. Ahora presione "Windows" + "G" al mismo tiempo para activar "Gamebar".
Paso 3. Use la función de captura de pantalla para tomar capturas de pantalla en la computadora portátil MSI.
Paso 4. Puede encontrar esta imagen de captura de pantalla en la carpeta "captura de pantalla".
Conclusión
Tomar capturas de pantalla nunca es una tarea difícil si encuentra una herramienta adecuada. En este artículo, le mostramos cómo capturar pantallas de portátiles MSI de cuatro maneras factibles. Para la mayoría de los usuarios, recomendamos que descargue la herramienta fácil de usar y completa, EaseUS RecExperts. ¡Descárgalo ahora mismo!
