Es posible que desee almacenar ciertas películas que está viendo en su computadora para verlas más tarde. Algunos de estos clips de película pueden ser útiles o necesarios para que los guarde para futuras referencias. Debido a que las transmisiones de video no siempre son confiables, capturar estos archivos de video es el método correcto para mantenerlos seguros. Gracias al software de grabación o captura de video, ahora puede grabar una película en su computadora en cualquier momento.
Los grabadores de pantalla gratuitos pueden ser un excelente lugar para comenzar, y existen varias alternativas sobresalientes. Además, tiene la opción de descargar o transmitir la grabación a un servicio de su elección. En este artículo se discutirán varios métodos poderosos para grabar películas para PC, Mac y teléfonos inteligentes. Guíelo a través de cada etapa para que comprenda cómo grabar una película .
Parte 1. La mejor manera de grabar películas en PCParte 2. Grabar películas en Mac con QuickTimeParte 3. Cómo grabar películas en el teléfonoParte 1. La mejor manera de grabar películas en PC
Los sistemas de PC son capaces de admitir elementos de software que pueden utilizarse para una variedad de aplicaciones diferentes. Suponga que desea capturar la pantalla de su computadora mientras usa aplicaciones basadas en Windows. En ese caso, necesitará un grabador de pantalla de película avanzado. como Filmora Screen Recorder, que te permite iniciar una nueva sesión de screencasting con solo unos pocos clics. Aquí están los procedimientos paso a paso para hacerlo.
Cuando haya instalado el programa, haga doble clic en su icono en su escritorio para acceder al modo de funciones completas en su computadora, seleccione Grabar pantalla de PC en el menú Grabar cuando la aplicación se haya iniciado. Una vez que aparezca la ventana de Wondershare Screen Recorder, puede editar los parámetros para su próxima sesión de screencasting.
En el lado izquierdo de la ventana de Screen Recorder, encontrará un icono de rectángulo, que le permite elegir la región de la pantalla que se grabará. Tiene la opción de seleccionar Pantalla completa, Personalizada o Ventana de destino.
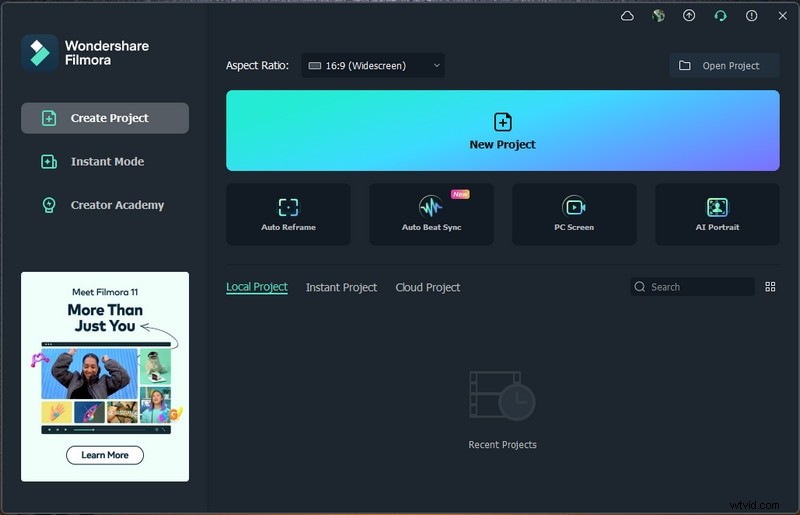
Puede usar el ícono de Micrófono para elegir el micrófono que usará para grabar audio, y puede usar el ícono de Altavoces para activar o silenciar los altavoces de la computadora mientras la sesión de grabación de pantalla está en progreso.
El ícono de Configuración se puede ver en la esquina inferior derecha de la ventana; haga clic en él para acceder a configuraciones adicionales. Con el cuadro desplegable Calidad, puede especificar la ubicación de la grabación en el disco duro de su computadora, así como la velocidad de fotogramas y la calidad.
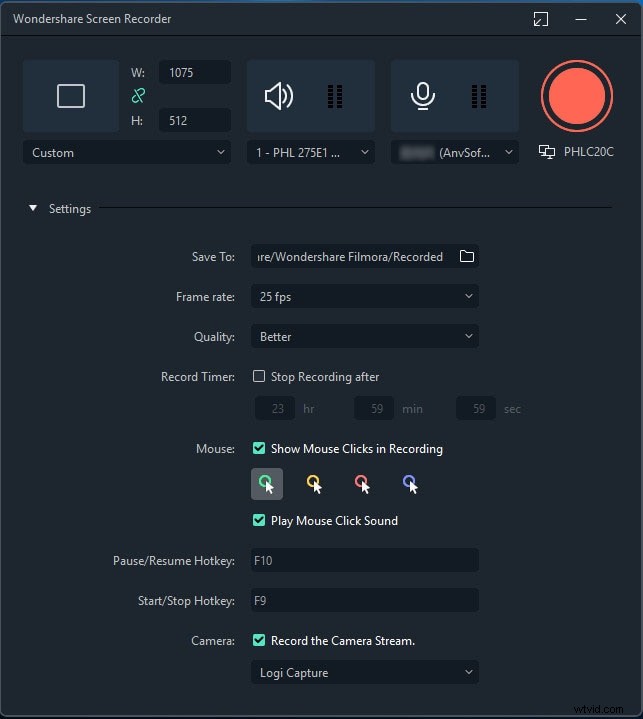
Es posible grabar los clics del mouse si selecciona la casilla de verificación Mouse en el cuadro Record Timer. También puede definir el tiempo máximo de grabación ingresando la duración de grabación seleccionada en la pantalla predeterminada.
Después de una cuenta regresiva de tres segundos, haga clic en el botón Rec para comenzar una nueva sesión de transmisión de pantalla. Para detener la grabación, use la tecla F9 en el teclado. El archivo se iniciará instantáneamente en el editor de video de Filmora, lo que te permitirá realizar las modificaciones necesarias antes de publicarlo en línea.
Parte 2. Grabar película en Mac con QuickTime
Si está utilizando una versión de MacOS anterior a Mojave, siempre puede usar QuickTime Player para grabar su pantalla (así como la grabación de audio). Las grabaciones de QuickTime no son fáciles de editar, pero son una de las formas más sencillas de grabar Movie Mac . QuickTime Player se puede encontrar en Catalina y Big Sur, entre otros lugares.
Desde el Launchpad, abra QuickTime Player. Compruebe la carpeta Otros del Launchpad si no la ve. Cuando la aplicación esté abierta, vaya a la barra de menú y seleccione Archivo. En el menú desplegable, seleccione Nueva grabación de pantalla.
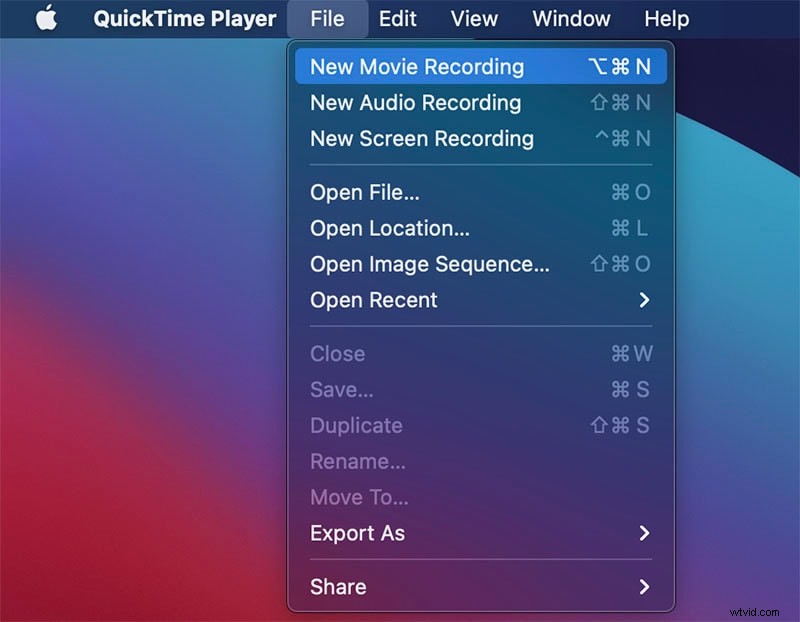
Es posible que aparezca una opción para permitir la grabación de pantalla en la pantalla de su computadora. Ingrese las preferencias del sistema haciendo clic en Abrir preferencias del sistema. Seleccione QuickTime Player y marque la casilla. Quizá sea necesario reiniciar QuickTime Player. (Si no lo hace, continúe con el siguiente paso). Cuando QuickTime se haya reiniciado, vaya a Archivo, luego a Nueva grabación de pantalla.
Tres botones a la izquierda le permiten tomar una captura de pantalla, mientras que dos aparecen en el centro para grabar la pantalla. Las características opcionales incluyen la capacidad de agregar o eliminar clics del mouse, la capacidad de utilizar el micrófono incorporado y la capacidad de elegir el destino del video. El botón Grabar está ubicado a la derecha de los botones Grabar toda la pantalla y Grabar parte seleccionada.
Cuando haya terminado, vaya a la barra de menú y elija Detener grabación en el menú desplegable, como se ve a continuación. Si tiene una barra táctil en su Mac, también puede presionar el icono correspondiente.
Haga clic en Archivo en la barra de menú, luego en Guardar en el menú desplegable para guardar su grabación. Para guardar la grabación, elija un lugar adecuado para guardar (si no lo ha hecho) y un nombre para él, luego haga clic en Guardar para confirmar.
Parte 3. Cómo grabar películas en el teléfono
Hoy en día, capturar la pantalla de su teléfono es relativamente simple. Los grabadores de pantalla están incorporados en varios teléfonos Android. También hay cientos de programas de grabación de pantalla de terceros disponibles para descargar, tanto gratuitos como premium. Si todavía está buscando la mejor grabadora de películas Android , puede obtener la aplicación de grabación de pantalla AZ ahora mismo. Sin embargo, con su técnica integrada, grabar la pantalla de tu iPhone es simple.
Para Android:
AZ Screen Recorder es el programa de grabación de pantalla más efectivo que he descubierto hasta ahora en Android, aunque hay muchos más. No tiene publicidad, no necesita root, no tiene restricciones en el tiempo de grabación y no aplica marcas de agua. No es una ganga terrible en absoluto. Después de descargarlo, sigue los siguientes pasos:
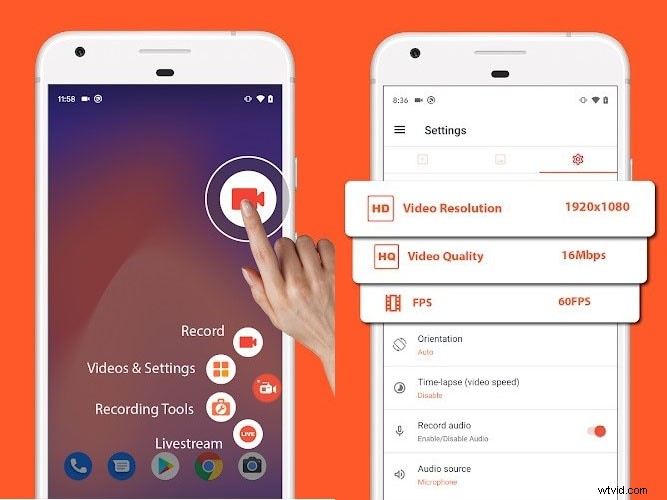
-
Inicie la aplicación AZ Screen Recorder seleccionándola de su cajón de aplicaciones.
-
Notarás que emerge una superposición de cuatro botones. El ícono de ajustes le permite cambiar los parámetros de grabación de video, incluida la resolución, la velocidad de bits y la velocidad de fotogramas. Presiona Atrás para ir a la pantalla de inicio cuando hayas terminado.
-
Inicie la aplicación o busque la pantalla que desea capturar y presione "Grabar".
-
El botón AZ de la superposición AZ tiene un icono de obturador de cámara rojo. El video está a punto de comenzar a grabarse. Hasta que estés listo para dejar de grabar, continúa usando tu teléfono normalmente.
-
Retire su dedo del tono de notificación cuando haya terminado. Tienes la opción de pausar o detener la grabación desde la notificación AZ.
Para iOS:
Afortunadamente, si comprende cómo activarlo, tomar una captura de pantalla o grabar un video en la pantalla de su iPhone es exactamente tan simple como antes. Usando su iPhone, aquí le mostramos cómo grabar su pantalla y ubicar la película una vez que se haya guardado.
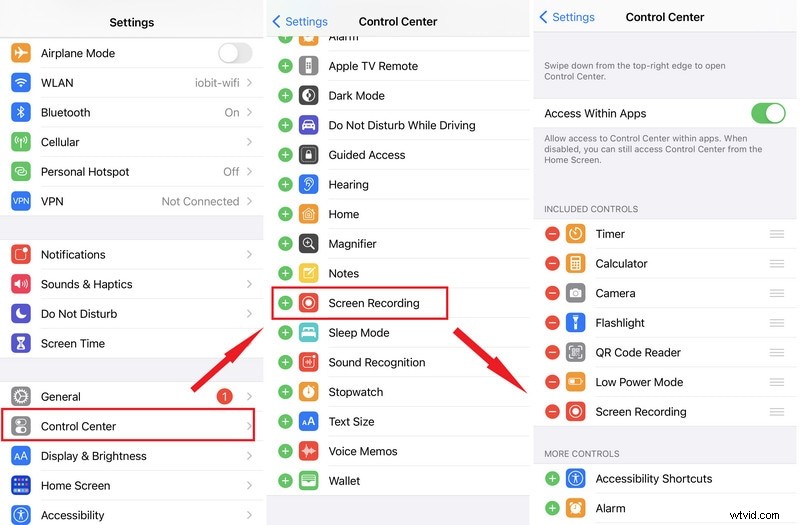
-
Luego toque "Centro de control" en la aplicación Configuración. Seleccione "Personalizar controles" en el menú desplegable. Busque la frase "Grabación de pantalla". Toque el símbolo verde + junto a él si aún no está en la sección "Incluir". Ahora debería aparecer en la columna "Incluir".
-
Si tiene un iPhone X o posterior, deslícese hacia abajo desde la esquina superior derecha para activar el Centro de control; desliza hacia arriba si tienes un iPhone 8 o anterior. Se puede acceder al botón de inicio de un iPhone deslizando hacia arriba desde la parte inferior de la pantalla.
-
Mantén presionado el botón "Grabar". Esta función se activa presionando el botón Grabar durante tres segundos, después de lo cual el botón se vuelve rojo y comienza a grabar. La hora aparecerá en rojo en la esquina superior izquierda, lo que indica que todavía estás grabando.
-
Presione la indicación de tiempo roja en la parte superior izquierda de la pantalla, luego toque "Detener" para detener la grabación. Alternativamente, puede abrir el Centro de control y presionar el botón de grabación una vez más.
Conclusión
Grabar todas sus películas favoritas en su Mac o PC ahora es fácil y divertido. Eso es todo lo que necesita saber sobre cómo grabar películas en Mac, computadora y teléfono inteligente. Los usuarios de Windows pueden editar sus grabaciones de pantalla de inmediato usando Filmora, mientras que los usuarios de Mac tienen la opción de usar QuickTime. El propósito de grabar una pantalla es un factor importante para determinar qué software de captura de pantalla debe elegir.
