Con la emergencia de las plataformas de transmisión de video, la demanda de grabadoras de pantalla se ha disparado. Esto se debe a que los jugadores quieren grabar su juego y subirlo a Twitch y YouTube para crear una base de fans y ganar popularidad en la comunidad. De manera similar, los creadores de videos están creando videos tutoriales grabando sus pantallas y agregando sus comentarios. Si está buscando un grabador de pantalla de alta calidad, seguramente se encontrará con grabador de pantalla Aiseesoft en la lista de grabadores de pantalla superior de todos.
Desde la grabación del juego y la creación de tutoriales en video hasta la captura de conferencias en video y las interacciones en vivo con audio, la grabadora de pantalla Aiseesoft está hecha a medida para grabar todas las actividades de la pantalla de la mejor manera posible. Pero, ¿aiseesoft recorder es la mejor grabadora de pantalla que existe? En este artículo, revisaremos la aplicación y descubriremos si se necesita una alternativa mejor.
Parte 1. Características clave de Aiseesoft Screen RecorderParte 2. Interfaz y precio Parte 3. Cómo usar Aiseesoft RecorderParte 4. La mejor forma alternativa de grabar la pantalla de la computadora1. Características clave de Aiseesoft Screen Recorder
Aiseesoft recorder es un grabador de pantalla completo en mayor medida porque está totalmente repleto de funciones que no son solo para mostrar, sino que son extremadamente útiles para usuarios de todos los niveles. Aquí está la lista de características clave que ofrece la grabadora Aiseesoft.
Capturar actividades de pantalla:puede capturar todas y cada una de las actividades de pantalla en cualquier software y puede agregar su propia narración mientras graba la pantalla. No habrá pérdida de calidad.
Capture Gameplay:puede grabar su juego para la mayoría de los juegos, incluidos los juegos web. Las grabaciones capturadas son de alta calidad para compartir en cualquier plataforma.
Grabe conferencias en video:puede capturar conferencias en vivo y seminarios web con la grabadora Aiseesoft. Tanto el vídeo como el audio quedarán perfectamente capturados.
Grabe su propio video de cámara web:puede grabar su propio video de cámara web cuando interactúa con otros en vivo. Puede revisar sus propias interacciones en Skype y TeamViewer y compartirlas con otros.
Capture capturas de pantalla:además de grabar videos de pantalla, puede capturar capturas de pantalla de alta calidad y guardarlas en diferentes formatos de archivo.
Haga tutoriales en video:la grabadora Aiseesoft tiene todas las diferentes opciones para hacer tutoriales en video profesionales. El cursor de su mouse se resaltará y personalizará el tamaño y los colores según los requisitos.
Edición versátil:la grabadora Aiseesoft le permite agregar objetos como agregar formas, textos y más durante la edición. También puede recortar videos y hacer clips cortos. No solo videos, también puede editar las instantáneas.
Configuración personalizada:hay varias configuraciones disponibles que puede personalizar, como la calidad de video, el códec de video, la calidad de audio, la velocidad de fotogramas y mucho más.
2. Interfaz y Precio
Hablando de la interfaz de la grabadora Aiseesoft, es limpia y fácil de usar. Hay muchas opciones disponibles, pero las opciones más destacadas y de uso frecuente están disponibles en la parte delantera. Es por eso que la navegación es súper fácil y puede comenzar a grabar al instante. Las configuraciones y opciones que no se usan con tanta frecuencia están disponibles en segundo plano y puede acceder a ellas en cualquier momento que desee.
Antes de descargar la grabadora de pantalla Aiseesoft, debe conocer su precio. Puede comenzar usando su versión de prueba antes de actualizar a su versión premium. La grabadora Aiseesoft está disponible para usuarios de Windows y Mac. El precio sigue siendo el mismo para los usuarios de Windows y Mac.
Licencia de 1 mes (1 PC) - $ 25.00
Licencia de 1 año (1 PC) - $ 31.20
Licencia de por vida (3PC) - $55.20
Compatibilidad:Windows 7 y superior. Mac OS X o superior.
3. Cómo usar la grabadora Aiseesoft
No importa cuán intuitiva y fácil de usar sea la interfaz, debe aprender los pasos antes de poder comenzar a usar el software. Sin embargo, cuando la interfaz de usuario es limpia y compacta, la cantidad de pasos necesarios será menor. Estos son los pasos para grabar la grabadora de pantalla Aiseesoft.
Paso 1:vaya a la descarga de la grabadora de pantalla Aiseesoft. Puede descargar la versión de prueba para empezar. Existen ciertas limitaciones para la versión de prueba, pero obtendrá una idea del software una vez que use la versión de prueba.
Paso 2:debe registrar una cuenta y, si está satisfecho con la versión de prueba, debe comprar un plan adecuado.
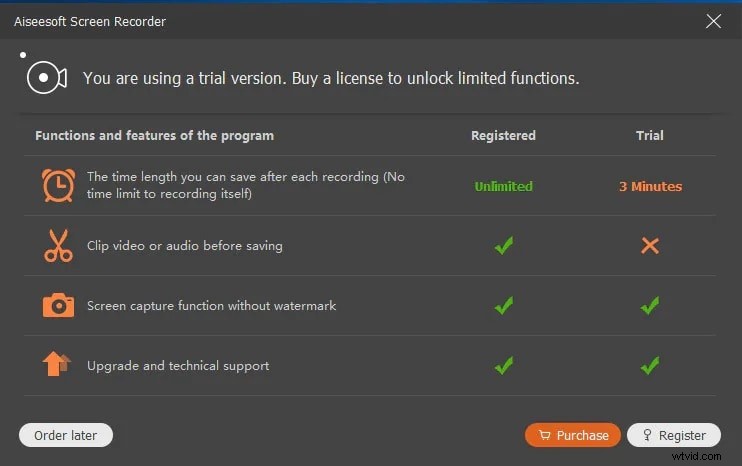
Paso 3:Ahora, se encuentra en la interfaz principal de la grabadora Aiseesoft. Primero, elija si desea capturar la pantalla completa o personalizar para grabar una parte específica de la pantalla.
Paso 4:puede encender la cámara web si desea grabar la pantalla y la cámara web simultáneamente. Asegúrate de ajustar el sonido del sistema y el sonido del micrófono si estás usando uno.
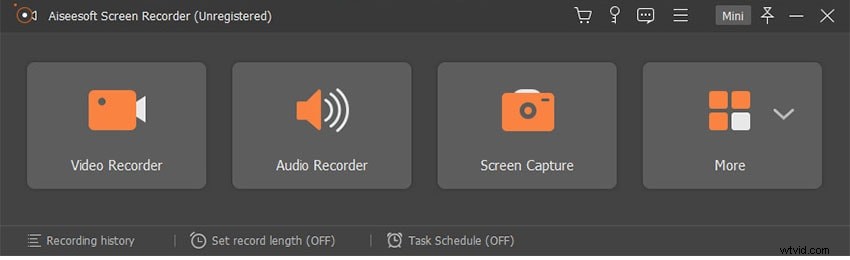
Paso 5:Finalmente, haga clic en el botón Rec para comenzar a grabar. Mientras graba, haga clic en el ícono Dibujo para agregar dibujos y textos.
Paso 6:Para detener la grabación, haga clic en el mismo botón Rec. También puede obtener una vista previa del video grabado y guardar el archivo de video en su disco duro.
4. La mejor forma alternativa de grabar la pantalla de la computadora
Si no está satisfecho con la grabadora de pantalla Aiseesoft en términos de funciones de grabación y edición, debe buscar una mejor alternativa. Filmora es la mejor alternativa que tiene más funciones, como agregar voz en off, agregar más efectos de audio y video, agregar música gratis y mucho más. La calidad de la grabación es mejor en comparación con la grabadora Aiseesoft.
En lo que respecta a las funciones avanzadas, obtiene ecualizador de audio, estabilización de video, ajuste de color, pantalla dividida con múltiples clips, movimientos de panorámica y zoom, uso de tecnología de pantalla verde y mezclador de audio. Básicamente, Filmora es un grabador de pantalla y editor de video profesional para obtener una salida de video de calidad profesional. Comienza descargando e instalando Filmora en tu PC (Windows o iOS).
Estos son los pasos a seguir para grabar la pantalla del juego con Filmora.
Paso 1:Inicie Filmora y haga clic en la opción Nuevo proyecto. Vaya al menú Grabar y opte por la opción Grabar pantalla de PC.
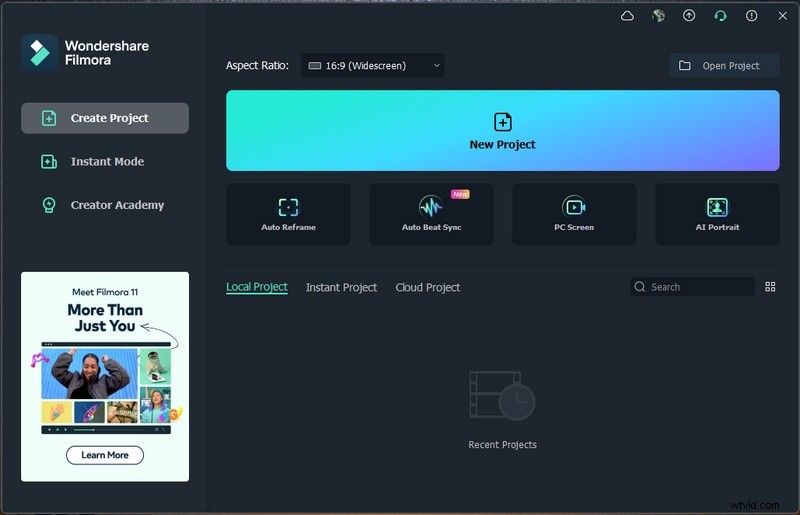
Paso 2:puede optar por una captura de pantalla completa o una pantalla personalizada para capturar solo una parte de la pantalla.
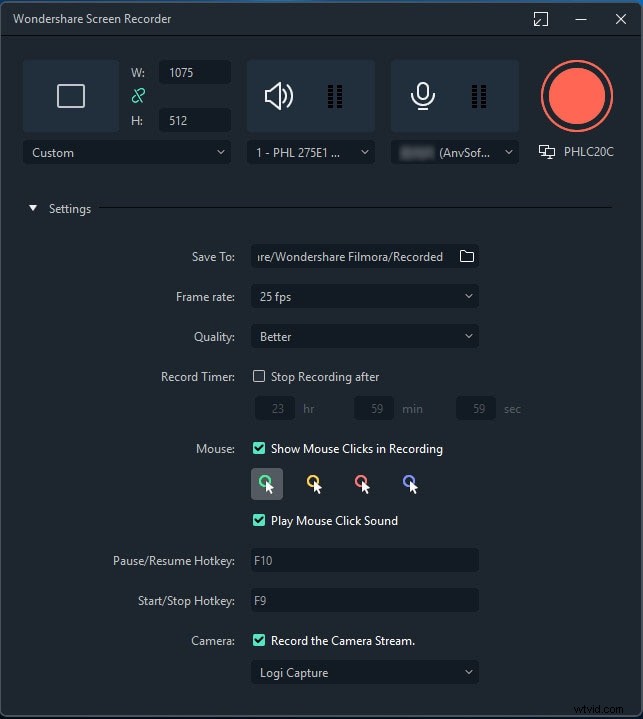
Paso 3:Haga clic en el botón Grabar para comenzar a grabar. Tendrá unos segundos para abrir la pantalla que desea grabar.
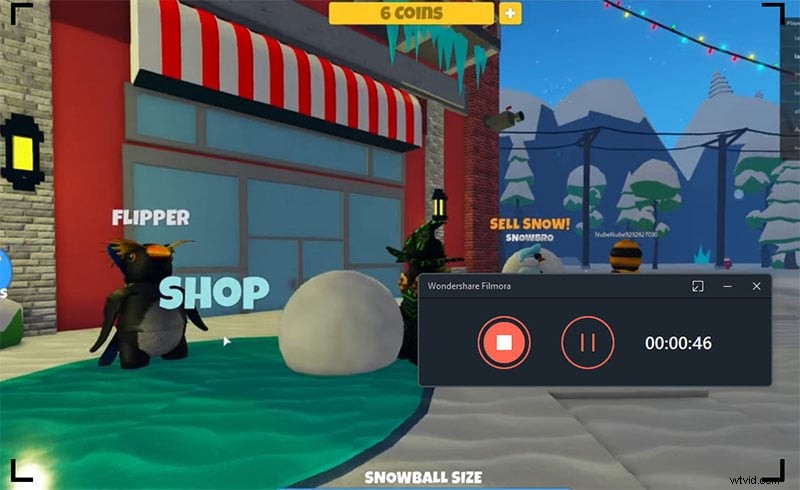
Para detener la grabación, vaya a la barra superior y haga clic en el botón Detener. Encontrarás el archivo guardado dentro de la carpeta Filmora.
Conclusión
Antes de descargar el grabador de pantalla Aiseesoft, debe verificar las características y los precios para asegurarse de que el software pueda satisfacer sus requisitos. Aiseesoft recorder es un gran software para grabar, pero carece de algunas funciones avanzadas, especialmente en la parte de edición. Si está buscando una mejor alternativa, Wondershare Filmora tiene todas las funciones necesarias y avanzadas para una grabación de alta calidad y una edición de nivel profesional.
