El reproductor multimedia VLC es una joya absoluta del programa, que todo usuario debe haber usado. Lo principal de esta aplicación es reproducir virtualmente todos los formatos multimedia. Pero hay numerosas características que quizás no conozcas. Por ejemplo, los usuarios también pueden grabar su escritorio y convertir los videos a varios formatos. Y por lo tanto, si desea optar por grabar usando su computadora portátil con un micrófono, una cámara y más ya equipados, este software lo hará por usted en minutos.
Hoy, veremos el proceso paso a paso para grabar VLC de cámara web. Además, discutiremos algunas opciones alternativas que puede usar para lo mismo. Sin embargo, al principio, veamos cómo grabar su cámara web con VLC:
Parte 1. Guía de grabación de cámara web VLCParte 2. Alternativas de VLC para grabar cámara webParte 1. Guía de grabación de cámara web VLC
VLC player es uno de los mejores programas de grabación para principiantes y expertos. Puedes hacer todo en esta única aplicación. Si está buscando un software para grabar videos desde una cámara web, es una de las mejores opciones. Comencemos con cómo grabar VLC de cámara web.
Paso 1:- Primero, actualiza el firmware de nuestra cámara web. Una vez que lo haya completado, puede iniciar el VLC, visitar la pestaña de vista y ver los controles avanzados. Te ayudará a poner una barra de herramientas adicional con el botón de grabación en la esquina izquierda.
Paso 2:- A continuación, visite los medios y haga clic en el dispositivo de captura.
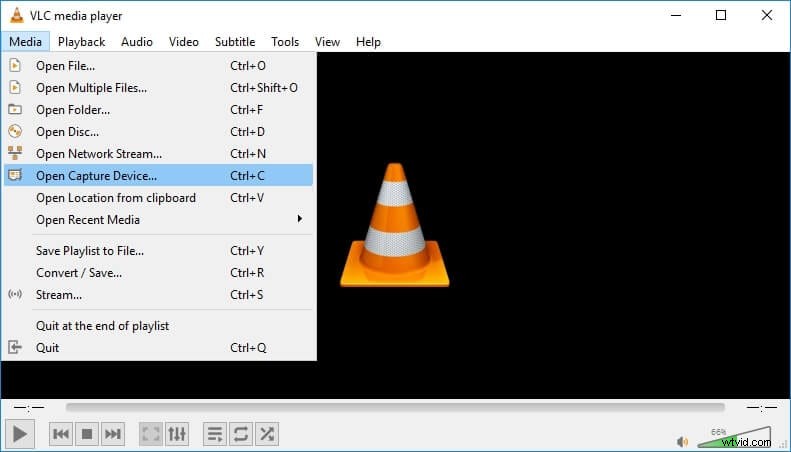
Paso 3:- Ahora, mantenga el modo de captura como "DirectShow" y seleccione la entrada de audio y el dispositivo de cámara de video del menú.
Puedes usar cualquier dispositivo tanto para audio como para video. Depende de la configuración, y elegirá entre varios dispositivos de video y audio. Debe seleccionar el correcto según su configuración.
Paso 4:- Otra opción que puede desear es seleccionar el botón Opciones avanzadas y luego conectar la velocidad de fotogramas específica para un video. Puede configurarlo alrededor de 30 fps, y luego puede hacer un gran trabajo manteniendo bajo el tamaño del archivo de video. Es posible que tengas que experimentar con él varias veces para obtener la mejor calidad de video que deseas.
Paso 5:- Una vez que haya terminado la selección de su dispositivo de video y audio y configurado la velocidad de fotogramas, haga clic en el botón Reproducir.
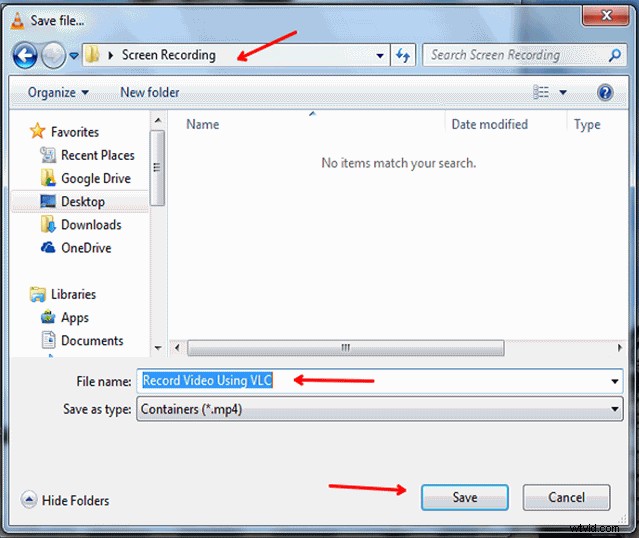
Paso 6:- Tendrás que verte a ti mismo o a cualquier cosa que apuntes con tu cámara a las ventanas principales. Luego, deberá presionar el botón de grabación en la barra de herramientas, que puede agregar antes para comenzar la grabación.
Paso 7:- Para detener la grabación, deberá presionar detener o grabar nuevamente para cerrar la grabación de video por completo. Los usuarios tendrán que encontrar la grabación en carpetas de video locales en la PC guardadas como archivos AVI.
Paso 8:Vale la pena señalar que si planea grabar su voz, deberá usar los auriculares o administrar el dispositivo de audio. De lo contrario, el usuario escuchará el eco de la voz a través de altavoces externos. El proceso es muy similar para grabar el escritorio, pero debe elegir varios dispositivos multimedia.
Además, necesitarás la grabación en otros formatos, y también puedes. Finalmente, use el VLC para convertir los videos. Se completó el registro VLC de la cámara web.
Parte 2. Alternativas de VLC para grabar la cámara web
1. Filmora
Las personas realizan varias tareas en su PC todos los días, pero rara vez tienen la oportunidad de compartirlas con otras personas. Pero, Windows 10 ofrece una gran herramienta que permite a los usuarios de PC grabar las actividades de toda la pantalla y una cámara web con un solo clic de un botón. Esta herramienta de grabación de pantalla permite a los usuarios grabar videos de cámaras web. Además, captura videos de pantalla simultáneamente para que los usuarios puedan grabar su juego de videojuegos o crear tutoriales.
Los usuarios de PC también tienen una amplia variedad de herramientas de captura de pantalla que se pueden usar de forma gratuita o pagando una tarifa. Además, el software de grabación de video Filmora ofrece una funcionalidad de grabación que permite al usuario grabar la pantalla de la computadora y la cámara web simultáneamente.
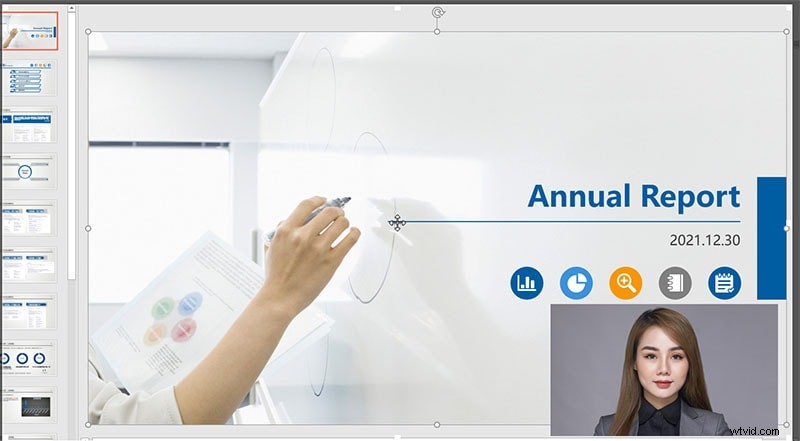
Paso 1:Primero, deberá descargar e instalar el software en la PC. A continuación, inicie su aplicación y luego haga clic en el nuevo proyecto. A continuación, debe dirigirse a la pestaña Medios. Finalmente, haga clic en Grabar en el menú, ubicado cerca del menú de importación.
Paso 2:puede seleccionar el video grabado usando la cámara web externa o incorporada. Seleccione el registro de la cámara web y aparecerán ventanas.
Paso 3:haga clic en el icono de configuración en la esquina derecha de la ventana si desea establecer una velocidad de fotogramas de los videos que está grabando. La grabadora de pantalla permitirá la grabación del video de la cámara web.
Paso 4:También puede configurar atajos de teclado, lo que permite al usuario pausar, detener, iniciar y reanudar la grabación de la cámara web. Puede hacer clic en el botón de grabación cuando esté listo y luego continuar con la grabación de la cámara web y la pantalla simultáneamente.
2. Tiempo rápido
Si busca una grabadora simple y fácil de usar, siempre puede mantener QuickTime como primera opción. Apple también incluye una grabadora de pantalla en MacOS. Esta es una de las grabadoras más confiables y también un reproductor de video. Esta es una grabadora muy rápida y fácil de forma gratuita. Solo tiene que iniciar QuickTime y luego Archivo y comenzar su grabación. Después de eso, verá la ventana emergente para el menú de grabación de pantalla. Es tan simple como eso.
QuickTime también viene con excelentes herramientas de edición como rotación, recorte y división. El usuario también puede agregar algunos clips a la secuencia para combinar los videos con otros videos. Si está buscando un formato de exportación que no sea el formato MOV, deberá encontrar un convertidor de video.
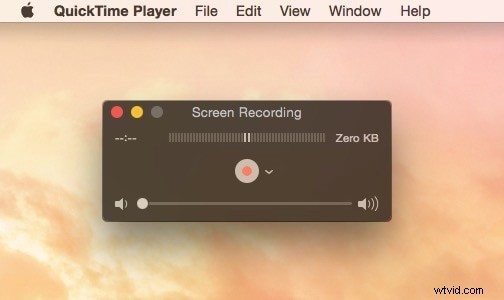
Paso 1:en las reproducciones de QuickTime, deberá hacer clic en Archivo y hacer clic en la nueva grabación.
Paso 2:Deberá asegurarse de que la cámara web esté encendida. La ventana de grabación aparece junto con la vista de la cámara. Puede hacer clic en la flecha hacia abajo para ajustar la configuración y luego hacer clic en el botón de grabación para iniciar la grabación. A continuación, puede hacer clic de nuevo para detener la grabación.
Paso 3:Una vez que haya terminado de grabar, puede hacer clic en el botón de grabación para editar todo el video. El video también se puede cortar o rotar.
Paso 4:Una vez que haya terminado de editar, guarde su video. El formato predeterminado se guarda como. archivo MOV. Puede exportar el archivo si se requieren varios formatos.
3. Captura de Logitech
Casi todas las computadoras de escritorio y portátiles vienen con una cámara web incorporada. Es por eso que nadie piensa en comprar otra cámara web. Pero si la cámara incorporada no es ideal para crear videos básicos y simples, es posible que necesite algunas soluciones integrales.
Hay algunas cámaras de terceros, pero Logitech es una de las mejores para elegir una cámara web que ofrece transmisión de video en vivo ininterrumpida, fluida y nítida.
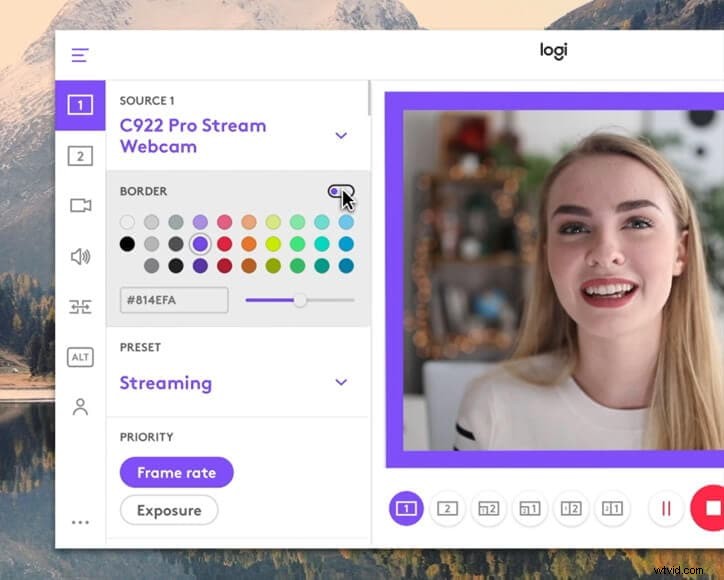
Paso 1:si se completa la instalación, abra el software de la cámara web. Si desea grabar el video o las capturas de pantalla, deberá hacer clic en "Captura rápida". Si desea contratar los videos capturados, visite la galería de Webcam.
Paso 2:Incluso puede usar Logitech para hacer una llamada simplemente haciendo clic en Hacer videollamada para ver opciones adicionales. Estas funciones solo están disponibles si instala el software HD.
Paso 3:Deberá hacer clic en ajustar la configuración de la cámara web y seleccionar "Preferencias" para ajustar el video. Por ejemplo, puede ajustar las preferencias de audio y la calidad del video en la cámara web.
Preguntas frecuentes
¿Cómo grabar la cámara web en dispositivos Mac?
Respuesta:puede optar por el reproductor QuickTime para obtener la mejor grabación de la cámara web, ya que es un software incorporado. Ni siquiera tendrás que descargar una aplicación adicional.
¿Qué tasa de FPS es mejor para la grabación de cámara web en VLC?
Respuesta:Puede configurar 30 fps para Grabar desde la cámara web VLC para obtener una calidad de video fluida, ininterrumpida y nítida.
¿En qué formato VLC guarda el archivo?
Respuesta:Si graba con una cámara web VLC, el reproductor multimedia VLC guarda el archivo en formato de archivo AVI.
Conclusión
En este artículo, proporcionamos un software para grabar el video desde la cámara web. Puede elegir el reproductor multimedia VLC para grabar el video desde la cámara web, y si su escritorio no es compatible con el reproductor VLC, también puede optar por grabar video con la alternativa de la cámara web VLC. Consulte los pasos para grabar video con una cámara web para facilitar su tarea.
