La comunicación visual tiene más impacto que la comunicación a través de texto y grabación de voz. Es por eso que los usuarios en línea prefieren ver videos a escuchar podcasts y leer en sitios web. En el mundo actual de la comunicación digital, las personas graban sus videos con una cámara web y los cargan en sitios de redes sociales y plataformas de transmisión de videos. De hecho, incluso las empresas graban mensajes de video y los comparten con miembros del equipo y colegas.
Si desea grabar video desde su Mac, debe saber cómo grabar video con una cámara web en Mac. Puede grabar un video solo con su rostro, así como grabar la pantalla y su rostro juntos en el modo Picture-in-Picture. Necesitará una pantalla y una grabadora de video para lograr su objetivo de grabación de video de la cámara web de MacBook. En este artículo, ilustraremos las mejores formas de grabar videos con una cámara web en Mac.
Forma 1. Grabar la cámara web de Mac con QuickTimeForma 2. Usar Filmora para capturar Facecam en Mac Forma 3. Grabar la cámara web de Mac con Photo BoothForma 4. Cómo grabar un video Face con iMovieForma 1. Usar QuickTime Player
QuickTime Player es el reproductor multimedia predeterminado en Mac. La aplicación viene preinstalada. Sin embargo, no muchos usuarios de Mac conocen las funciones de grabación de QuickTime Player. Puede grabar las actividades de su pantalla y grabar videos a través de su cámara web de forma gratuita. Estos son los pasos a seguir para grabar video en la cámara web de Mac con QuickTime Player.
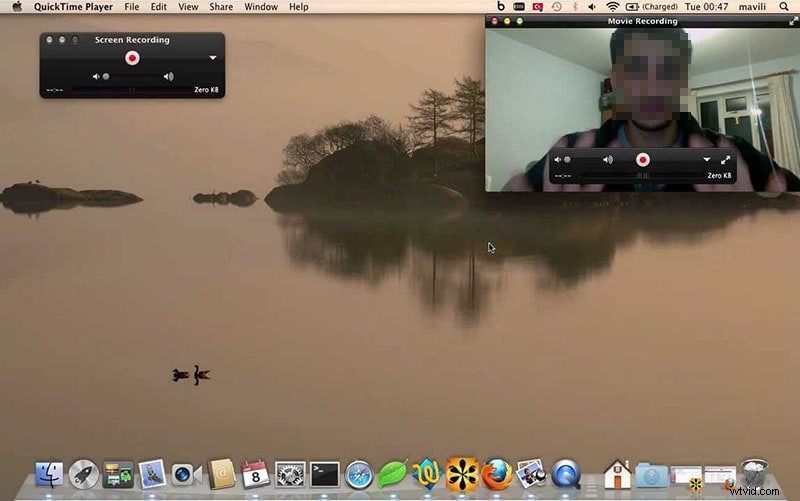
Paso 1:Abra QuickTime Player desde la carpeta Aplicaciones.
Paso 2:Una vez que se abra QuickTime, vaya a la opción Archivo> Nueva grabación de película.
Paso 3:En la pantalla, te verás a ti mismo a través de la cámara web. Una vez que esté listo, haga clic en el botón Grabar en la barra flotante.
Paso 4:cuando haya terminado de grabar, haga clic en el mismo botón. Vaya a Archivo> Guardar para guardar el video grabado.
Aunque QuickTime Player es la forma más fácil de grabar videos en la cámara web de Mac, no es la mejor. Esto se debe a que hay configuraciones limitadas disponibles y se han informado varios fallos, como que el audio no se graba.
Forma 2. Usa Filmora
La mejor cámara web para Mac es Wondershare Filmora. Es una grabadora de pantalla y video profesional y premium, así como un editor de video. Por lo tanto, no solo puede grabar el video de su cámara web con audio, sino también editar el video según sus requisitos. De hecho, puede grabar su pantalla y la cámara web con audio del micrófono simultáneamente. Es por eso que los creadores de videos profesionales usan Filmora para publicar videos de alta calidad después de una edición adecuada. Estos son los pasos a seguir para la grabación de pantalla con cámara web Mac usando Filmora.
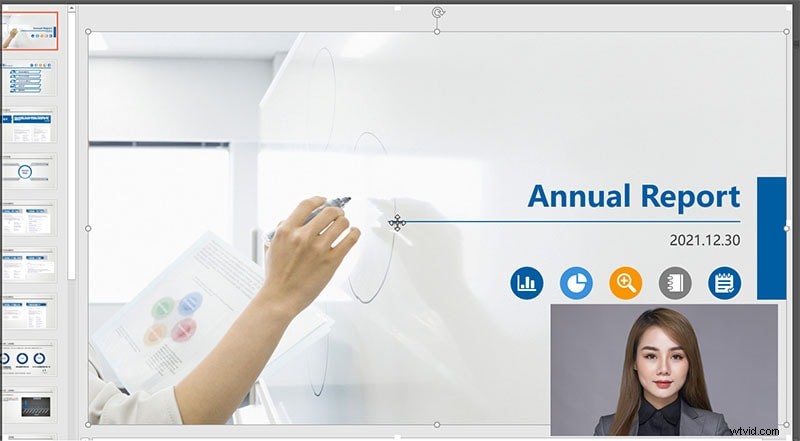
Paso 1:Instala Filmora para Mac e inicia la aplicación.
Paso 2:Vaya al menú Grabar y luego a la opción Grabar desde cámara web.
Paso 3:verá el video de su cámara web en vivo. De lo contrario, seleccione el dispositivo de video correcto. Configure las configuraciones para la resolución de pantalla, la velocidad de fotogramas y la fuente de audio.
Paso 4:una vez que esté listo, haga clic en el botón Grabar para comenzar a grabar el video de su cámara web y obtendrá unos segundos de tiempo de búfer.
Cuando desee detenerse, puede hacer clic en el botón Detener y exportar el archivo para guardar el video.
Manera 3. Usa Photo Booth
Photo Booth es otra aplicación preinstalada en Mac que está diseñada específicamente para capturar fotos y videos a través de la cámara web. Puede crear imágenes de perfil, tomar selfies y grabar videos con su cara a través de la cámara web. Se vuelve fácil disparar cualquier cosa y compartir la grabación al instante. Estos son los pasos para grabar la cámara web de Mac con Photo Booth.
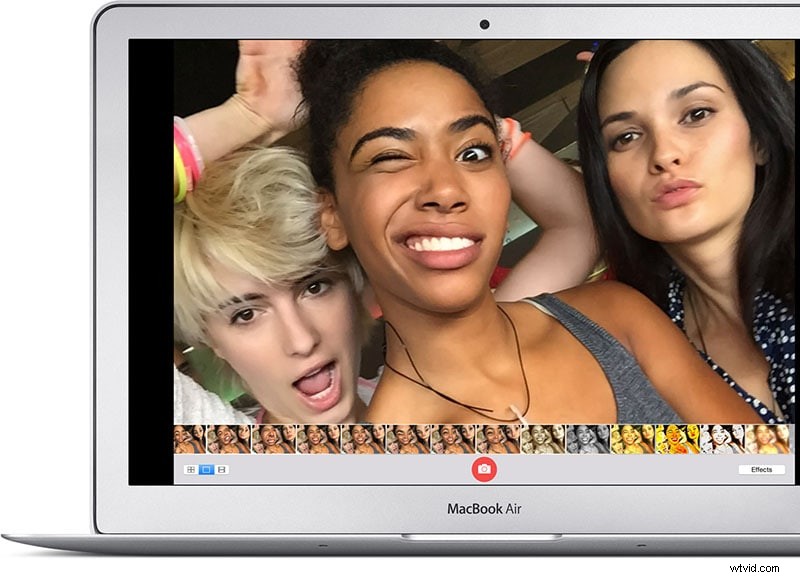
Paso 1:Vaya a la carpeta Aplicaciones y abra la aplicación Photo Booth.
Paso 2:Una vez que se abre Photo Booth, debe verse en vivo a través de la cámara web. Haga clic en el icono "Grabar un clip de película".
Paso 3:Una vez que esté listo, haga clic en el botón Grabar.
Paso 4:Una vez que haya terminado, haga clic en el botón Detener.
Paso 5:haz clic en la miniatura en la esquina inferior derecha para abrir el video grabado y puedes compartirlo instantáneamente desde las opciones disponibles.
Forma 4. Usar iMovie
iMovie es una gran aplicación diseñada específicamente para grabar videos y convertirlos en una película. Puede capturar videos 4K con su cámara web según la calidad de la cámara. Hay varias configuraciones disponibles para garantizar que la grabación sea de primera para cumplir con todos sus requisitos. Si iMovie no está preinstalado en Mac, puede descargarlo desde App Store. Estos son los pasos para grabar video en la cámara web de Mac usando iMovie.
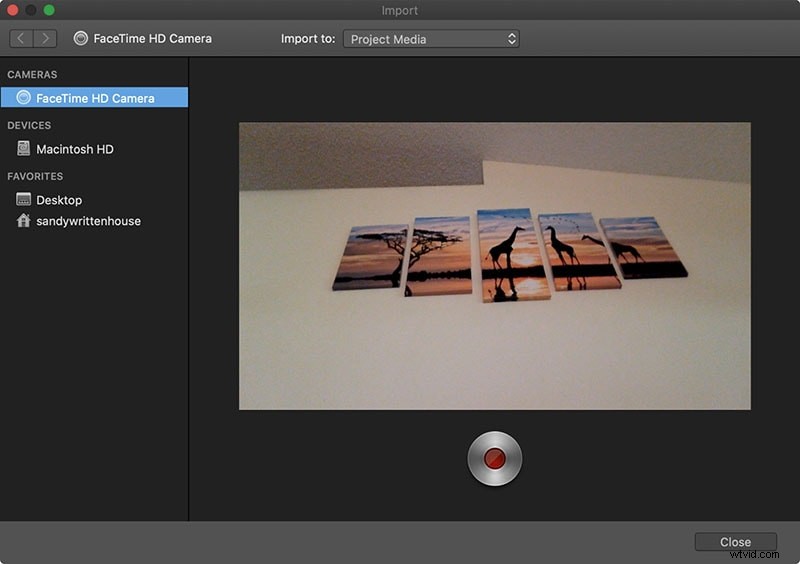
Paso 1:Inicie iMovie y vaya a Archivo> Nueva película.
Paso 2:en la siguiente pantalla, haga clic en el icono Importar (flecha hacia abajo).
Paso 3:Vaya a la sección Cámaras en el lado izquierdo y seleccione su cámara web conectada.
Paso 4:haga clic en el botón Grabar presente en la parte inferior de la ventana de la aplicación para comenzar a grabar.
Paso 5:Para detener la grabación, haga clic en el botón Cerrar en la parte inferior. Vaya a la opción de menú Proyectos y guarde el archivo grabado.
Conclusión
Con suerte, ha entendido cómo grabar videos con una cámara web en Mac de forma gratuita usando QuickTime Player y Photo Booth. iMovie es otra gran aplicación para que los usuarios de Mac graben la cámara web. Pero para la grabación de calidad profesional a través de la cámara web, Filmora para Mac debería ser tu primera preferencia. Puedes hacer grabaciones de pantalla con la cámara web Mac con Filmora para publicarlas en varias plataformas en línea.
