¿Está considerando cómo iniciar y detener el acceso directo de mac de grabación de pantalla? Te cuidamos con algunas estrategias para grabar videos de lo que hay en tu pantalla. Por lo general, cuando la grabación de la pantalla de su Mac puede resultar útil. Tal vez necesite hacer un ejercicio instructivo de screencast. Tal vez estás haciendo un programa de negocios. O, de nuevo, tal vez esté interesado en hacer notas de video para usted mismo. Afortunadamente, puedes descubrir sin mucho esfuerzo cómo grabar la pantalla en el atajo de Mac. Puede descubrir cómo grabar videos en Mac para hacer ejercicios instructivos, interactividad de videos, clases en línea y más. Una grabadora de pantalla de Mac con sonido es especialmente valiosa para los especialistas en asistencia al cliente que necesitan guiar a los clientes a través de un problema con un artículo.
En el momento en que necesite grabar la pantalla con accesos directos en Mac y una captura de pantalla no lo sea, le alegrará saber que existen numerosas formas de grabar su pantalla. Independientemente de si quieres capturar toda la pantalla o solo una parte de ella o grabar tu voz u otros sonidos al mismo tiempo, Mac tiene todas las herramientas que necesitas. Cualquiera que sea la explicación, es básica y simple. El mejor grabador de pantalla para Mac transmite un ciclo perfecto para grabar la pantalla, de diferentes maneras, además de elementos adicionales como la captura de la cámara web, las explicaciones, la alteración del video, y el cielo es el límite a partir de ahí. Además, en particular, una buena herramienta de captura de pantalla de Mac ofrece resultados de primer nivel para garantizar que el observador tenga un período de paraíso. Entonces, esta es la manera de comenzar y dejar de grabar la pantalla de su Mac con quizás un par de estrategias.
Parte 1. Acceso directo de grabación de pantalla en MacParte 2. Software alternativo para grabar pantalla en MacParte 1. Atajo de registro de pantalla en Mac
Grabar la pantalla de su PC es un método útil para captar lo que está haciendo en su dispositivo. En una Mac, puede utilizarlo para registrar la interactividad de MacOS o decirle a un compañero cómo hacer un recado... porque a veces mostrarle a alguien es mucho más fácil que tratar de aclararlo. macOS ofrece más opciones con respecto a la captura de pantalla. Con macOS, puede capturar la pantalla completa, la pantalla dinámica o la configuración regional no definida. Además, macOS tiene un dispositivo subyacente para grabar pantallas, incorporando sonido. O, por otro lado, puede utilizar aplicaciones externas convenientes que lo ayudan a abrir capacidades de grabación de pantalla más desarrolladas, modificar sus cuentas y hacer ofertas con sus colegas.
Pasos para usar el atajo de grabación de pantalla en Mac
Suponiendo que está ejecutando la versión más reciente de macOS, puede utilizar la nueva herramienta de barra de captura de pantalla de Mac para grabar un video, pero esta función solo está disponible para Mac con macOS 10.14 Mojave o superior. Diferentes situaciones requieren dicho software, como cuando desea realizar ejercicios de instrucción de macOS, informar errores, capturar el video basado en la web, grabar interactividad/clases en línea/reuniones, grabarse usando la cámara web, tomar capturas de pantalla, solo para especificar un par. Estos son los pasos para que lo descubras.
Paso 1:Inicie la grabadora con acceso directo
Presione Comando, shift y 5 en la consola al mismo tiempo. Se abrirá la captura de pantalla. En la parte inferior de la pantalla, verá la barra de control Captura de pantalla. Tiene opciones para obtener una captura de pantalla fija o para grabar un video. Puede percibir qué opciones son para la grabación de video ya que verá un pequeño símbolo de grabación circular en el logotipo.
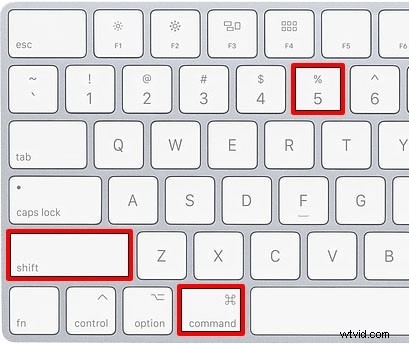
Paso 2:selecciona el modo de grabación
Elija si necesita "Grabar toda la pantalla" o "Grabar parte seleccionada". Si decide grabar solo una parte de su pantalla, aparecerá un contenedor que le permitirá arrastrar y cambiar el tamaño de la ventana de grabación. Haga clic en "Opciones" para ver qué diferentes inclinaciones puede elegir. Puede configurar un reloj de inicio, elegir qué receptor utilizar y elegir dónde guardar su grabación, por ejemplo, como se muestra aquí:
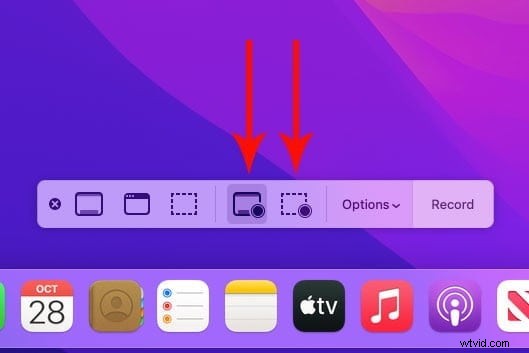
Paso 3:Empezar a grabar
Siempre que haya elegido las opciones que necesita, es una oportunidad ideal para grabar. Haz clic en el botón "Grabar". O, si está grabando toda la pantalla, puede hacer clic en cualquier lugar de la pantalla para comenzar a grabar. Suponiendo que haya decidido configurar el reloj, verá la cuenta regresiva del reloj hasta que comience la grabación. De lo contrario, la grabación comenzará de inmediato. Suponiendo que eligió Grabar la porción seleccionada, verá un contenedor en la pantalla que muestra lo que se capturará. Ajuste y arrastre los controladores en los bordes de este contenedor para cambiar lo que se graba. Puede mover esta opción a cualquier lugar que necesite. Cuando esté preparado, haga clic en Grabar.

Paso 4:finaliza la grabación
Para detener la grabación, haga clic en el pequeño botón cuadrado de detener en la esquina superior derecha de la barra de menú desde el punto más alto de su pantalla. También puede presionar Comando, control, ESC para dejar de grabar. O, por otro lado, presione Comando, shift, 5 y la barra de captura de pantalla regresará con un botón de parada en el que puede hacer clic. O por otro lado, suponiendo que tengas una Touch Bar, verás un botón de parada en la parte superior izquierda. Cuando deje de grabar, verá momentáneamente una miniatura del video en la esquina inferior derecha de su pantalla. Suponiendo que deslice la miniatura hacia un lado o permanezca inactivo, su grabación se guardará en formato MOV en el directorio que haya configurado.
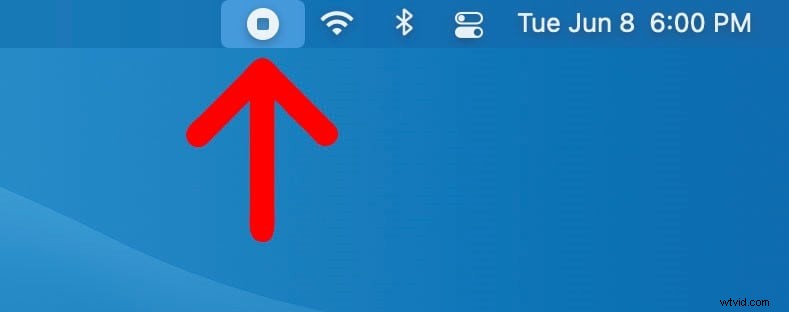
Parte 2. Software alternativo para grabar pantalla en Mac
La grabación de pantalla se ha convertido en un movimiento normal en expansión en los negocios, sobre todo para fines de preparación e instrucción en Internet. Filmora (Windows, macOS) ha estado en el juego de grabación de pantalla por más tiempo que la mayoría y ofrece una mayor cantidad de elementos que la mayoría también:al igual que capturar fácilmente lo que está en pantalla, este arreglo de alteración de video completamente desarrollado también puede agregar mucho más. artículos y alters en la parte superior también. A pesar de cada uno de sus elementos, el producto nunca se siente excesivamente complejo, debido a un curso natural de la interfaz de eventos. Suponiendo que está tratando de exhibir un software específico, la capacidad de seguir los trazos de su consola y los clics de su mouse también es excepcionalmente conveniente.
Filmora es un software de grabación de pantalla definitivo para macOS, ya que hace screencasts de aspecto competente fácilmente. En cuanto a las opciones de captura de pantalla, puede grabar la pantalla completa, un distrito, partes específicas, una aplicación o una ventana. Cualquier cosa que desees grabar, desde juegos hasta presentaciones de PowerPoint, Filmora puede tomar todo a su paso, con o sin sonido, con o sin transmisión de cámara web, etc. el vídeo principal. En cuanto al sonido, puede obtenerlo del marco o amplificador de MacBook Pro y acceder a más opciones de modificación para refinar aún más el sonido. Además, puede hacer que el video en pantalla sea mucho más útil al fusionar explicaciones, efectos de cursor, cerrar subtítulos, actividades y más. Tenga la confianza de que hay muchos más elementos para investigar.
Cómo Grabar Video con Filmora
Filmora se suma a una amplia gama de dispositivos con una interfaz fácil de usar y tiene la ventaja de ser tanto una herramienta de captura rápida como un administrador completamente destacado. Para saber cómo grabar la pantalla en Filmora Mac, estos son los pasos a seguir:
Paso 1:Descarga Filmora para Mac
Para comenzar con Filmora en su MacBook, debe visitar el sitio web oficial y descargar la última versión de Wondershare Filmora para macOS. Tan pronto como se haya completado la descarga, instale el kit de herramientas en su MacBook y luego abra el software. Ahora, presione el botón Nuevo proyecto y verá la interfaz de ventana subyacente de este producto.
Paso 2:configura la pantalla de grabación de MacBook
Desde la interfaz de la grabadora, haga clic en el botón de grabación y seleccione Grabar pantalla de PC. Aquí puede elegir la mejor configuración de captura de video para que se grabe su pantalla. Filmora te da la opción de habilitar el micrófono, los sonidos del sistema, la cámara web y otra configuración para la grabación de tu pantalla de manera práctica.
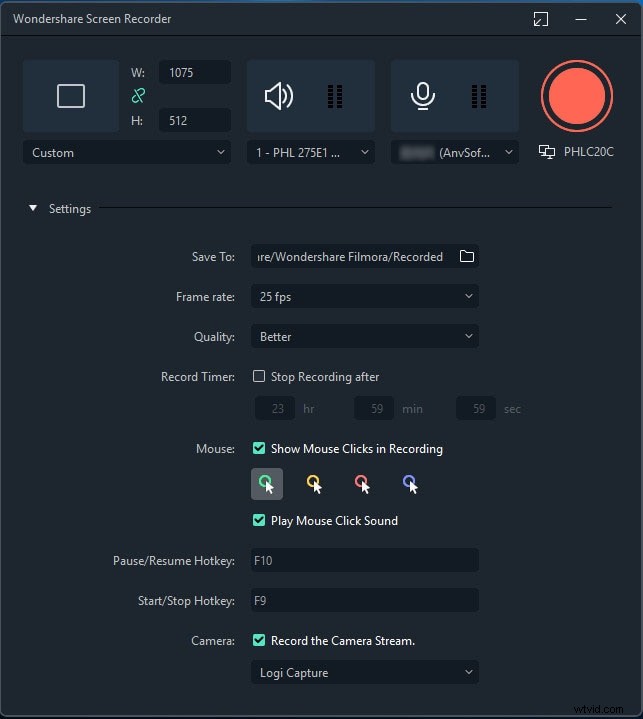
Paso 3:Comience a grabar
Por último, cuando esté listo, presione el botón Grabar y comenzará la grabación después de darle un tiempo de preparación de 3 segundos. Puede comenzar a registrar la actividad de su pantalla después. Luego, detenga la grabación presionando el botón de detener y le permitirá agregar explicaciones, documentos de medios adicionales, cambios, títulos y más, todos pueden agregarse con su grabación.
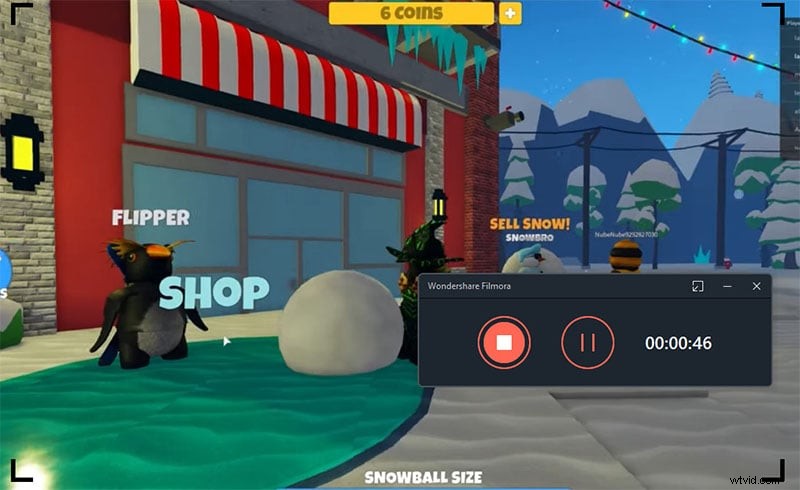
Paso 4:edite y guarde sus grabaciones
Una vez que haya terminado con la grabación, presione el botón Detener y revise las funciones del Editor de video para utilizarlas al máximo. Puede usar Títulos, Transiciones, Configuración del cursor, edición de audio y mucho más con el Editor. Luego, para compartir su obra de arte directamente en YouTube o en algún otro escenario reconocido, vaya al botón Exportar y seleccione la plataforma para compartir su grabación de video.
Conclusión
Una grabadora de pantalla es un instrumento que captura contenido en la pantalla de su Mac y lo guarda en video o diseño de captura de pantalla. Afortunadamente, la Mac tiene un dispositivo de grabación de pantalla inherente que puede comenzar bastante rápido, pero carece de varias funciones. Por lo tanto, con Filmora como una forma de ayudar al centro de observación, te acercas a la parte superior del zoom mientras grabas, excepto la opción de dibujar e incorporar subtítulos. El sonido del amplificador (representación) o potencialmente el sonido del marco también se puede capturar al mismo tiempo que el video.
