Hoy en día, los estudiantes están bajo mucha presión, no solo hacen estudios sino que involucran muchas otras actividades. Su vida no es muy fácil; algunos necesitan trabajar para mejorar mientras estudian, y a algunos se les ofrecen pasantías. Muchos estudiantes aprenden a dibujar, bailar y otras actividades extra. Extrañan sus conferencias y clases y no pueden tomar notas entre todo esto. Esto está causando problemas en sus estudios.
Las personas específicas son terribles para tomar notas. Otros aprenden mejor externamente o auditivamente, por lo que disfrutar de la charla con su bolígrafo y trabajar sin cesar en el papel no les dará un resultado decente. Para estas personas, grabar conferencias en su MacBook pro afectará la forma en que abordan sus revisiones universitarias. Aquí está el por qué y el cómo de todo:
Parte 1. ¿Por qué grabar conferencias en línea?
-
Apoya su concentración:esta es una sugerencia esencial para los estudiantes; es un desafío concentrarse en lo que está hablando el maestro, asumiendo que su rostro está cubierto en un diario, tratando de mantenerse al día tomando notas con enojo. Quieres concentración total para ingerir lo que el profesor está hablando. Al grabar y registrar las lecciones, elige concentrarse en la recopilación y la intención con el entendimiento de que tendrá toda la información organizada para revisarla más adelante.
-
Discernir a tu manera- Existen diferentes estilos de aprendizaje; solo uno de cada individuo extraño aprende la mayor cantidad de información al observar un movimiento relacionado con un asunto. Suponiendo que sepa mejor de forma auditiva, grabar direcciones en el experto de MacBook es una técnica fenomenal para cambiar el problema a su estilo de aprendizaje original. Además, los suplentes detectables se beneficiarán de un resumen de su grabación, y los suplentes verbales mantendrán su límite de aprendizaje al tener la opción de escuchar.
-
Mejore su interacción de aprendizaje:grabar y descifrar conferencias mejora su aprendizaje. Mirar a través de largos períodos de notas de conversación para todos los avisos del tema mientras está planeando para su prueba es extraordinariamente básico en la actualidad. Buscar términos básicos y enviar las características de sus grabaciones de discusión para el material de revisión de su centro respaldará su utilidad.
Parte 2. ¿Cómo grabar conferencias en Mac?
Forma 1:Usar Quicktime Player
¿Cómo grabar conferencias en Mac con el uso de QuickTime Player? Bueno, este es el proceso:
La grabación de pantalla predeterminada, así como la aplicación de reproducción de video disponible en macOS, es QuickTime y está preinstalada en todas las computadoras y portátiles de Apple. Además, independientemente de la versión de macOS que esté utilizando, podrá ejecutarla. La aplicación es notable en la grabación de videos grabados en pantalla de alta calidad y, dado que tiene herramientas fáciles de controlar por el usuario, esta aplicación es muy popular en la comunidad de Apple. Además, si eres estudiante o profesor, con solo unos simples clics podrás grabar tu conferencia. He aquí cómo hacerlo:
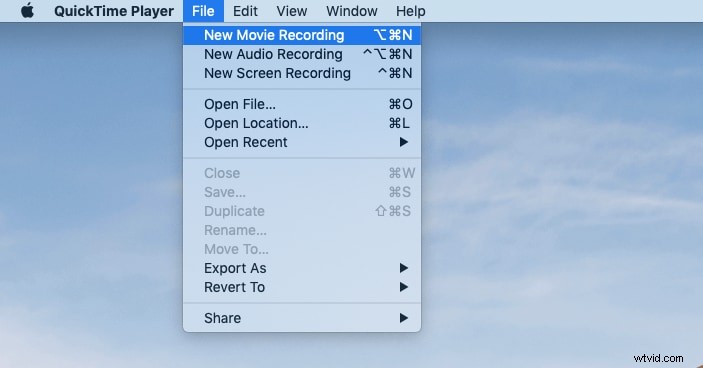
Pasos para grabar conferencias con QuickTime:
-
Primero, deberá hacer clic en el ícono del reproductor QuickTime para iniciarlo en su dispositivo. En caso de que el reproductor QuickTime no esté instalado en su dispositivo, puede ir a la tienda web oficial de Apple para descargarlo de forma gratuita.
-
Cuando se abra la interfaz de usuario en su pantalla, verá un montón de opciones diferentes, como "Archivo", "Ver", "Editar", etc. Elija la opción "Archivo" de estos elementos en la barra de menú y esto se abrirá un menú desplegable para usted que contiene diferentes opciones.
-
De la lista de opciones disponibles en el menú desplegable, haga clic en "Nueva grabación de película" y esto comenzará a grabar su pantalla al instante.
-
Cuando termine su conferencia, haga clic en el icono de parada de QuickTime Player y su conferencia se guardará correctamente.
Forma 2:Usa Filmora
Muchas personas preguntan cómo grabar conferencias en Mac, y diferentes profesionales están luchando para encontrar la herramienta de grabación de pantalla necesaria con las funciones requeridas. Sin embargo, con una herramienta como Filmora, esto ya no es un problema, ya que puede ayudarlo a terminar cada modificación o personalización grande o pequeña que necesita para un video suyo. Filmora es un dispositivo de alto nivel que incluye funciones/opciones diferentes y avanzadas para ayudarte a crear un video con suficiente estética. Este es el proceso de edición con esta herramienta.
-
Paso 1:abra la aplicación y un cuadro de diálogo mostrará varias opciones. Para comenzar con la grabación de pantalla, opta por hacer clic en la opción "Nuevo proyecto".
-
Paso 2:en este punto, en la aplicación, puede optar por hacer clic en el botón Grabar que se encuentra básicamente en el centro de la pantalla.
-
Paso 3:Sería de ayuda si activas otro programa tocando la opción "Botón de archivo" que se encuentra en la barra de tareas en la parte superior. Al hacer clic en el mismo, se le darán algunas opciones en el menú. Opte por hacer clic en "Record Media", y ahora verá una lista de menú. Aquí, opta por tocar la opción "Grabar pantalla de PC".
-
Paso 4:aparecerá otro cuadro y, en este punto, tendrá muchas opciones de grabación de pantalla.
-
Paso 5:Directamente, debe optar por el área de la pantalla que debe grabar. Aquí, en este punto, opte por la opción de pantalla completa o también puede optar por poner los detalles requeridos para fines de personalización. Además, opta por el dispositivo de arrastrar y soltar para seleccionar un segmento en particular.
-
Paso 6:Inmediatamente después, puede optar por habilitar o deshabilitar el botón del micrófono.
-
Paso 7:para acceder a más configuraciones, opta por tocar el símbolo de cosas.
-
Paso 8:cuando haya terminado con lo anterior, opte por presionar el "botón Grabar" y se le dará el tiempo de búfer de 5 segundos.
Método 3. Usar el atajo de pantalla de Mac
En general, puede consolidar video y sonido cuando graba su pantalla. Use el sonido de la boquilla para representar su video desde el altavoz de presentación de su PC o desde un micrófono externo. Encuentra las regiones que se aproximan. Ya sea un screencast, una actividad educativa en video o una clase basada en la web, sin duda puede grabar la pantalla en su Mac.

-
Paso 1:en el paso inicial decisivo, debe enviar la barra de herramientas con todos los botones disponibles para realizar la grabación de pantalla. Presiona los botones SFT + Comando + 5 para enviar el atajo de captura de pantalla.
-
Paso 2:En la siguiente etapa, el atajo finalmente mostrará los diferentes botones con las actividades predefinidas para cada control.
-
Paso 3:Puedes rehacer tu grabación de pantalla después de la compactación de botón adecuada, principalmente si has elegido una región en particular para grabar en tu MacBook.
-
Paso 4:Al final, cuando hayas rehecho la región de grabación de tu MacBook, esta es la mejor oportunidad para presionar el botón Grabar y luego detener la grabación; pulse el botón Detener.
Mac es el sistema operativo conocido por su utilidad flexible, y cada uno de los dispositivos virtuales se ofrece preinstalado con el paquete. Por lo general, necesita grabar la pantalla de Mac con sonido, ya sea una conferencia de clase, una interacción continua o ejercicios educativos. La mayoría de los esfuerzos que le permitirán grabar el sonido del marco pueden ser excesivos. La grabación de pantalla de conferencias se ha vuelto fundamental para las investigaciones en línea, ya que ayuda a los estudiantes de manera integral.
