Realizamos tantas tareas diferentes en nuestras computadoras todos los días, pero rara vez tenemos la oportunidad de compartirlas con alguien. Sin embargo, Windows 10 ofrece una herramienta integrada que permite a los usuarios de PC registrar todas las actividades en pantalla con solo presionar un botón. Además, esta herramienta de transmisión de pantalla le permite capturar pantallas y grabar videos de cámaras web al mismo tiempo para que puedas grabar la jugabilidad de los videojuegos que juegas o crear tutoriales.
Está en el lugar correcto si desea aprender a grabar pantallas de computadora y videos de cámara web simultáneamente porque en este artículo le mostraremos varias formas diferentes en las que puede realizar esta tarea en Windows 10.
Parte 1:¿Cómo capturar pantallas y videos de cámara web con Filmora?
Los usuarios de PC tienen una variedad de grabadores de pantalla a su disposición que se pueden usar de forma gratuita o por una pequeña tarifa. Filmora es un software de edición de video que también ofrece la funcionalidad de captura de pantalla, lo que te permite grabar la transmisión de la cámara web y la pantalla de la computadora al mismo tiempo.
Una vez que haya instalado Fimora en su PC, debe iniciar la aplicación y crear un nuevo proyecto. Después de que se cargue la ventana principal de Filmora, debe dirigirse a la pestaña Medios y hacer clic en el menú desplegable Grabar que se encuentra junto al menú desplegable Importar.
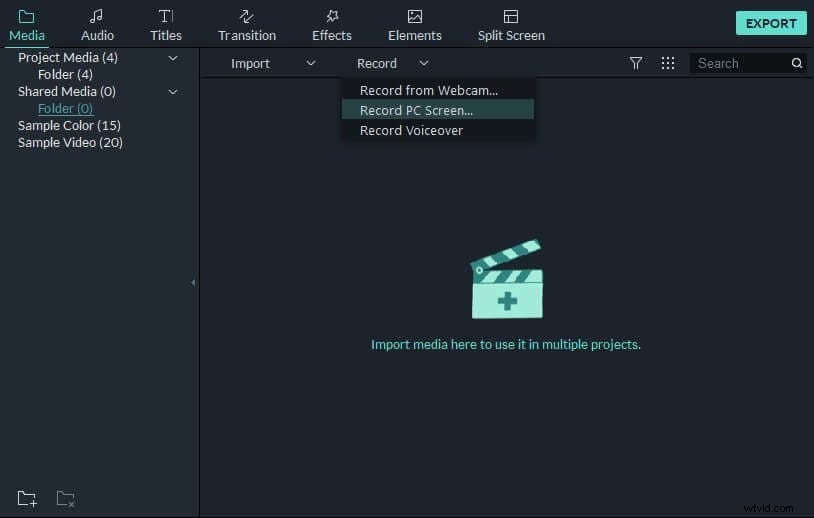
Luego puede elegir si desea grabar videos usando la cámara web incorporada o externa, grabar una voz en off o capturar la pantalla de su computadora y el video de la cámara web al mismo tiempo. Seleccione la opción Grabar pantalla de PC y espere a que aparezca la ventana Wondershare Filmora Scrn en la pantalla.
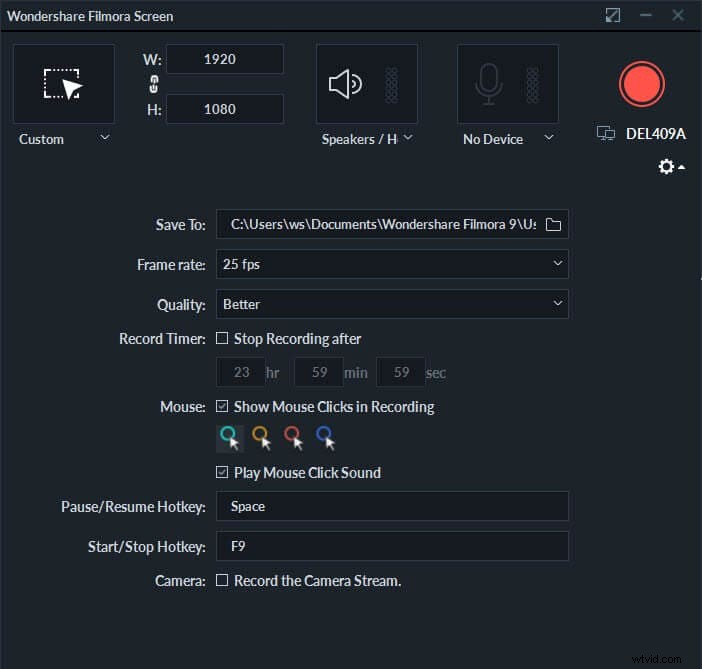
Haga clic en el ícono de Configuración en la esquina inferior derecha de la ventana si desea cambiar la velocidad de fotogramas del video que está creando o ajustar su calidad. El grabador de pantalla le permite capturar una pantalla completa, una ventana de destino y ofrece la posibilidad de especificar la parte de la pantalla que le gustaría capturar.
La conexión de un micrófono externo también es una opción si no desea grabar la voz en off con el micrófono incorporado de su computadora. Seleccionar la carpeta de destino donde se guardarán sus grabaciones, elegir una velocidad de fotogramas preferida o elegir la calidad del video que está capturando también son algunas de las opciones que tendrá a su disposición.
Asegúrese de marcar la casilla de verificación Mostrar clics del mouse en la grabación si desea que su video incluya todos los clics del mouse que realiza durante una sesión de captura de pantalla. Filmora también ofrece la opción de grabar todos los sonidos de los clics del mouse, pero la mayoría de los creadores de contenido desactivan esta configuración ya que los clics del mouse pueden ser muy repetitivos.
La casilla de verificación Grabar la transmisión de la cámara se encuentra en la parte inferior de la ventana Wondershare Filmora Scrn, y debe hacer clic en ella si desea grabar la pantalla de su computadora y el video de la cámara web simultáneamente. De manera predeterminada, se seleccionará la cámara web integrada de la computadora, pero también puede seleccionar una cámara web externa que haya conectado a su computadora, desde el menú desplegable ubicado directamente debajo de la casilla de verificación Grabar la transmisión de la cámara.
Opcionalmente, puede configurar los atajos de teclado que le permiten iniciar, detener, pausar y reanudar una sesión de grabación de pantalla. Haga clic en el botón Grabar cuando esté listo y proceda a grabar la pantalla de su computadora y la transmisión de la cámara web simultáneamente.
Después de la sesión de captura de pantalla, el archivo de video que creó se ubicará en la carpeta de destino que especificó y aparecerá en la biblioteca de medios automáticamente, por lo que solo tiene que colocarlo en la línea de tiempo si desea editarlo.
Parte 2:¿Cómo grabar una pantalla de computadora y un video de cámara web al mismo tiempo en Windows 10?
Todo lo que necesita hacer para acceder a la barra de juegos en Windows 10 es usar el atajo de teclado Win + G. Las opciones de captura de pantalla que tendrá a su disposición son, en el mejor de los casos, decepcionantes, ya que no podrá seleccionar la resolución o la velocidad de fotogramas del video que está grabando. Sin embargo, solo necesita habilitar el micrófono y hacer clic en el botón Grabar para comenzar a capturar la jugabilidad del videojuego que está jugando o cualquier otra actividad en su computadora.
Aunque es posible grabar un video de cámara web y capturar una pantalla simultáneamente, solo puede hacerlo si instala codificadores adicionales. Puede llevar un tiempo descubrir los pasos exactos de este proceso altamente técnico y, una vez que lo haga, no podrá grabar la transmisión de video de la cámara web ni capturar la pantalla de una computadora con la misma aplicación.
Parte 3:captura de pantallas con la extensión Loom para Google Chrome
La extensión Loom para el navegador web Google Chrome ofrece una solución simple y fácil para todos los usuarios de PC que deseen grabar pantallas y videos de cámaras web al mismo tiempo. La extensión se puede descargar de forma gratuita y el proceso de configuración no llevará mucho más que unos minutos. Antes de que pueda comenzar a usar Loom, primero debe iniciar sesión con su cuenta de Google y luego otorgar acceso a la extensión al micrófono y la cámara de su computadora.
Esta extensión para Google Chrome te permite elegir si quieres grabar solo la pantalla de la computadora, la cámara web o ambas a la vez. Además, puede especificar qué micrófono y cámara le gustaría usar durante una sesión de captura de pantalla antes de presionar el botón de grabación. Loom registrará todas las actividades de su pantalla y puede usarlo para registrar sus experiencias de juego, crear tutoriales o cualquier otro tipo de video que incluya las tareas que realiza en su computadora.
Sin embargo, puede encontrar algunos problemas de calidad de audio en algunas ocasiones, y una vez grabado, las opciones de edición son limitadas (aunque puedo agregar un botón CTA y hacer algunas configuraciones, no puedo hacer otra edición como agregar título, ajustar la velocidad y silenciar el audio en el video excepto recortar).
Por lo tanto, si desea grabar la cámara web y la pantalla al mismo tiempo, y editar aún más el metraje grabado con efectos, transiciones, títulos, le recomendamos que pruebe Filmora. Filmora es fácil de usar y lo suficientemente potente como para grabar y editar tu video.
Conclusión
Incluir las imágenes de la cámara web en las grabaciones de pantalla puede hacerlas más entretenidas de ver, ya que los espectadores pueden ver a la persona que les está hablando. Aunque la barra de juegos de Windows 10 presenta las herramientas que necesitará para grabar la pantalla de una computadora, capturar la transmisión de video de la cámara web simultáneamente es una tarea altamente técnica y que requiere mucho tiempo. Por eso es mucho mejor usar Filmora o la extensión Loom para Google Chrome si quieres grabar tu pantalla y usar una cámara web al mismo tiempo. ¿Qué método de captura de secuencias de video de cámara web y pantallas de computadora le gusta usar más? Deja un comentario y cuéntanos.
