Es posible que deba aprender a configurar una reunión de Zoom cuando esté de licencia o se le indique que trabaje desde su casa, pero aún necesita comunicarse con sus colegas para discutir sobre temas serios y/o tomar decisiones importantes.
Disponible para plataformas Mac, iOS, Android, Windows y Linux, Zoom le permite superar fácilmente las barreras de la distancia, ya que la aplicación permite videoconferencias gratuitas con hasta 100 participantes, independientemente de su ubicación geográfica. El límite de 100 participantes se puede aumentar a 300 y 1000 con los planes de suscripción de pago Business y Enterprise Plus, respectivamente.
Yendo más allá, esta guía explica en detalle cómo configurar una llamada o conferencia de Zoom y cómo hacer que toda la sesión de la reunión sea más sencilla y útil al hacer pequeños ajustes en la aplicación. Además, también aprenderá cómo configurar una reunión de Zoom en Outlook y Google Calendar, o cómo programar reuniones de Zoom para el futuro.
- Parte 1:Cómo configurar una reunión de Zoom
- Parte 2:Consejos para una mejor configuración de la reunión de Zoom
- Parte 3:Programar y configurar una reunión de Zoom para el futuro
- Parte 4:Cómo configurar Zoom Meetings en Google Calendar
- Parte 5:Configure una reunión de Zoom en Outlook
También te puede interesar:Las 8 mejores aplicaciones de videoconferencia para Android y iPhone (seleccionadas)
Parte 1:Cómo configurar una reunión de Zoom
La buena noticia es que, si solo es un participante de una reunión de Zoom organizada por otra persona, no necesariamente necesita descargar e instalar la aplicación. Puede unirse a la conferencia siguiendo la URL usando su navegador web favorito y escribiendo el ID y la contraseña de la reunión que se le proporcionó por correo electrónico o cualquier otro método elegido por el anfitrión.
Por otro lado, si es usted quien está organizando una conferencia (en otras palabras, está iniciando una conferencia y quiere invitar a otros a unirse a la reunión), Zoom debe estar instalado en su dispositivo.
Puede aprender cómo configurar una reunión de Zoom desde cero siguiendo los pasos que se detallan a continuación:
Paso 1:Descarga e instala Zoom
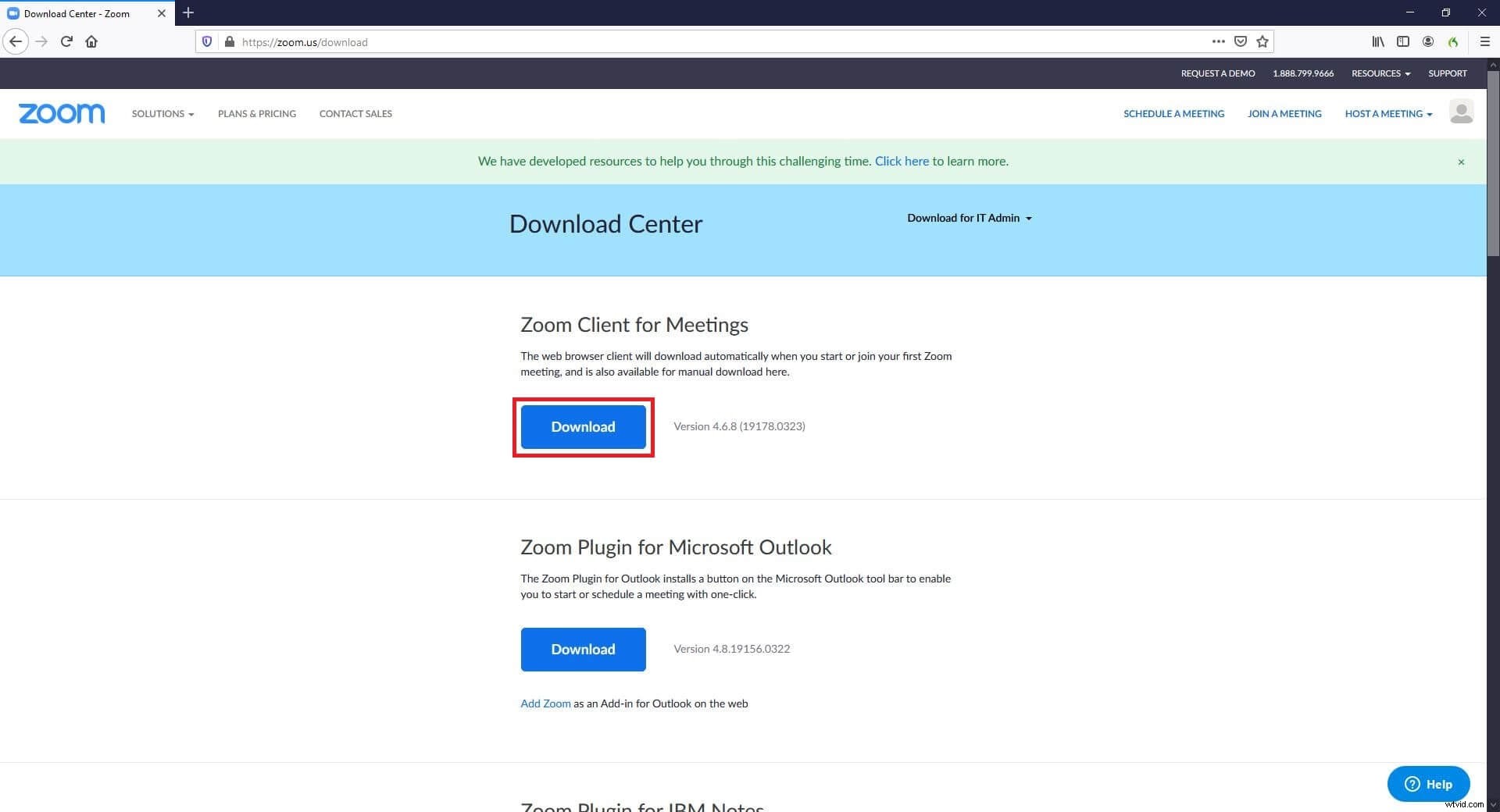
Inicie su navegador web favorito (Mozilla Firefox aquí) en su computadora (aquí se usa una PC con Windows 10), vaya a https://zoom.us/download, haga clic en Descargar y siga las instrucciones en pantalla para descargar Zoom a su disco duro local. Publique esto, use ZoomInstaller.exe archivo para instalar el programa y luego continúe con el siguiente paso.
Paso 2:Inicie Zoom y regístrese
Haga doble clic en Zoom icono de acceso directo en el escritorio, haga clic en Iniciar sesión y use cualquiera de las opciones que se dan en la sección derecha del siguiente cuadro para registrarse para obtener una cuenta gratuita de Zoom. Una vez hecho esto, vuelva a la casilla, ingrese su dirección de correo electrónico y la contraseña con la que se registró en los campos correspondientes a la izquierda y haga clic en Iniciar sesión para acceder a su cuenta de Zoom.
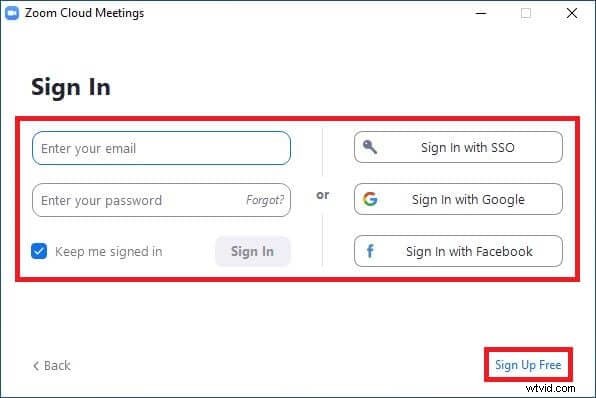
Paso 3:configurar una nueva reunión
Haga clic en Nueva reunión en la interfaz principal, espere mientras la aplicación se conecta al servidor y, opcionalmente, haga clic en Unirse con el audio de la computadora para usar voz y audio durante la conferencia.
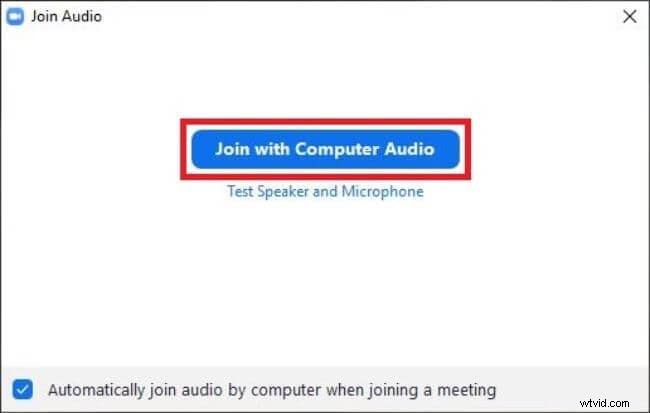
A continuación, haz clic en Invitar desde la parte inferior de la pantalla, vaya a Correo electrónico de la parte superior del siguiente cuadro que aparece, haga clic en su proveedor de servicios de correo electrónico (Gmail para este ejemplo), ingrese las direcciones de correo electrónico de los participantes deseados en el campo Para en el cuadro de borrador de correo electrónico y haga clic en Enviar .
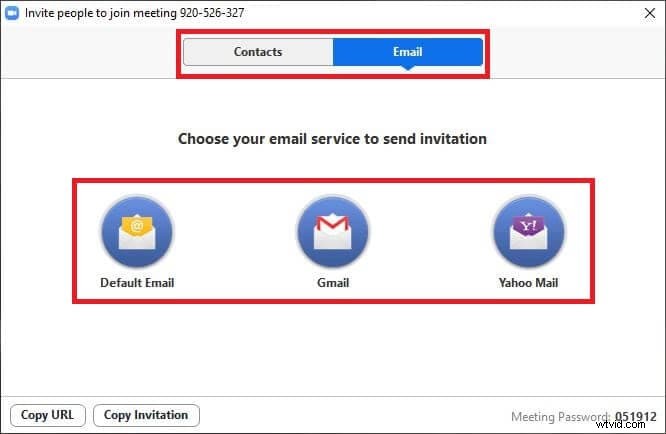
Nota: Alternativamente, puede usar los Contactos para invitar a los participantes que ya están agregados en su lista de contactos, o use la Copiar URL o Copiar invitación botones en la parte inferior para enviar la invitación manualmente.
A medida que los participantes de destino reciben el correo, pueden usar la URL y el ID y la contraseña de la reunión para unirse a la conferencia de Zoom. Durante el proceso, pueden descargar la aplicación utilizando el enlace que muestra el navegador o hacer clic en unirse desde su navegador. que aparece al hacer clic, haga clic aquí y siga usando su navegador web sin instalar el programa.
Parte 2:Consejos para una mejor configuración de la reunión de Zoom
Aprender a configurar una reunión de Zoom es bastante fácil, pero ¿sabe que las reuniones de Zoom se pueden optimizar para obtener la mejor experiencia de discusión remota?
Los siguientes son algunos consejos que lo ayudarán a mejorar la calidad de las conferencias y hacer que las imágenes sean más profesionales y/o agradables a la vista:
1. Efecto Espejo
Habilitado de manera predeterminada, el efecto de espejo le permite voltear la pantalla de video que la cámara web/cámara de su dispositivo captura durante la conferencia. Puede habilitar o deshabilitar la función haciendo clic en Configuración en la esquina superior derecha de la ventana de Zoom (cuando no esté en una conferencia), seleccionando Video desde el panel izquierdo y marcando o desmarcando Duplicar mi video cuadro de la derecha respectivamente.
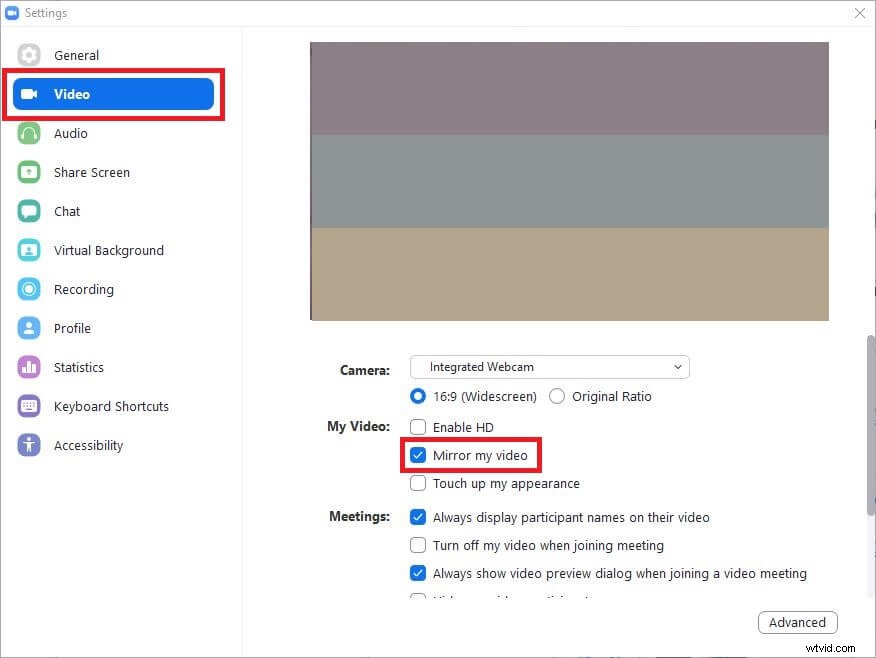
¿Quiere voltear o reflejar su metraje de video después de grabar? Prueba Filmora para voltear videos de forma rápida y sencilla.
2. Retoque de apariencia

Esta característica hace que las imágenes capturadas por su cámara web o cámara sean menos nítidas. Esto es útil cuando no desea distraer a otros participantes de la reunión con las imperfecciones que tiene su ropa o su rostro somnoliento cuando recién se levanta de la cama. Puede habilitar o deshabilitar esta función marcando o desmarcando Retocar mi apariencia caja presente en la sección derecha del Video categoría en la Configuración ventana respectivamente.
3. Fondos virtuales
Los fondos virtuales te permiten ocultar esas sábanas desordenadas y arrugadas o las toallas mojadas que suelen estar esparcidas cuando estás en casa. Cuando está habilitado, puede elegir una escena o entorno agradable que sea visible para otros participantes durante sus videoconferencias.
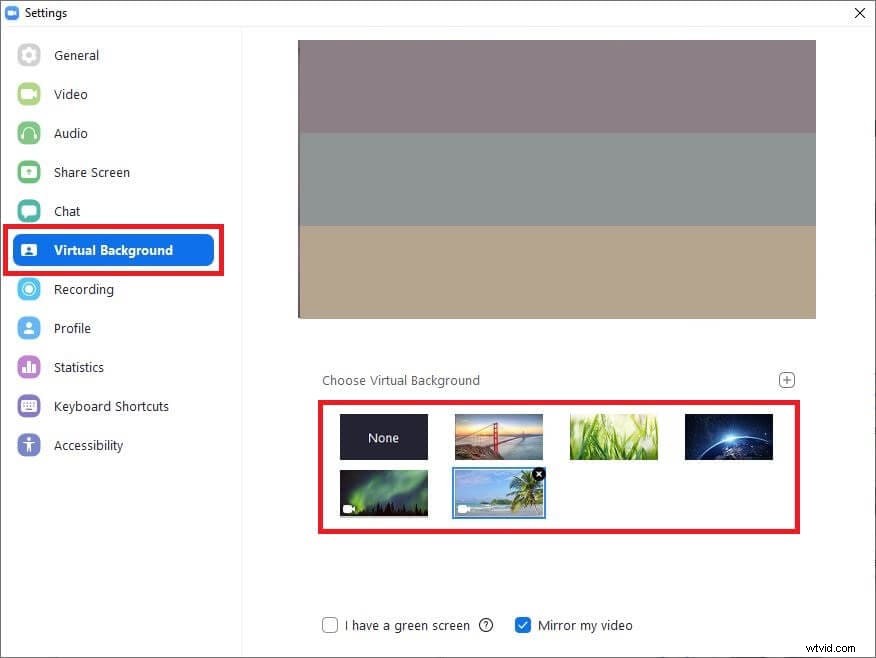
Para seleccionar el fondo virtual, puede ir a la Configuración cuadro, haga clic en Fondo virtual categoría en el panel izquierdo y elija su fondo preferido en el derecho. Zoom puede tardar un poco en descargar los paquetes necesarios si está utilizando la función por primera vez. Si tiene un fondo de pantalla verde físico, puede marcar Tengo una pantalla verde y luego seleccione el color correcto para él.
Bonificación:la pantalla verde se usa ampliamente en filmaciones y programas de televisión, puede obtener más información sobre esta habilidad mágica en el tutorial de pantalla verde.
4. Evitar compartir pantalla
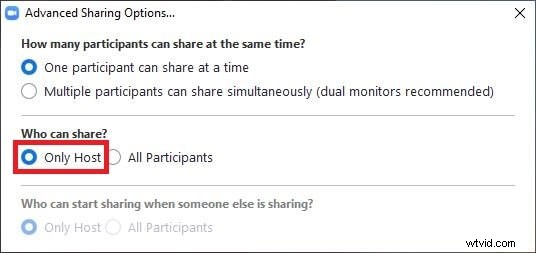
Puede evitar que todos los participantes traviesos o ignorantes compartan su pantalla deliberada o accidentalmente mientras discute un asunto serio. Para hacer esto, mientras está en una conferencia en curso, haga clic en la flecha hacia arriba junto a Compartir pantalla en la parte inferior de la ventana de la cámara, haga clic en Opciones avanzadas para compartir y seleccione Solo host botón de opción de Quién puede compartir sección en el cuadro que aparece a continuación.
5. Silenciar participantes
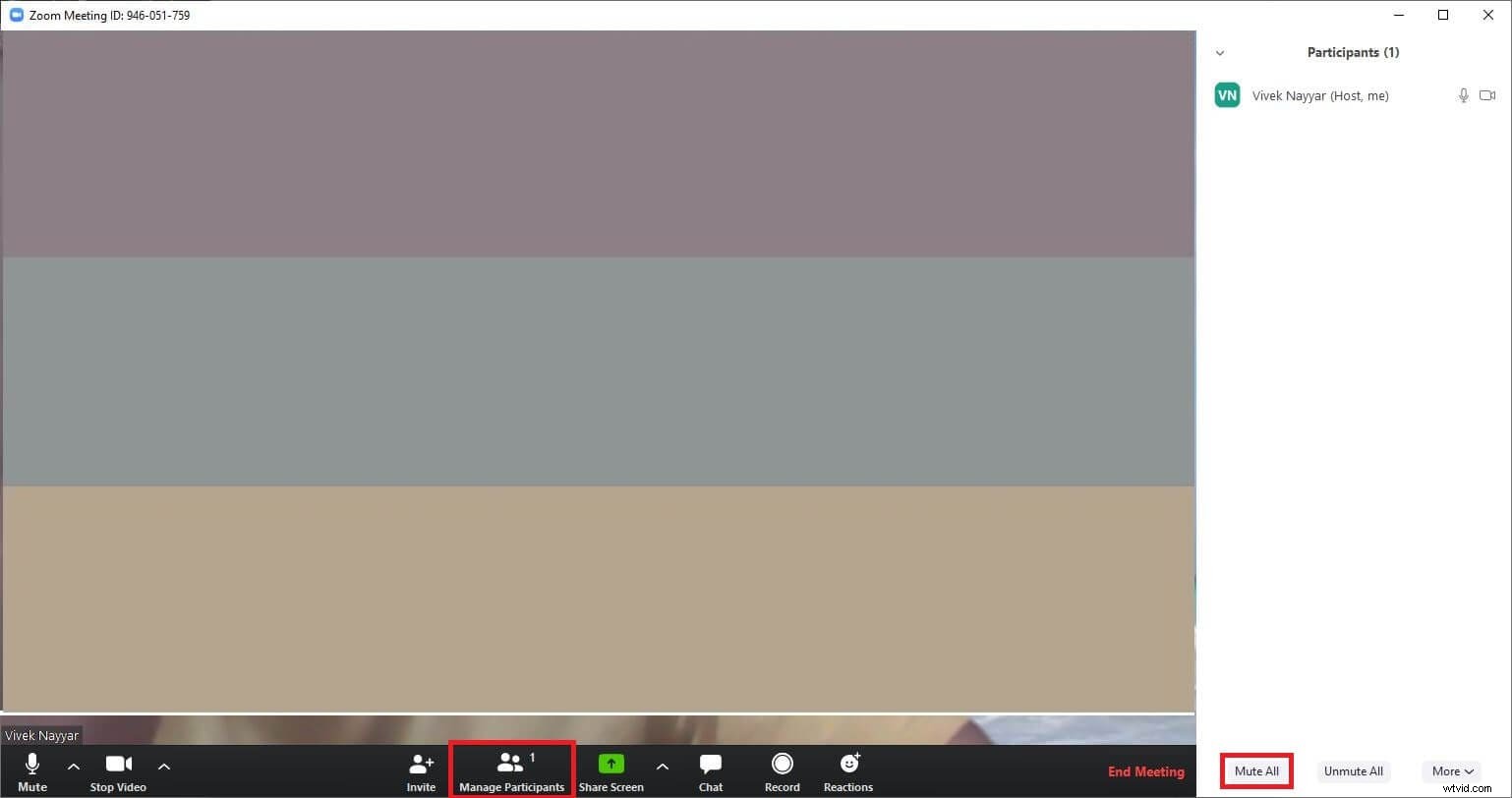
Puede evitar que todos los participantes conviertan su ambiente sofisticado y profesional en un mercado de pescado al silenciarlos a todos a la vez. Para hacer esto, haga clic en Administrar participantes desde la parte inferior de la pantalla de la cámara durante una reunión en curso y haga clic en Silenciar todo desde la esquina inferior izquierda de los Participantes panel que aparece a la derecha. Alternativamente, puede hacer clic en Silenciar presente al lado del nombre de cada participante en los Participantes para silenciarlos individualmente.
Parte 3:Cómo programar y configurar una reunión de Zoom para el futuro [cliente de escritorio]
Como anfitrión, incluso puede programar una conferencia con Zoom. Puede aprender cómo configurar una reunión de Zoom para el futuro siguiendo las instrucciones que se detallan a continuación:
Paso 1:acceda al cuadro Programar reunión
Inicie Zoom (aquí se usa una computadora con Windows 10) y haga clic en Programar desde la sección izquierda de la interfaz para abrir Programar reunión caja.
Paso 2:programar una reunión
Utilice el Inicio calendario desplegable para seleccionar una fecha futura en la que desea programar una reunión, use el cuadro adyacente para elegir la hora preferida de la reunión, juegue con otras opciones que se explican por sí mismas para configurar las preferencias de la reunión según sea necesario y haga clic en Horario desde la parte inferior para programar una reunión.

Paso 3:invitar a los participantes a la reunión programada
Haga clic en Reuniones desde la parte superior de la interfaz de Zoom, asegúrese de que la reunión programada esté seleccionada en el panel izquierdo y haga clic en Copiar invitación de la derecha para copiar la URL de la invitación y el ID y la contraseña de la reunión en el portapapeles. A continuación, abra su navegador web favorito, inicie sesión en su cuenta de correo electrónico, redacte un correo electrónico para todos los participantes que desea invitar, pegue el contenido copiado en el cuadro de mensaje y envíe la invitación a los destinatarios.
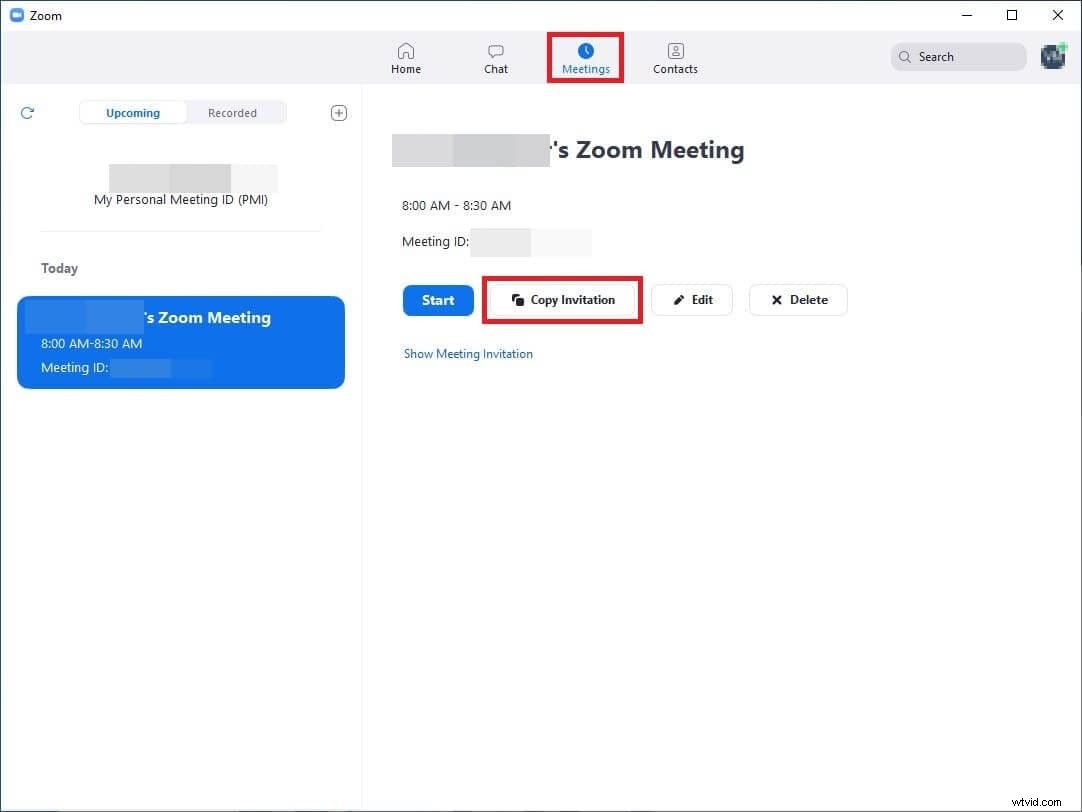
Parte 4:Cómo configurar Zoom Meetings en Google Calendar
Para configurar una reunión de Zoom, no siempre tiene que iniciar el programa, y puede hacer el trabajo directamente desde Google Calendar. Sin embargo, debe tener una ID de Zoom y también debe haber iniciado sesión para crear un evento que conduzca a una conferencia.
¿Necesita sincronizar las reuniones de Zoom con su calendario? Descubrimos cómo hacerlo en computadoras de escritorio/iPhone/teléfonos Android, puede consultarlo aquí: Sincronización de Zoom con su calendario
A continuación se explica todo el proceso de cómo configurar una reunión de Zoom con Google Calendar:
Paso 1:Instale Zoom para el complemento GSuite
Inicie su navegador web favorito, vaya a https://gsuite.google.com/marketplace/app/zoom_for_gsuite/364750910244, haga clic en Instalar , haga clic en CONTINUAR desde la esquina inferior derecha de Prepararse para instalar que aparece a continuación y siga las instrucciones en pantalla para instalar Zoom para GSuite en el navegador.
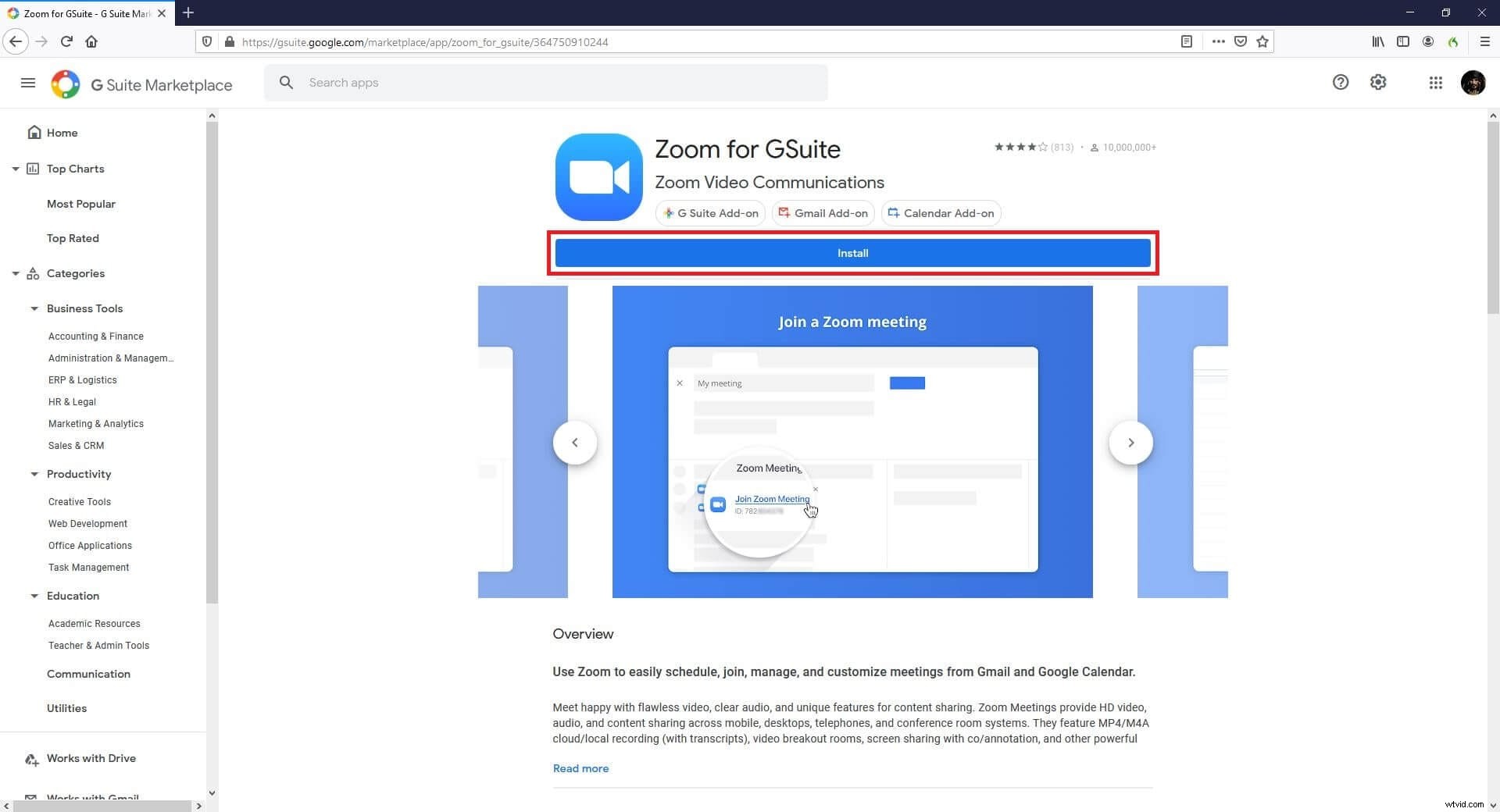
Paso 2:inicie Google Calendar e inicie sesión en la cuenta de Zoom
Abra una nueva pestaña en su navegador, inicie sesión en su cuenta de Google (aquí se usa Gmail para la demostración), haga clic en Aplicaciones de Google en la esquina superior derecha, haga clic en Calendario de los programas disponibles, haga clic en Zoom en el panel más a la derecha e inicie sesión en su cuenta de Zoom.
Paso 3:crear un evento y configurar una reunión de Zoom
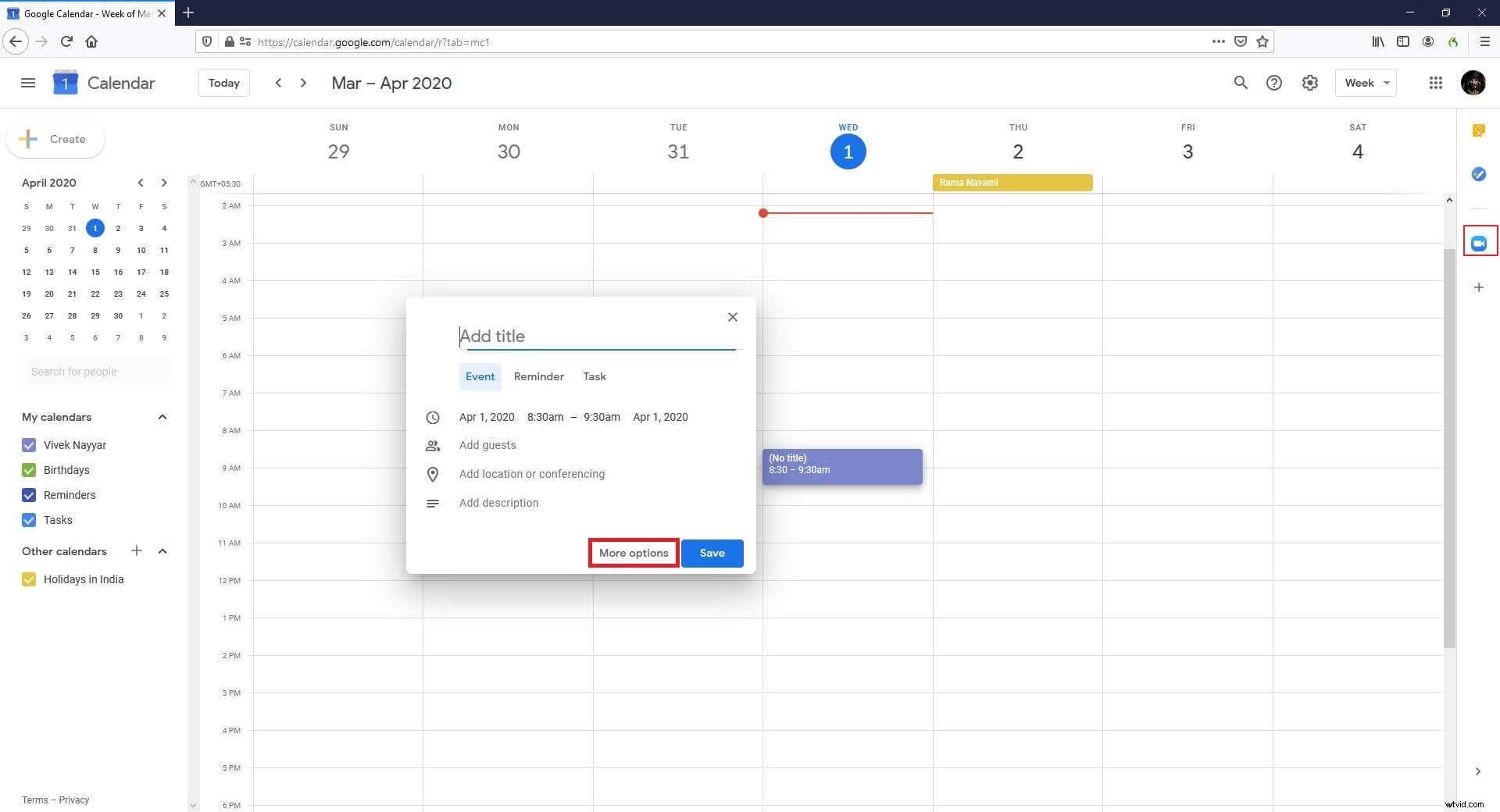
Seleccione su fecha preferida en el calendario a la izquierda, desde la ventana principal, haga clic en su franja horaria preferida del día en que desea organizar una conferencia, haga clic en Más opciones desde la parte inferior del cuadro de creación de eventos que aparece, seleccione Reunión de Zoom desde Agregar conferencia lista desplegable, ingrese un nombre para el evento en Agregar título en la parte superior y haga clic en Guardar .

Nota: Es posible que deba hacer clic en Intentar de nuevo un par de veces para programar una reunión correctamente si ve el mensaje Error al crear la conferencia mensaje por alguna razón.
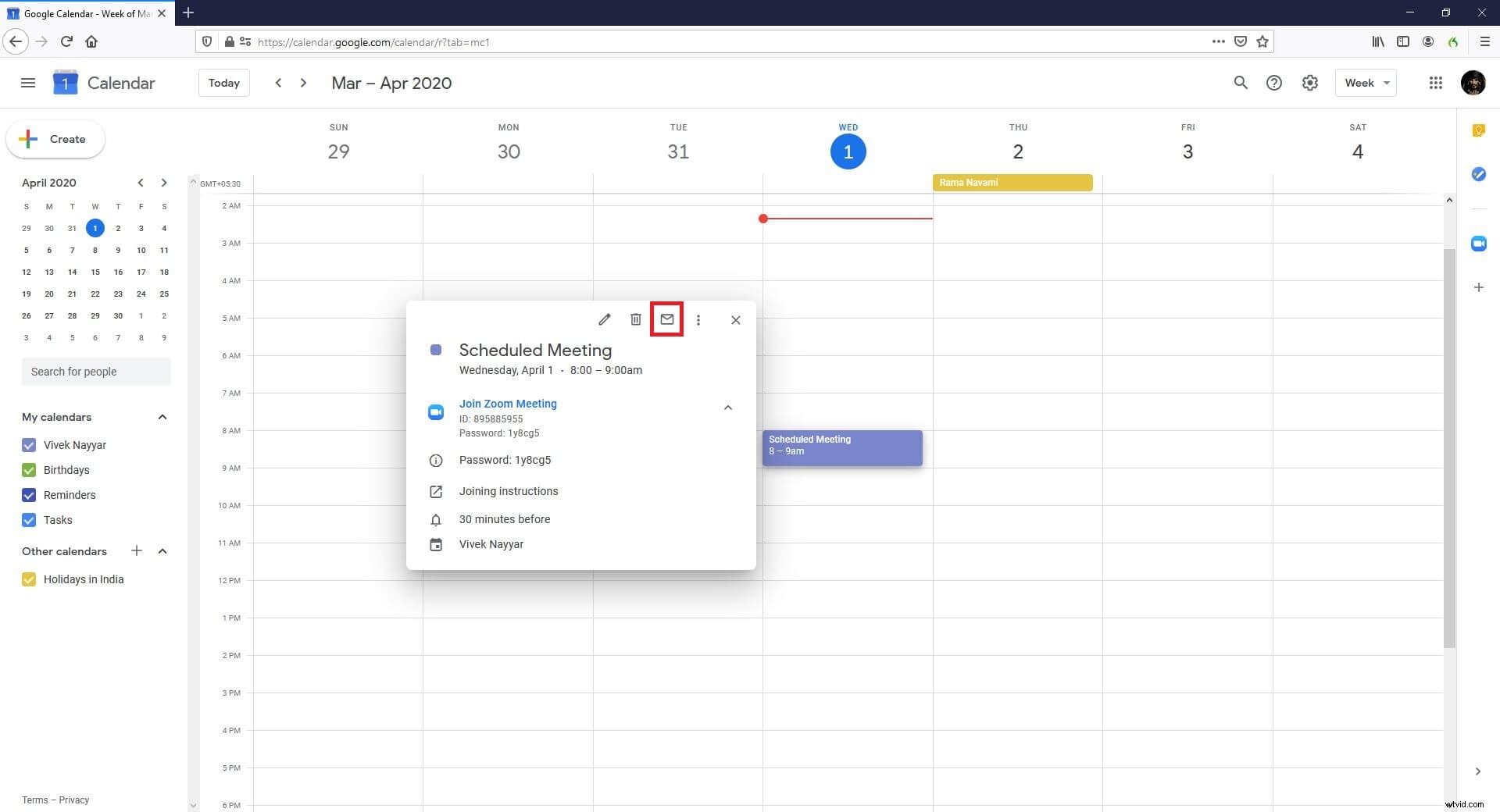
Para invitar a los participantes a unirse a la reunión, vuelva a Calendario de Google , haz clic en el evento que acabas de crear, haz clic en Instrucciones para unirse , desde la pestaña que se abre a continuación, copie el mensaje de texto completo, vuelva al Calendario de Google pestaña, haga clic en Correo en la parte superior del cuadro del evento, pegue los detalles de la invitación en el espacio del mensaje y haga clic en Enviar desde la esquina inferior derecha para enviar el correo a los destinatarios que desea invitar a la reunión.
Parte 5:Cómo configurar una reunión de Zoom en Outlook
Zoom incluso le permite configurar una reunión en Outlook. Aunque la versión de escritorio de Outlook también se puede usar para este propósito, debe tener una cuenta de MS Exchange asignada y sincronizada para hacerlo. Por lo tanto, los pasos que se detallan a continuación explican cómo configurar una reunión de Zoom en Outlook (versión web):
Paso 1:Instale el complemento de Zoom para Outlook
Inicie su navegador web favorito, haga clic aquí para ir a Zoom para Outlook página del complemento, haga clic en OBTENERLO AHORA desde la izquierda y siga las instrucciones en pantalla para iniciar sesión en su cuenta de Microsoft Outlook e instalar el complemento.
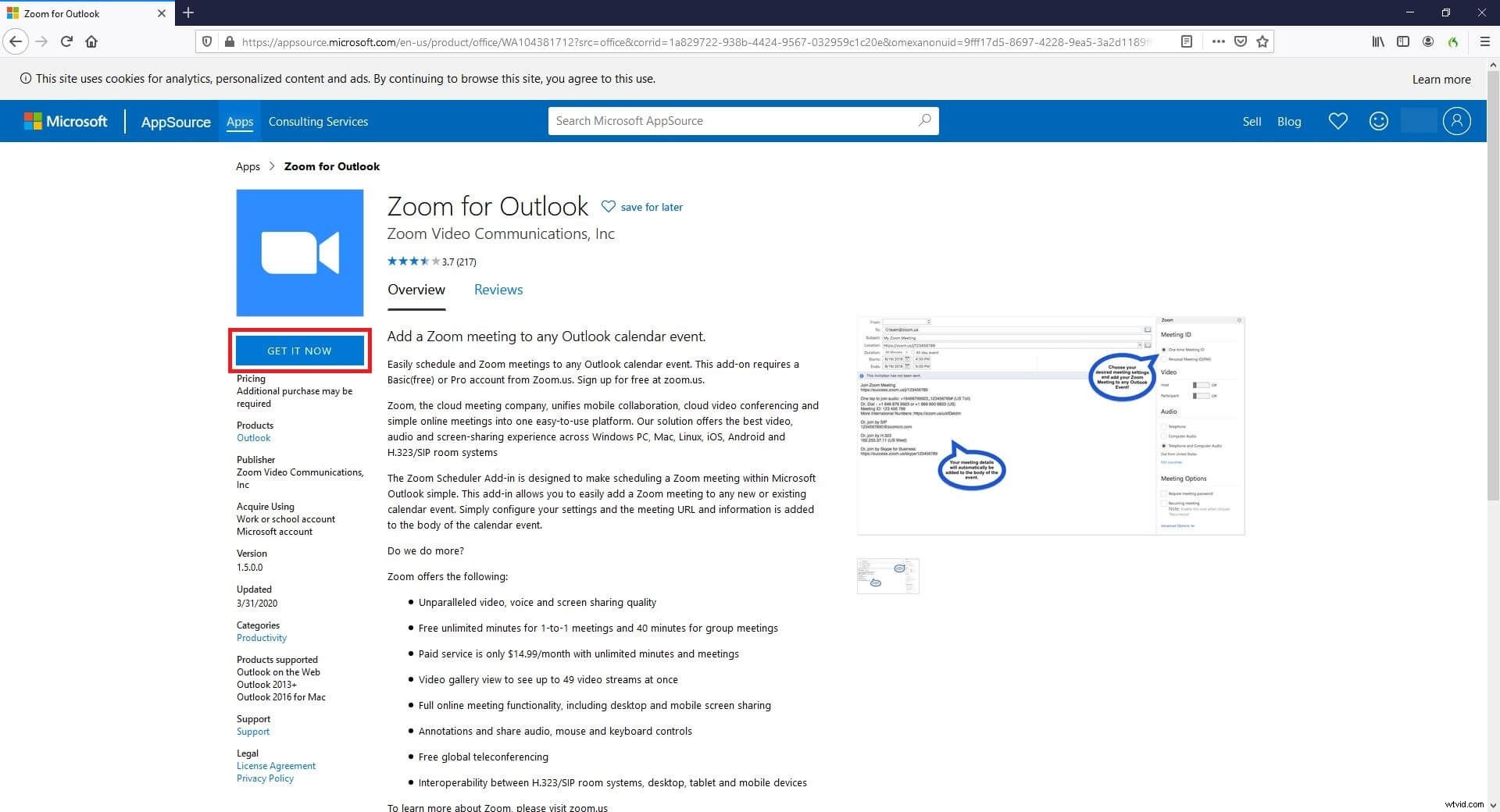
Paso 2:llegar al cuadro de calendario del evento
Vaya a su cuenta de Microsoft Outlook usando su navegador web, haga clic en Calendario desde la parte inferior, en la ventana principal, haga clic en el bloque que representa la fecha en la que desea programar una reunión de Zoom y haga clic en Más opciones desde la esquina inferior derecha del cuadro que aparece para ir al Calendario caja.

Paso 3:Programe una reunión de Zoom
Haz clic en Más icono (con tres puntos alineados horizontalmente) desde la parte superior, vaya a Zoom y haga clic en Agregar una reunión de Zoom . Observe cómo el cuadro de mensaje se completa automáticamente con toda la información relacionada con la invitación, incluida la URL, el ID de la reunión y la contraseña para unirse.
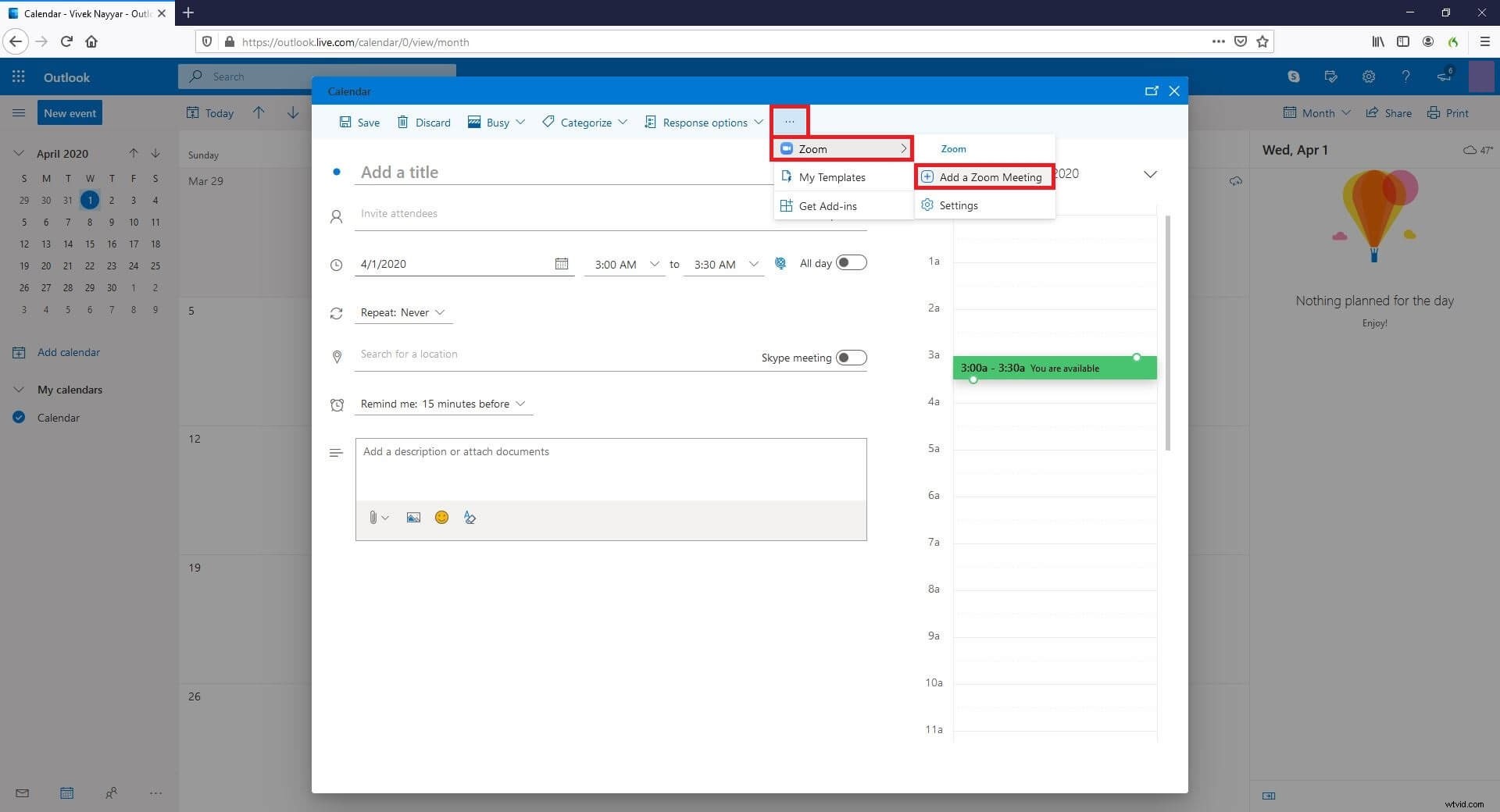
Hemos redactado un artículo sobre programar una reunión de Zoom en diferentes dispositivos, puede consultarlo aquí:¿Cómo programar reuniones en Zoom?
Nota: Es posible que deba iniciar sesión en su cuenta de Zoom si aún no lo ha hecho. Se le pedirá que lo haga con un enlace presente encima del cuadro de mensaje. A continuación, escriba los ID de los participantes en Invitar asistentes (los ID deben agregarse a la lista de contactos de su cuenta de Microsoft Outlook antes de que puedan agregarse aquí) y haga clic en Guardar desde la esquina superior derecha para programar una reunión de Zoom.
Conclusión
El proceso de cómo configurar una reunión de Zoom es simple, y aprender a configurar una reunión de Zoom en Outlook es aún más simple. Sin embargo, para esto último, debe instalar un complemento que está disponible gratuitamente en el sitio web oficial del proveedor. Lo mismo ocurre cuando desea utilizar Google Calendar para configurar y/o programar una reunión de Zoom con los participantes. Para concluir, al ser una de las soluciones más económicas (es decir, gratuita en la mayoría de los escenarios) para reuniones de negocios virtuales y videoconferencias, Zoom es apreciado por casi todos los profesionales corporativos de todo el mundo.
